[Notebook] 电池模式下使用时间短、耗电过快
笔记本电脑电池使用时间会根据使用情境而有差异,若您觉得电池使用时间不如预期或与规格标示不符,请先确认使用情境并尝试以下故障排除:
电池使用时间优化设定
MSI提供的电池续航表现与实际情况可能会根据使用环境与使用者习惯而有所不同。
如下部分为可增加电池使用时长的方案:
1. 调整系统设定。
- 通过计算机快捷键或者系统内设定降低屏幕亮度。
- 关闭键盘背光。
- 移除掉不需要的外接设备(如无需使用时)。
- 在任务管理器中关闭无需使用的的背景程序。
- 在通知中心内关闭蓝牙,无线网络,定位等功能(如无需使用时)。
2. 调整省电模式相关设定
- 开启MSI Center→功能→场景设置→节能模式。
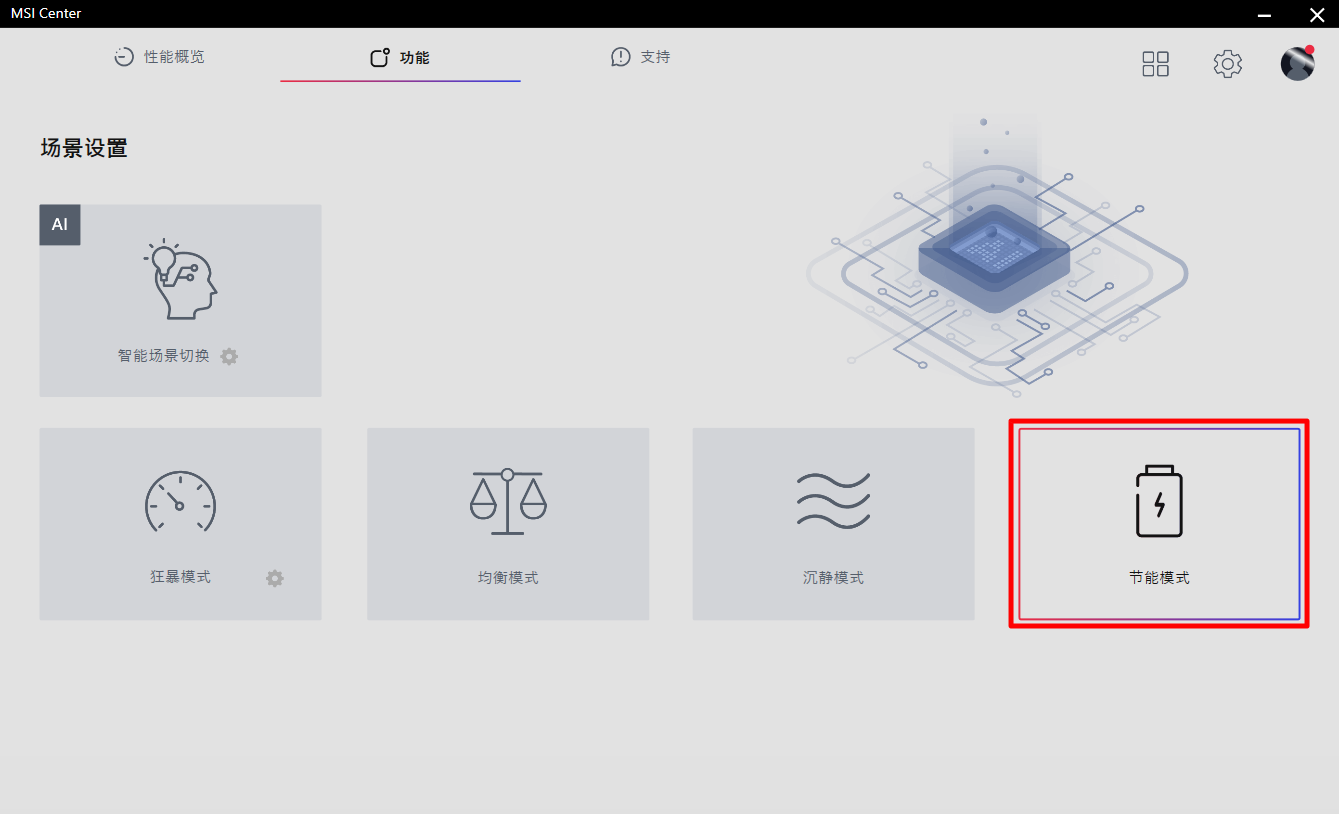
- 鼠标右键单击电池图标,开启「电源和睡眠设置」。
将电源模式调整至「平衡」或「最佳能效」。
依个人需求调整系统自动开启节电模式时的电池电量(预设为20%)。
开启「使用节电模式时屏幕亮度较低」功能。
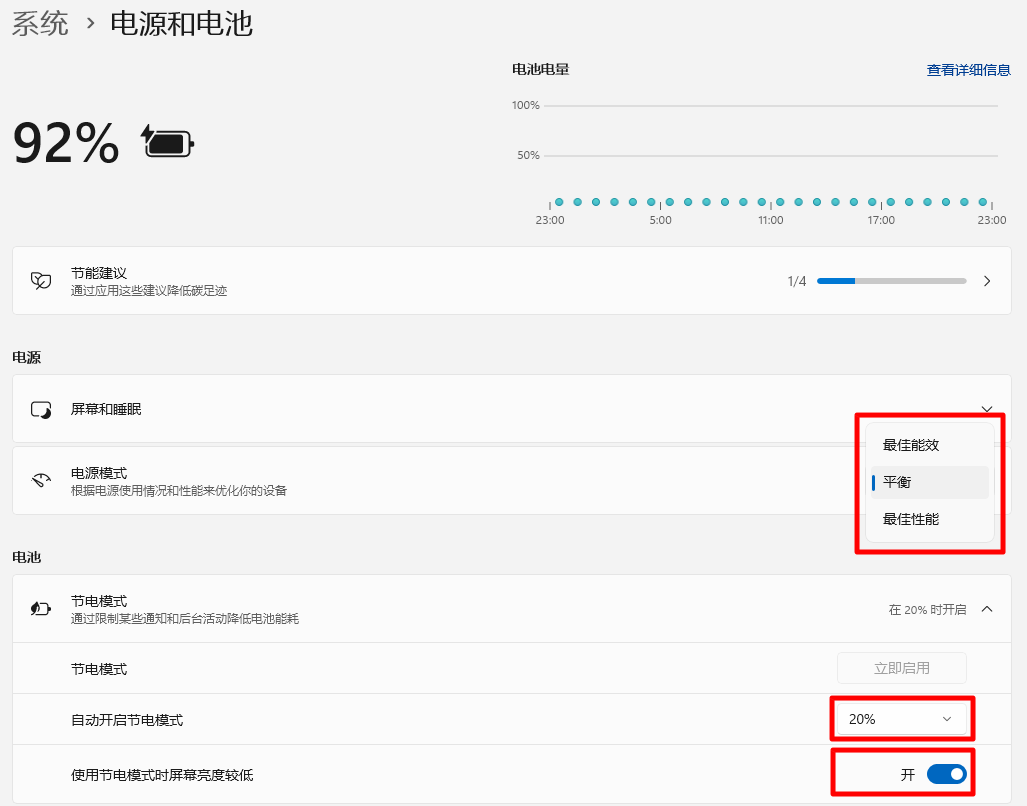
更新BIOS
请参考[Notebook] 如何更新BIOS? 确保您的BIOS已经更新到最新版本后,再次检查电池相关问题是否解决,若问题仍存在,请继续下方的排查步骤。
检查电池健康状态
当电池耗电使用时间缩短、最大电量降低时,可能可以透过电池校正改善。
1. 电池损耗率计算
针对预装MSI Center笔电,请打开MSI Center,以确认电池状态。
开启MSI Center,并点击「功能」→「系统诊断」。
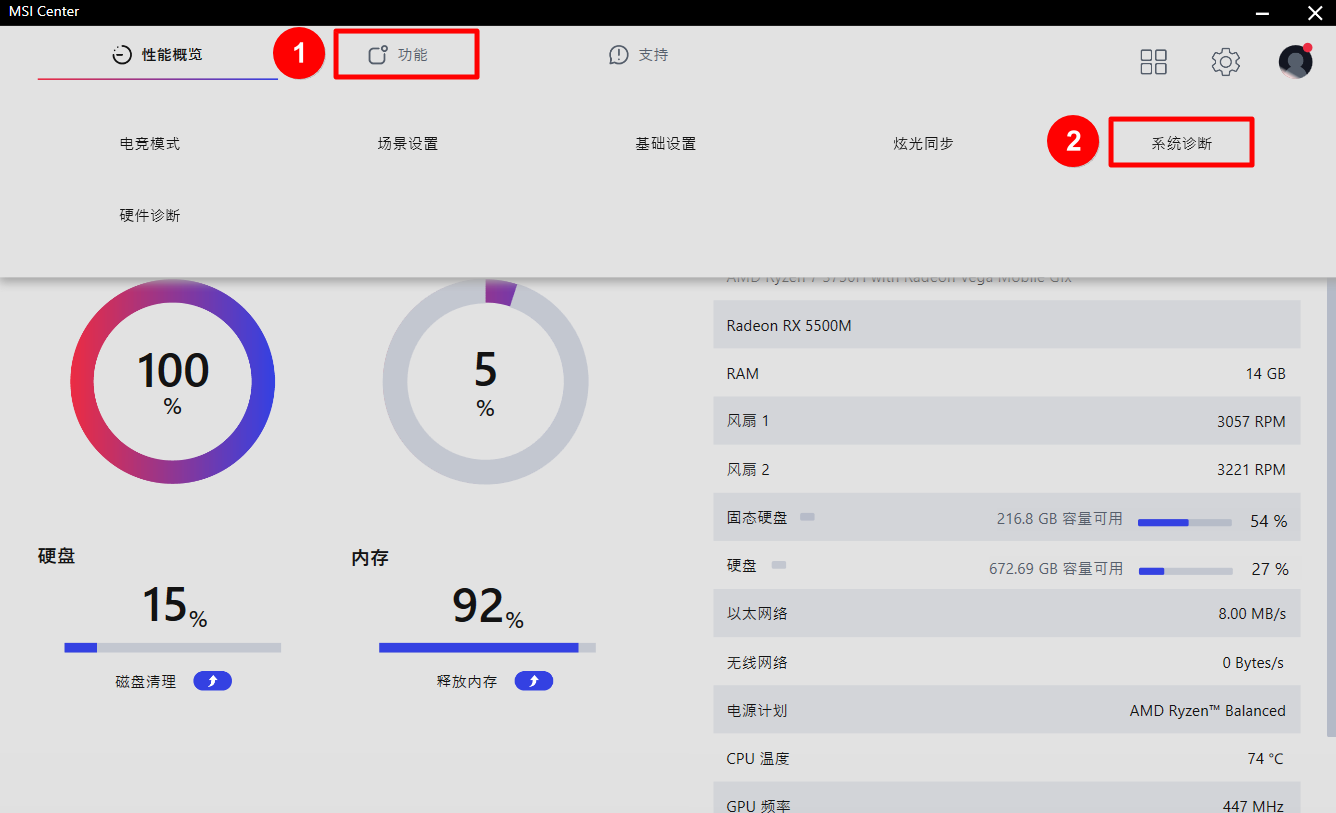
软件会自动检测电池健康状态,当电池状态处于「建议更换」以及「强烈建议更换」电池时,建议进行电池校正或联系MSI售后服务。
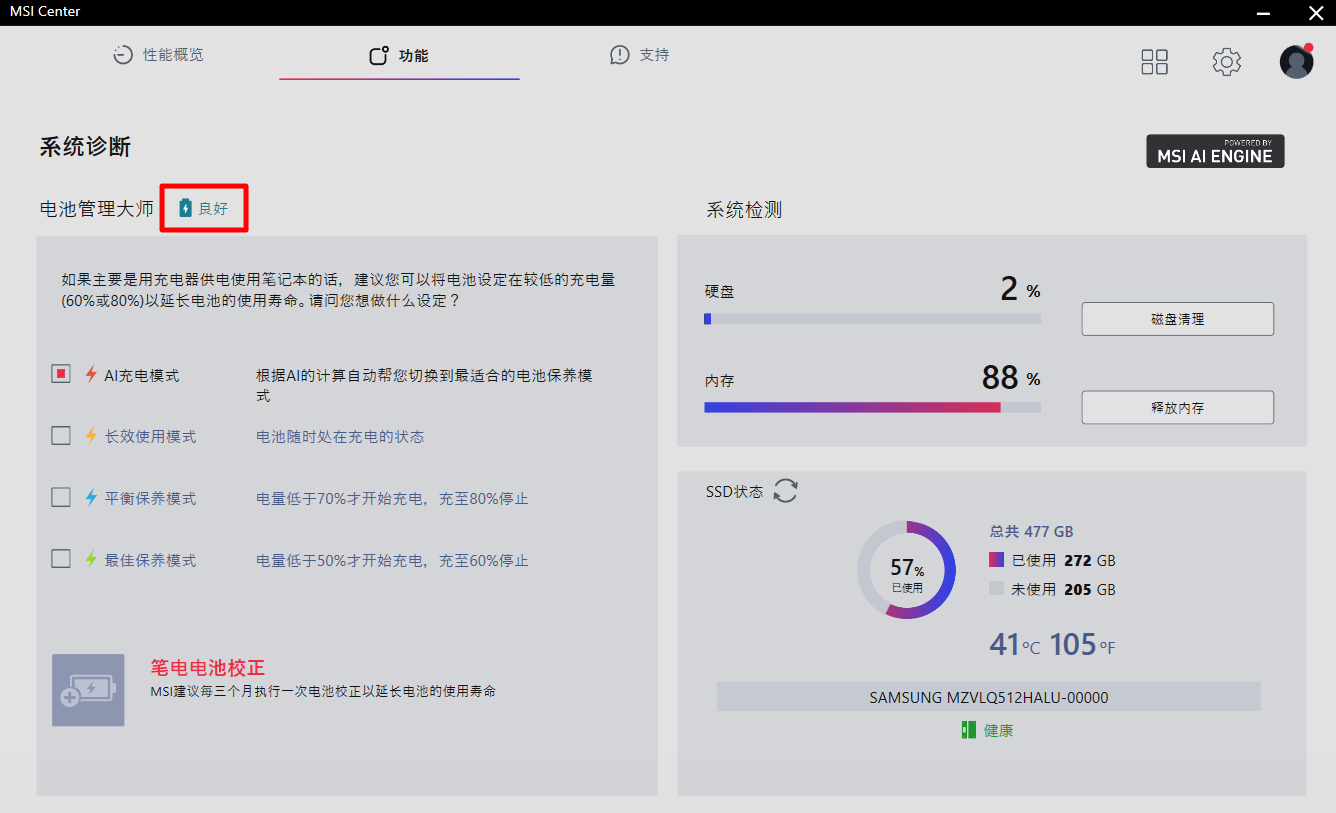
针对非预装MSI Center系列笔电,请获取电池报告并计算电池损耗程度以检查电池健康状态。
1. 按下「Windows key + X」并选择「Windows PowerShell(终端管理员) 」。
2. 在Windows Power Shell对话框内输入「powercfg /batteryreport」 并按下「Enter键」以获取电池报告。
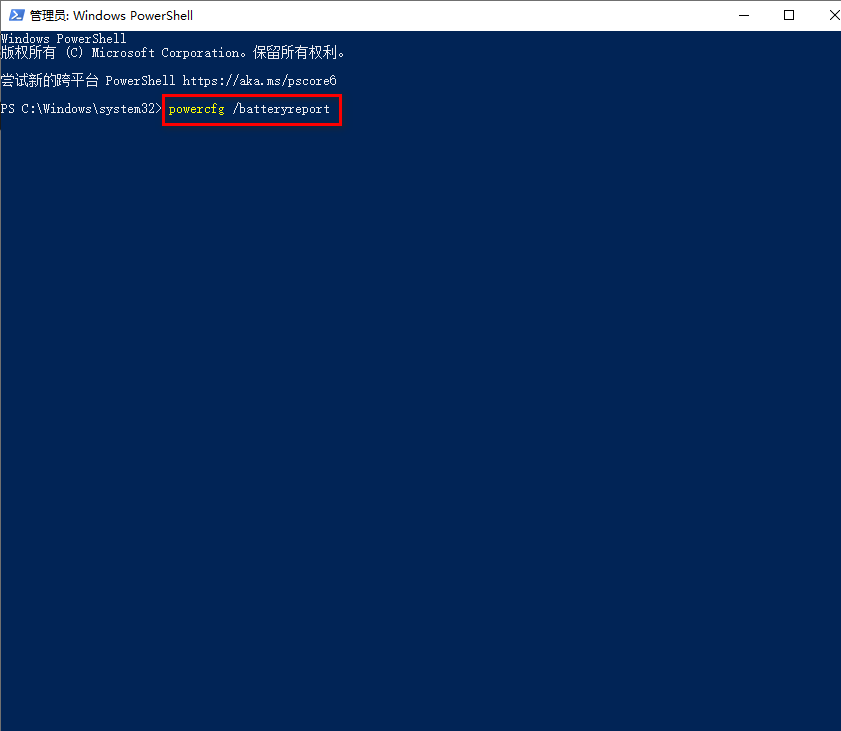
3. 电池报告产生后请按照对话框内的提示到指定文件夹内打开电池报告。
(图中路径为C:\Windows\system32\battery-report.html.)
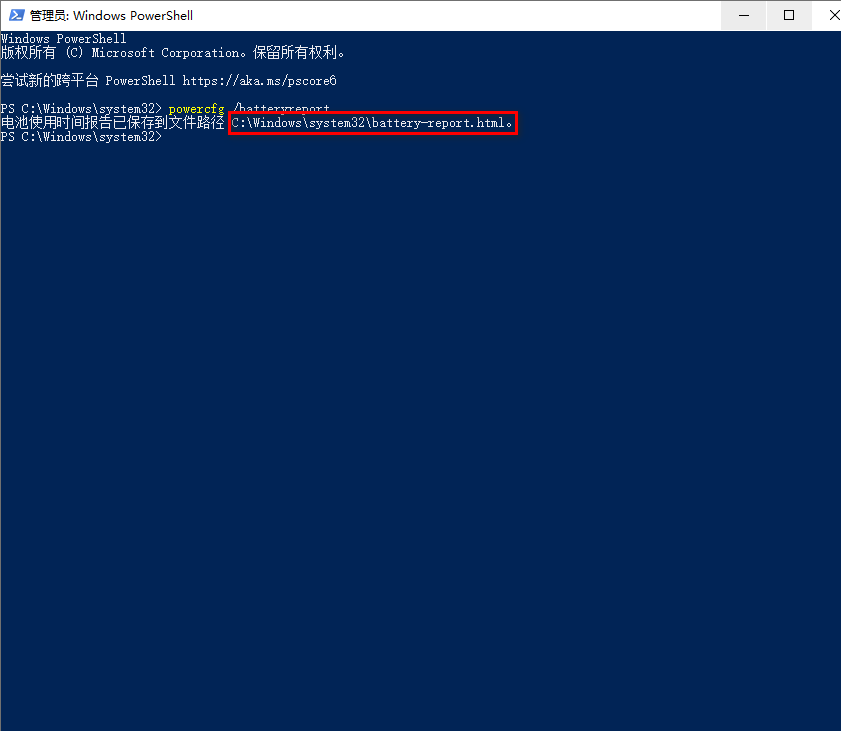
4. 在指定文件夹内找到电池报告并用浏览器开启。
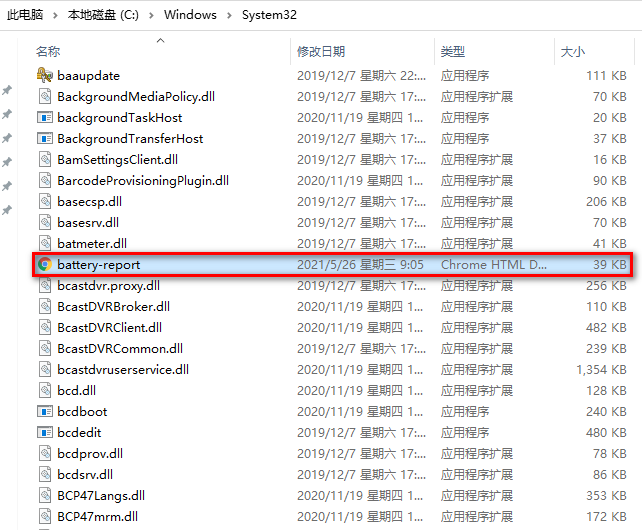
5. 计算电池损耗程度
耗损程度= (Design Capacity – Full Charge Capacity) / Design Capacity * 100%,例如:(51368 – 49304) / 51368 * 100 % = 4%
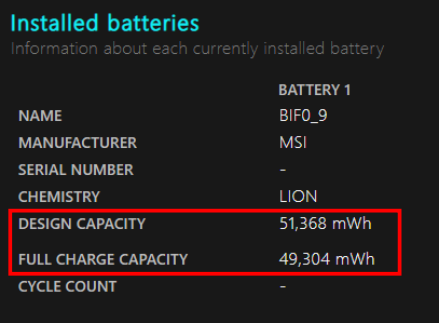
注意:
1. 若耗损程度计算结果已达 50%,建议执行电池校正。
2. 若电池容量异常低或高,需执行2或3次的电池校正以重置电池电量计 IC。
电池校正
请参考 [操作说明] 如何执行电池校正.
1. 依笔记本电脑出厂搭载的MSI软件找到电池校正(Battery Calibration)选项。
2. 找到电池校正选项后,点击「Start」开始电池校正。
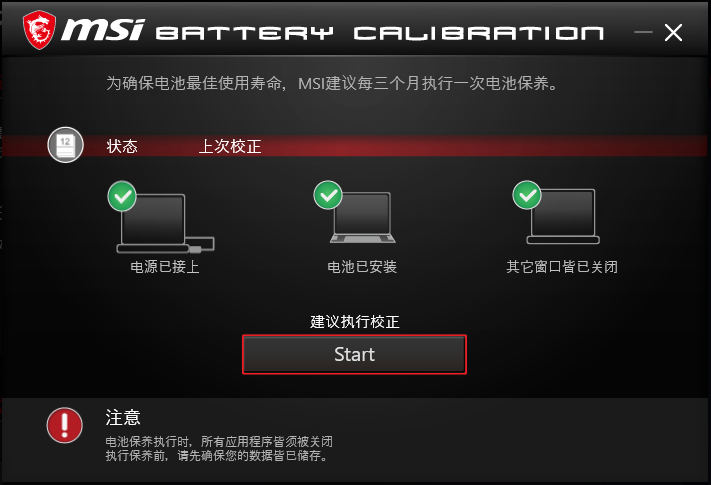
3. 第一步电池处于再充电过程。
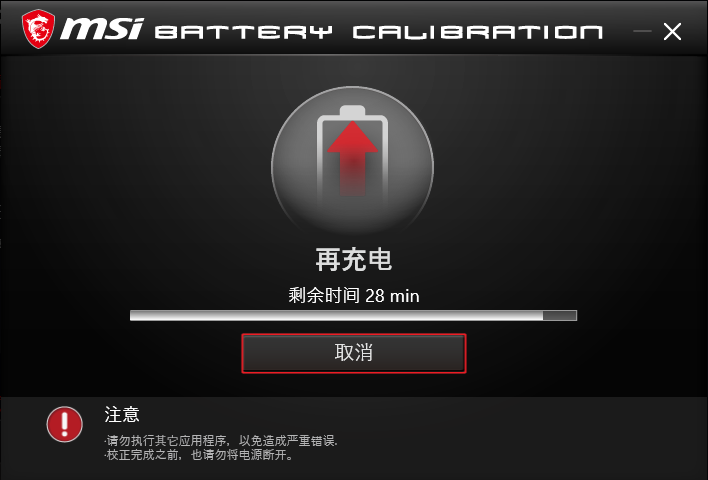
4. 电池充电完成后会自动进行放电校正过程。
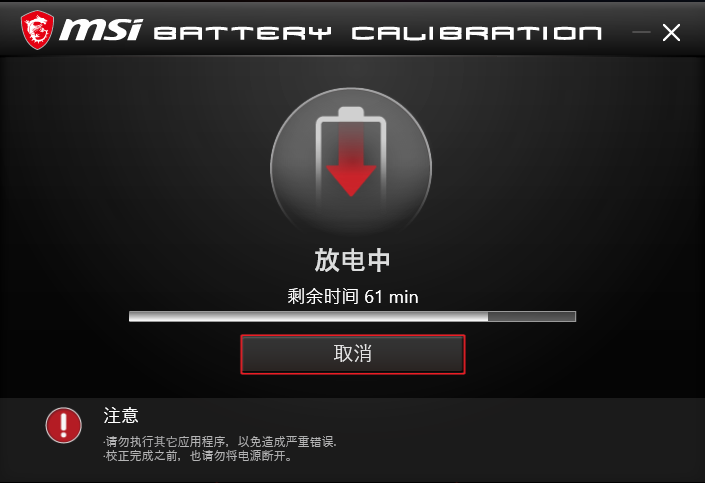
5. 充放电校正完成后提示校正完成,并提示建议3个月后再次进行校正。如若通过电池耗损计算耗损程度达50%,需执行2~3次电池校正程序。
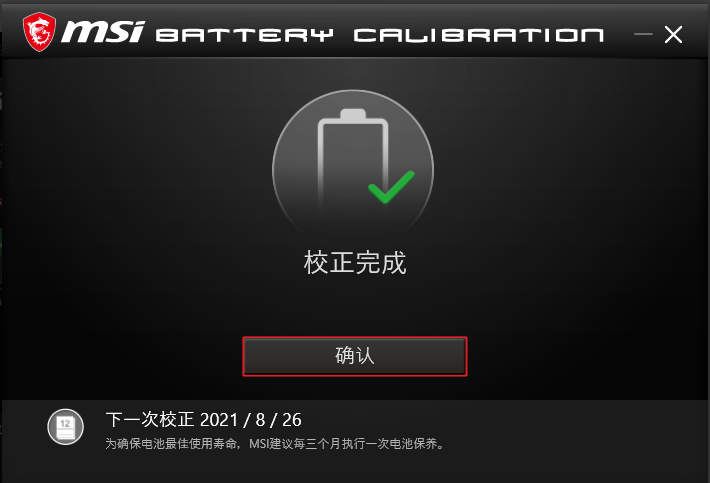
若您已执行2~3次电池校正但电池健康状况仍显示建议更换或电池损耗率依然无改善,则代表电池可能因老化或其他原因存在故障,请联系MSI售后服务中心。
电池异常行为
当笔电电池有如下异常行为时,请联系MSI售后以获取进一步帮助。
- 电池状态灯持续闪烁。
- 电池损耗度严重(经过修复后问题依旧)。
- 电池鼓包膨胀。
参考信息与关连性文章
[Notebook] 如何更新BIOS?
[操作说明] 如何执行电池校正
[Notebook] 电池无法充电、充电缓慢、无法充至100%




