msi Bios - CLICK BIOS X

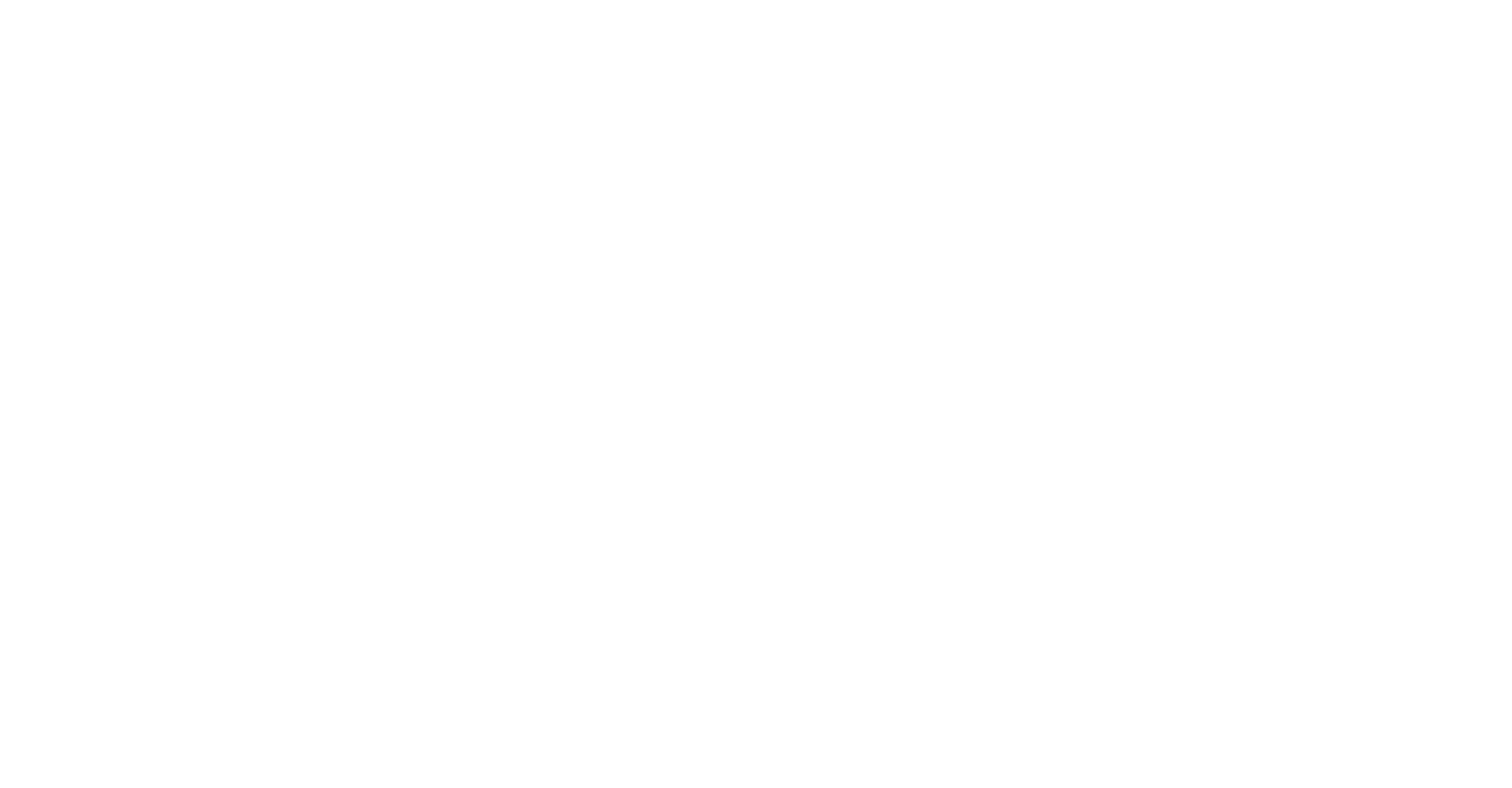
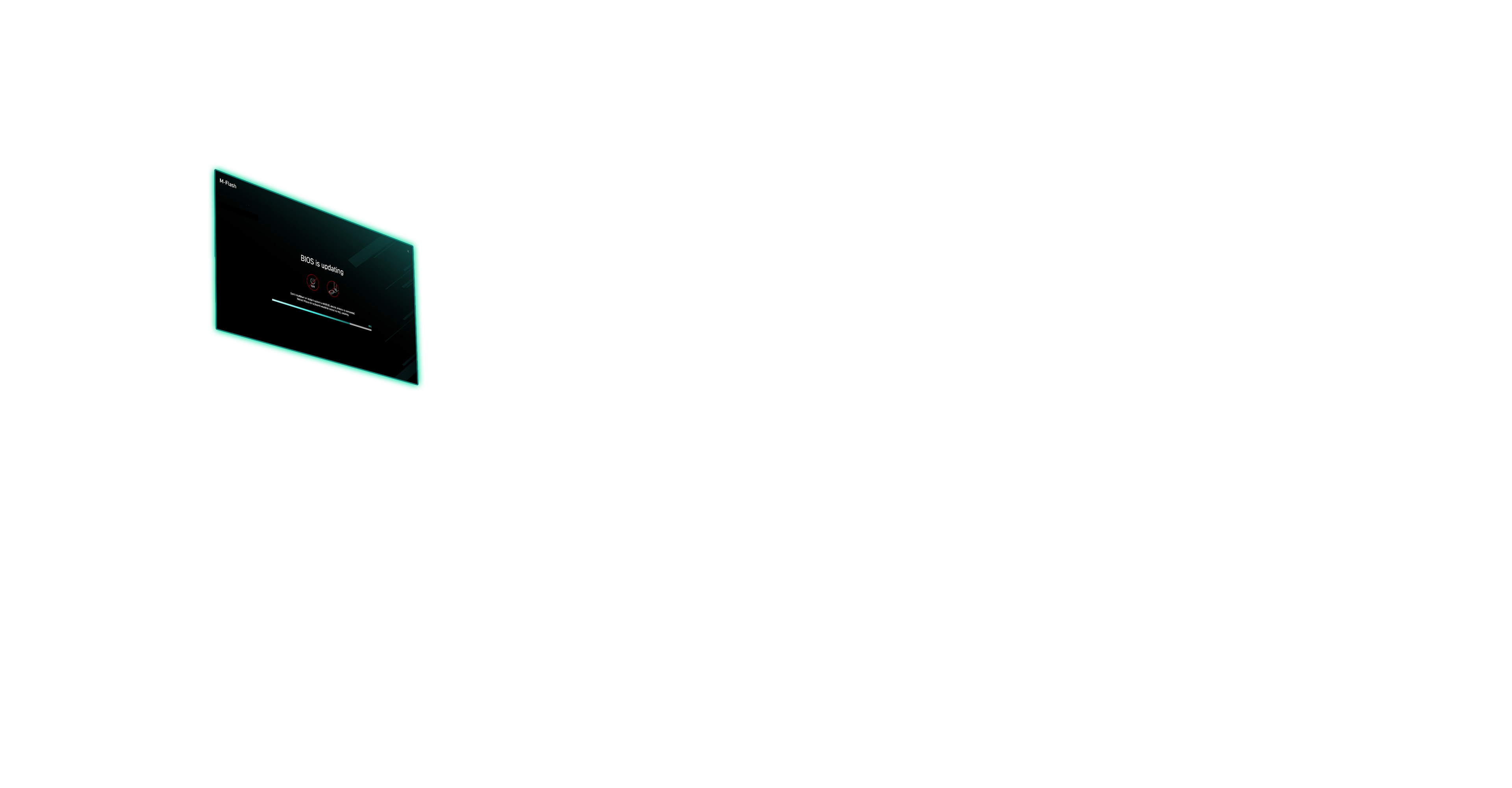
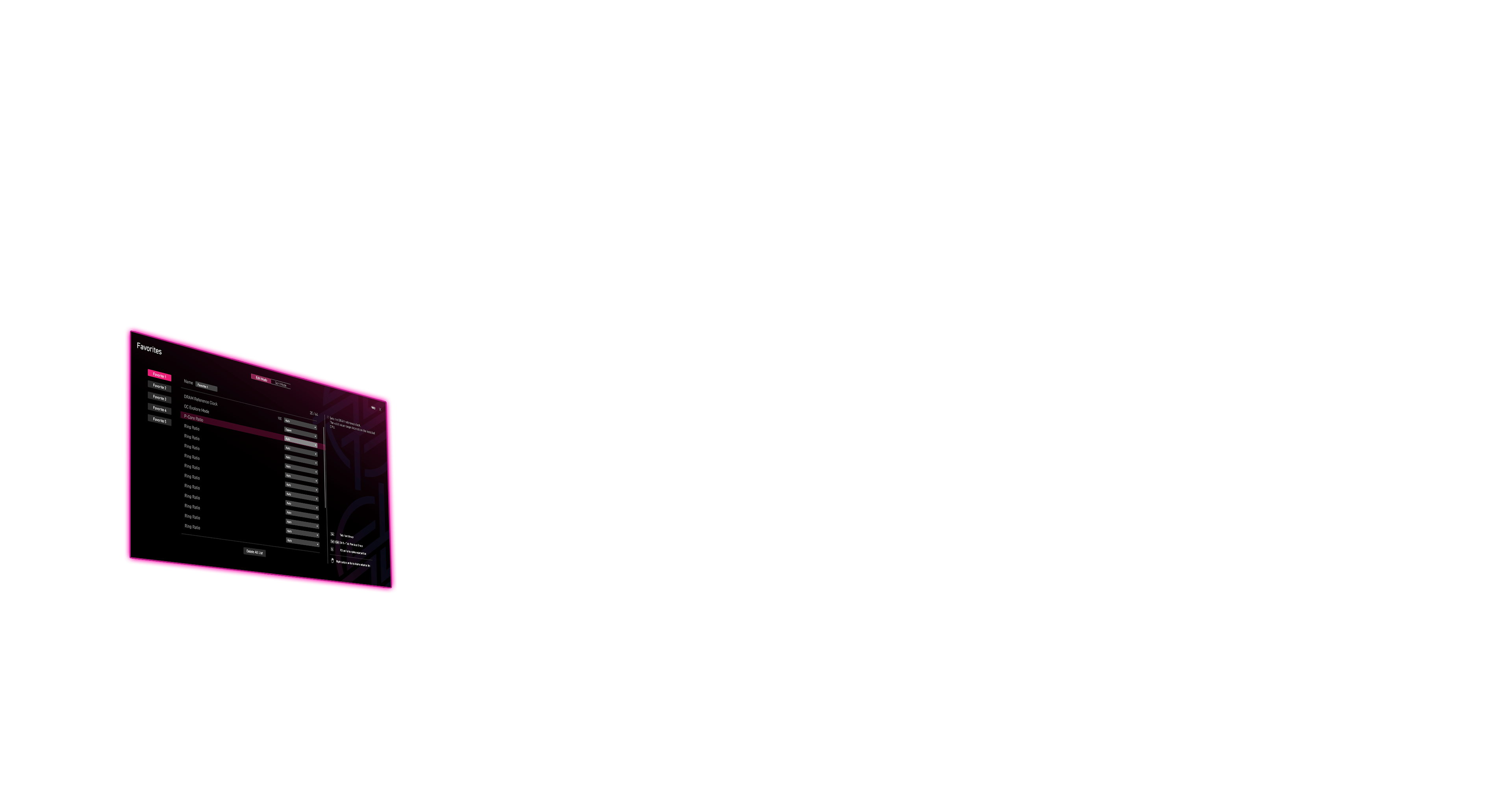
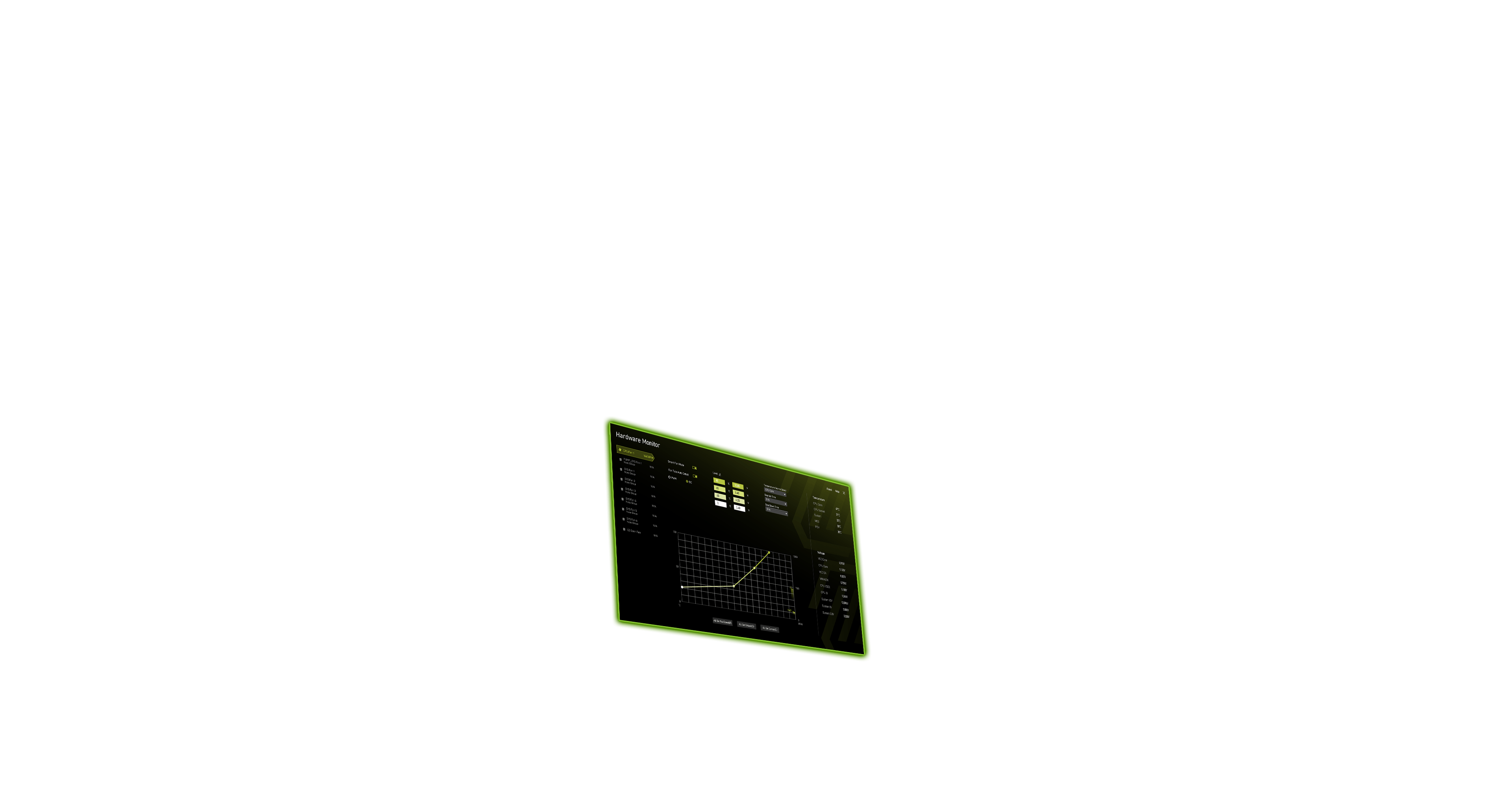
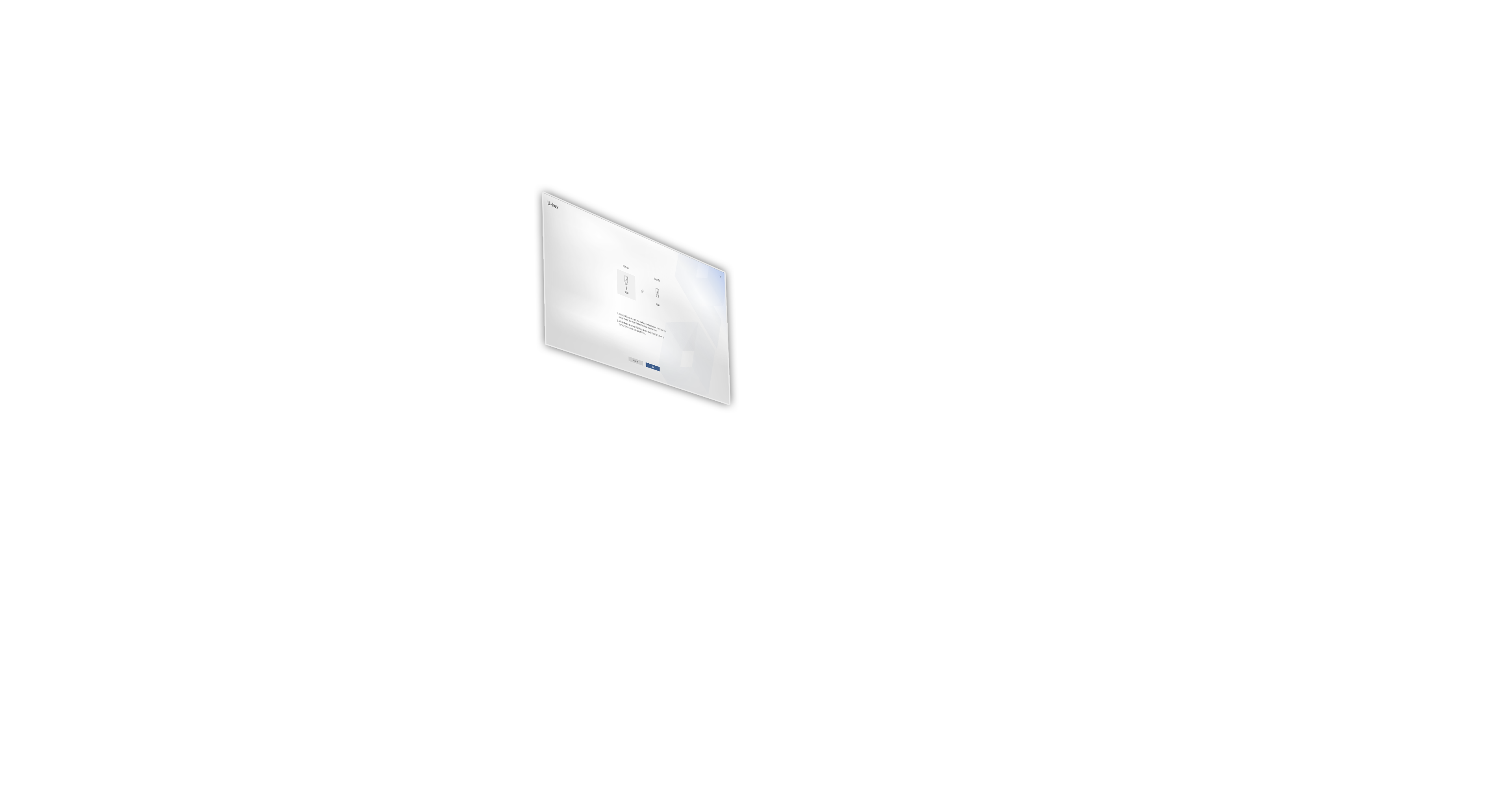
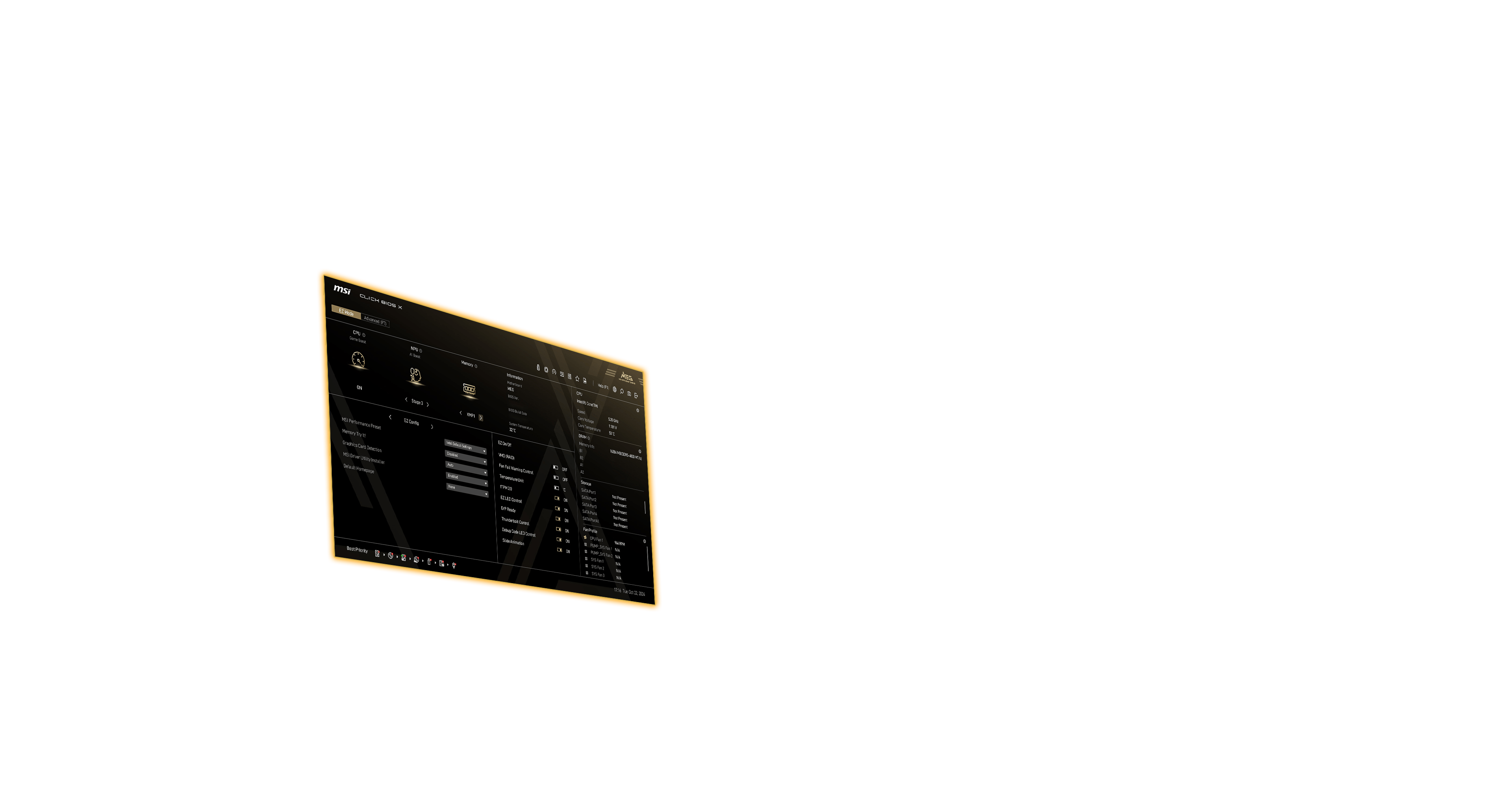
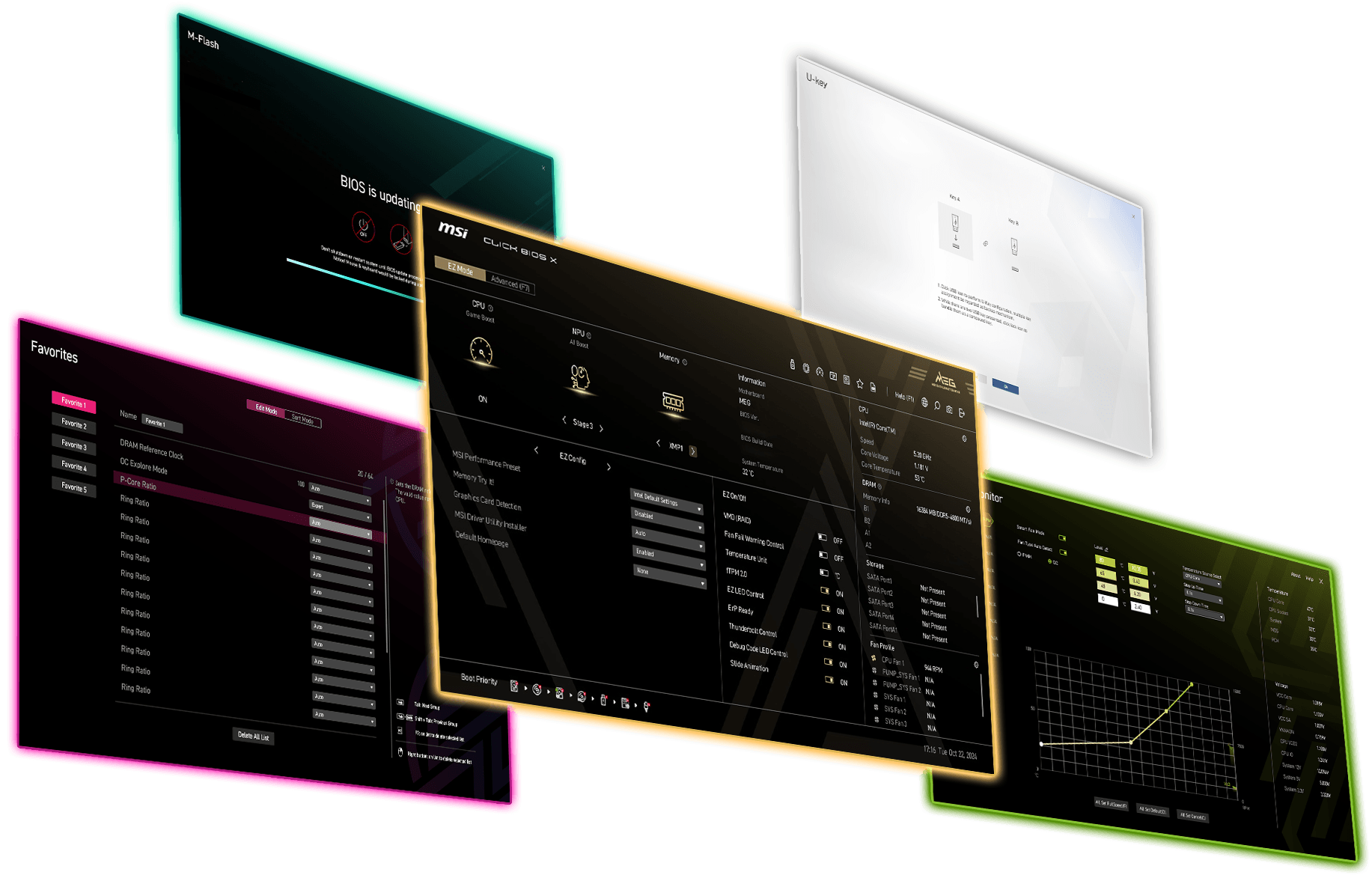


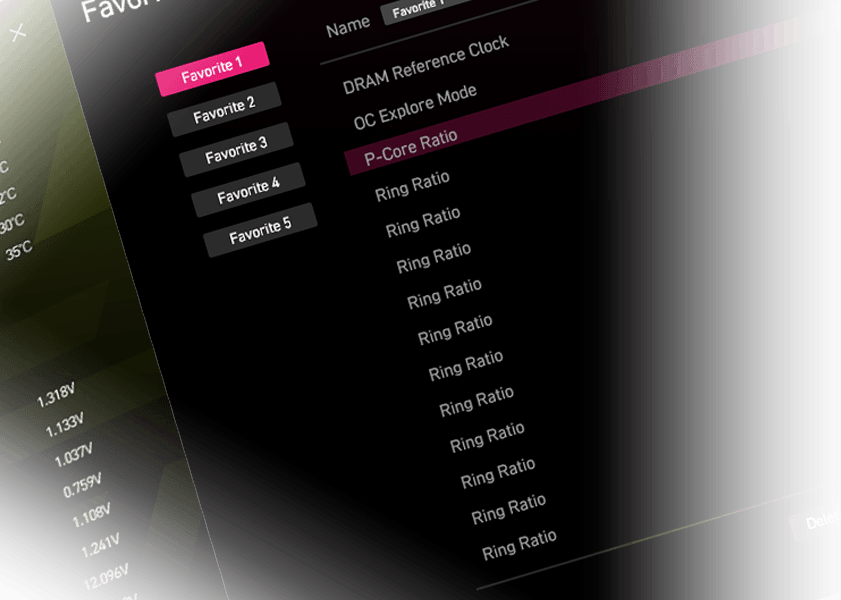
定制UI界面:
每个系列都有相对应的主题色彩
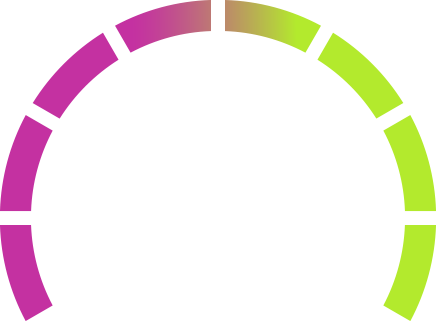
一键超频:
简化超频设置步骤

ESA 架构:
优化 BIOS 可扩展性及效率
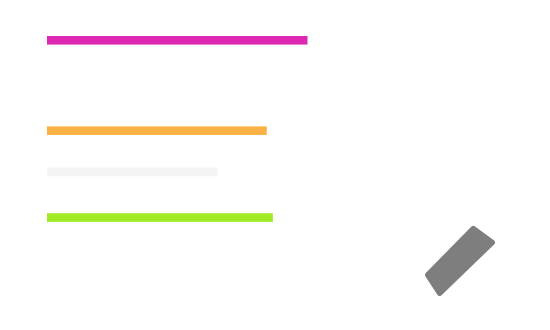
UI / UX 优化:
无缝导航,提供直观感受
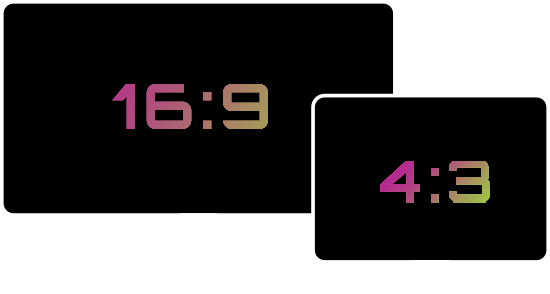
自适应分辨率调整:
可根据显示器分辨率自适应调节大小

CLUB386
"the company was keen to emphasise the efforts put towards crafting Click BIOS X... I’m happy to say the result is a marked improvement over what came before."

FUNKY KIT
"MSI’s newly designed CLICK BIOS X offers an aesthetically pleasing and user-friendly experience."

GCC GAMERS
"MSI’s newly designed Click BIOS X redefines the user experience with its aesthetically pleasing interface and intuitive layout."

GURU3D
"This update incorporates a new ESA (Enhanced System Architecture) design, offering substantial improvements in both user interface and user experience."

KITGURU
"MSI’s new BIOS layout is very good."

OC3D
"The MSI BIOS is a real step forwards we feel... There is nothing like clarity of BIOS settings to give you confidence."
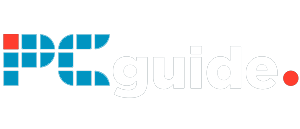
PC GUIDE
"BIOS is simple and easy to use, with great overclocking capabilities."

POKDE.NET
"The new CLICK BIOS X interface significantly improves the user-friendliness of the motherboard..."

TWEAKTOWN
"It's easily MSI's best BIOS interface to date and quite possibly the most intuitive of all the major motherboard players."
一键实现极限性能
BIOS,即基本输入输出系统,是内置于主板中的固件,用于实现操作系统与硬件之间的无缝通信。微星的 CLICK BIOS X 提供了时尚、直观的界面,让用户能够轻松地对系统进行调优和性能优化。凭借增强功能和微星独有的特性,用户可以轻松实现最佳性能,获得卓越的计算体验。


如何进入 CLICK BIOS X
双模式设计
点击 BIOS X 提供两种配置模式:简易模式和高级模式。简易模式提供简化的界面,方便快速访问基本设置,而高级模式则为发烧友解锁更广泛的细致选项。只需按一下 F7 键即可在两种模式之间无缝切换,以定制 BIOS 体验。
简易模式
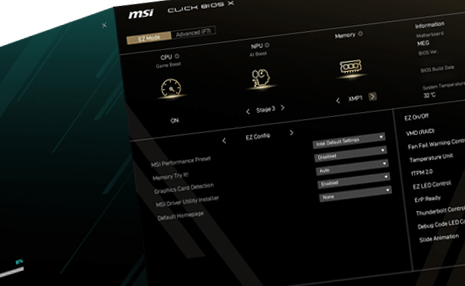
高级模式
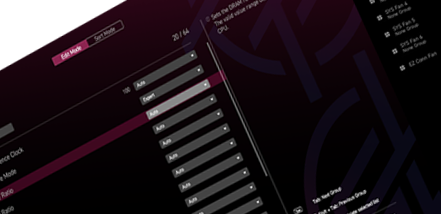
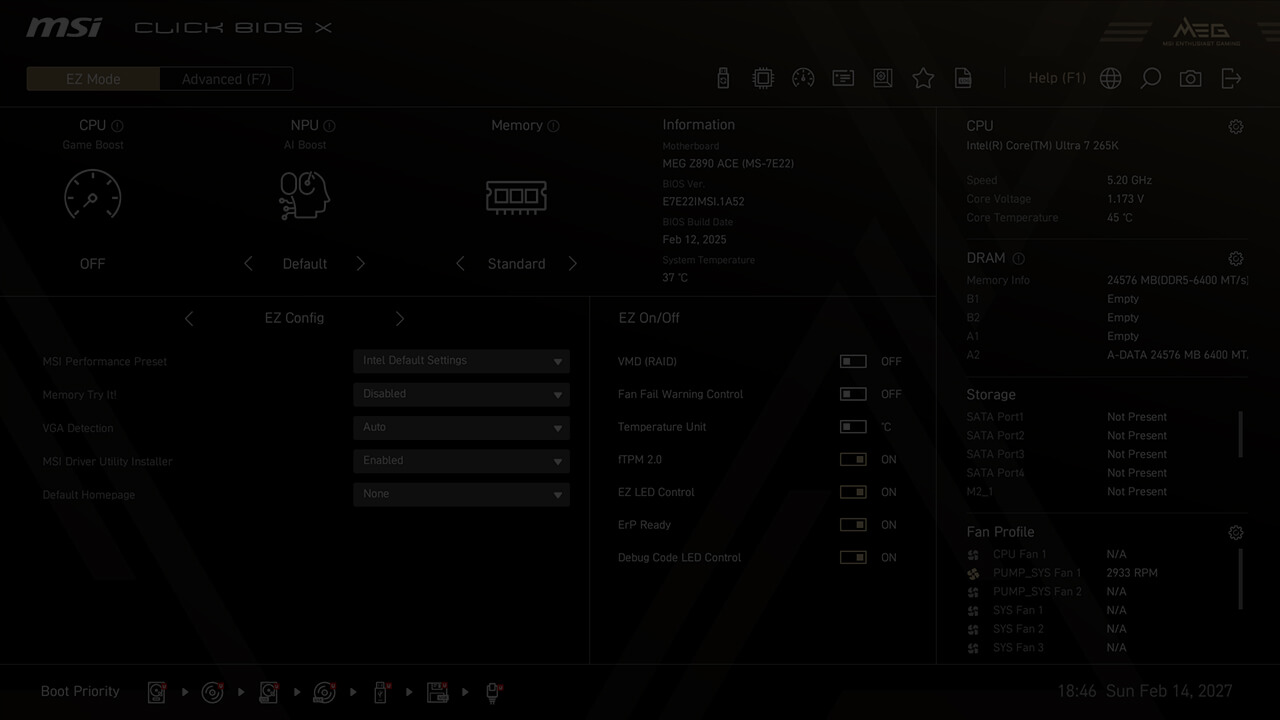
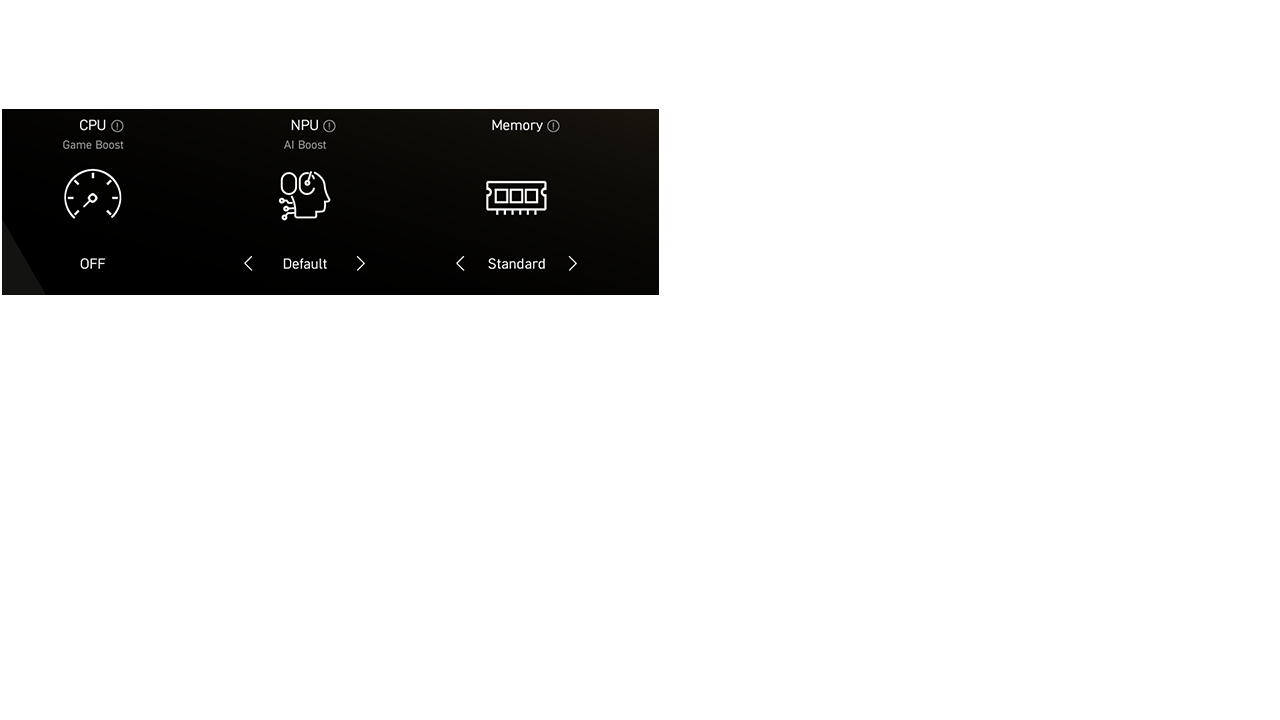
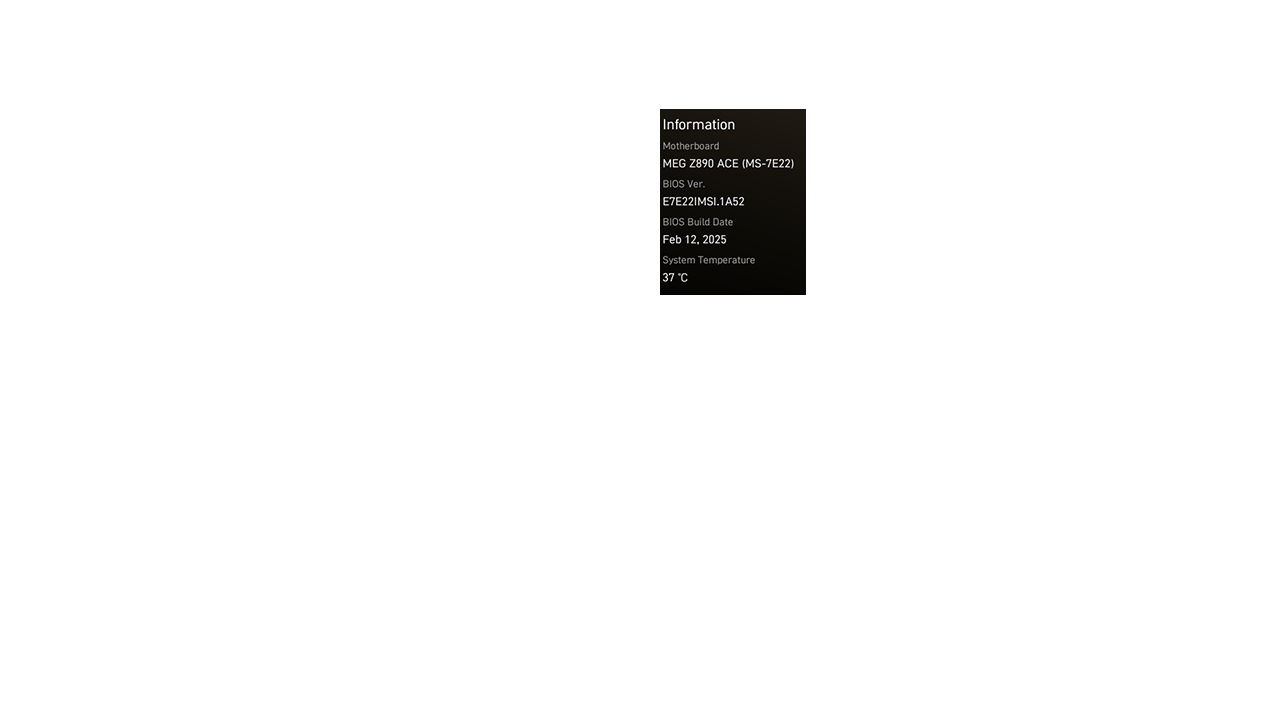
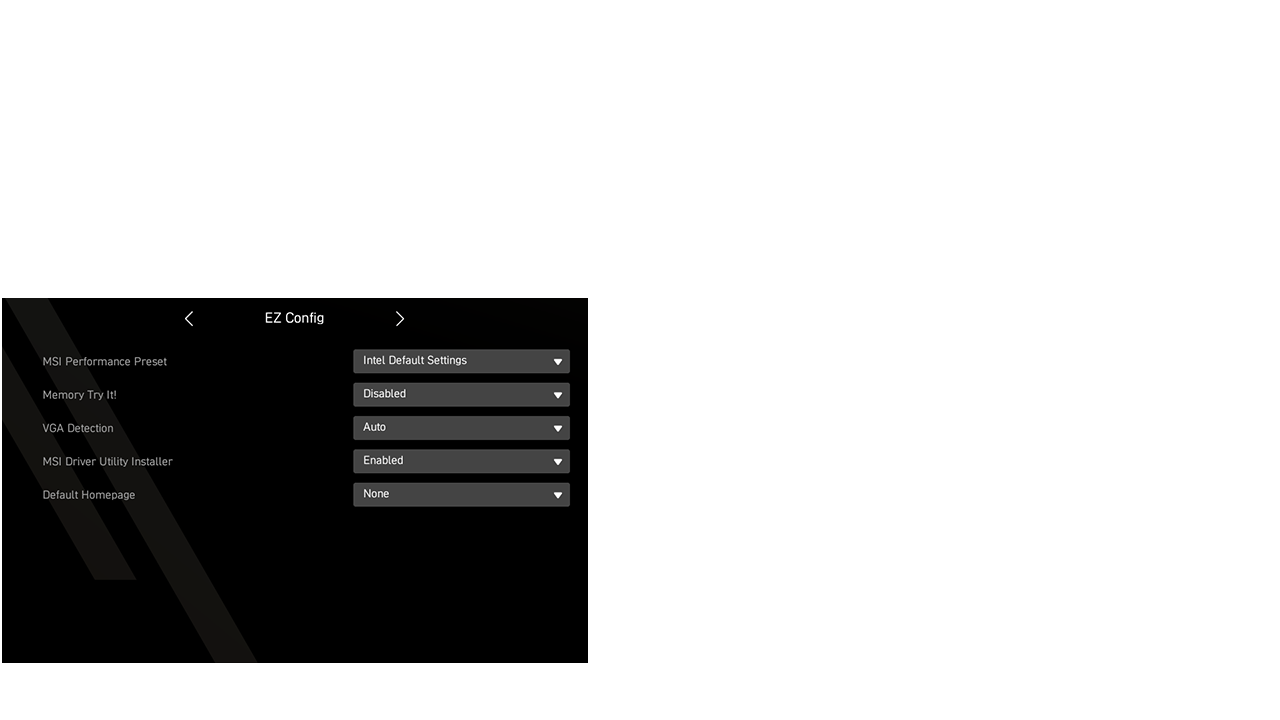
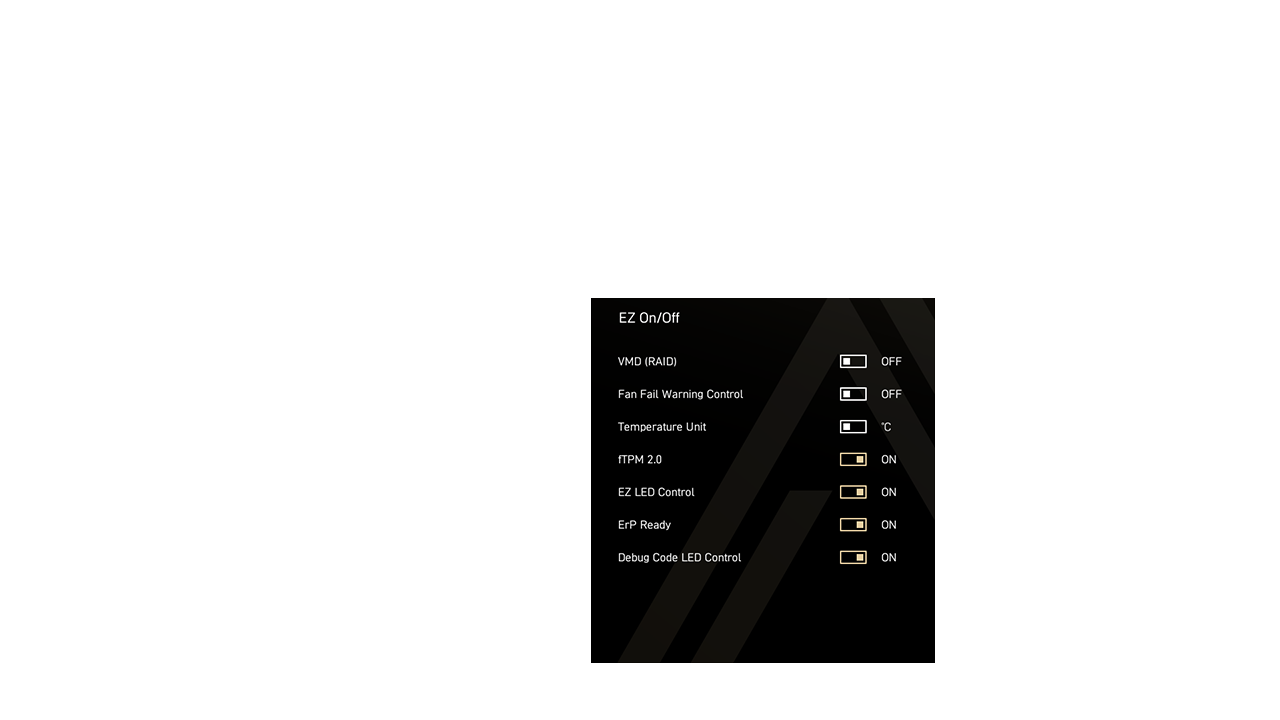
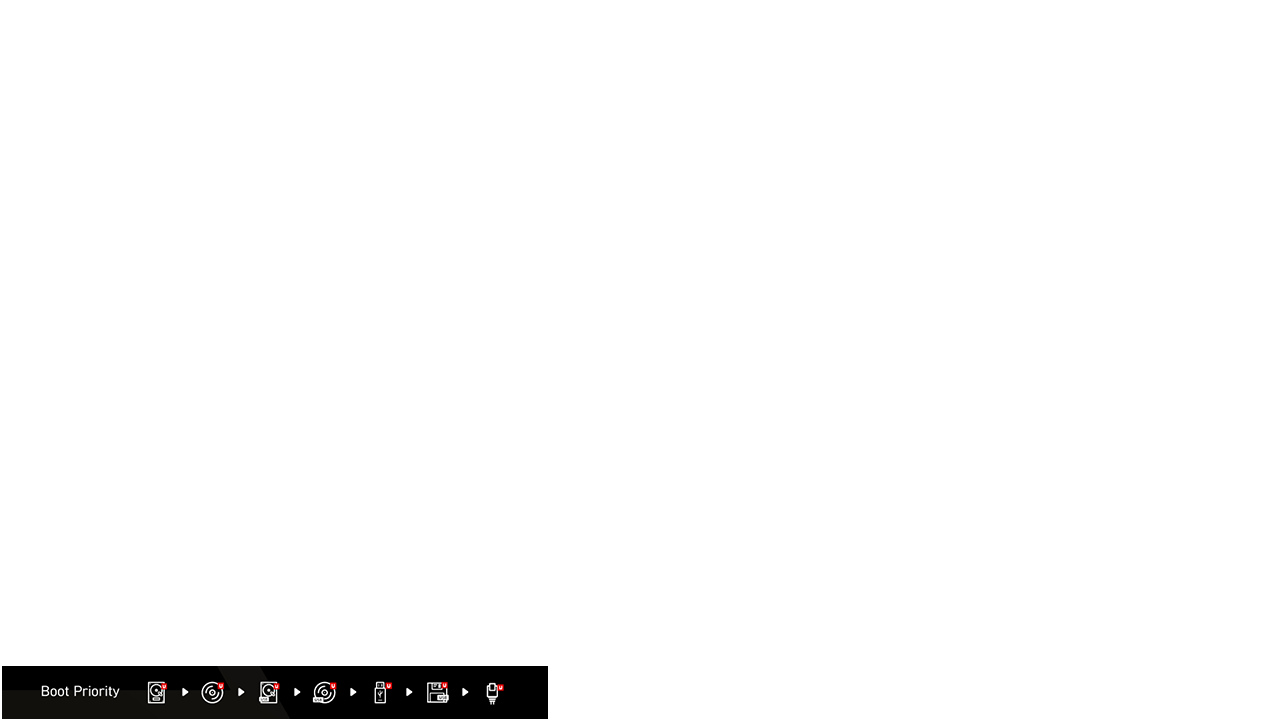
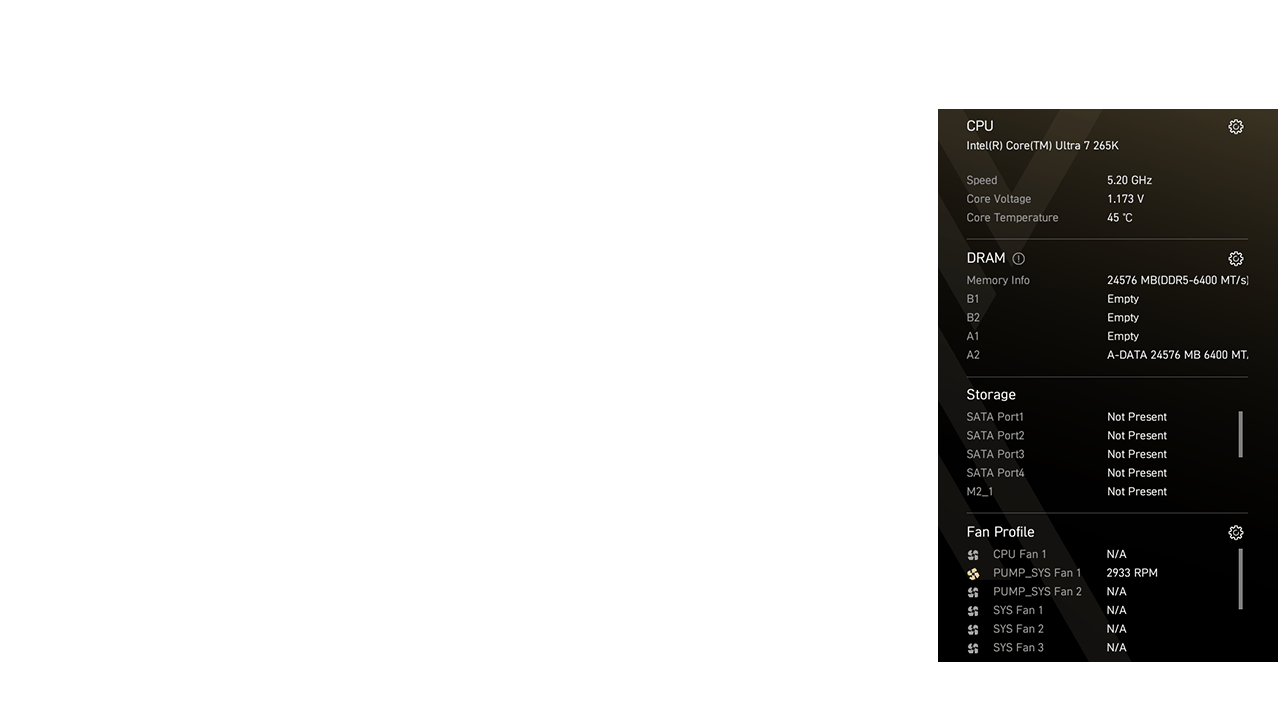
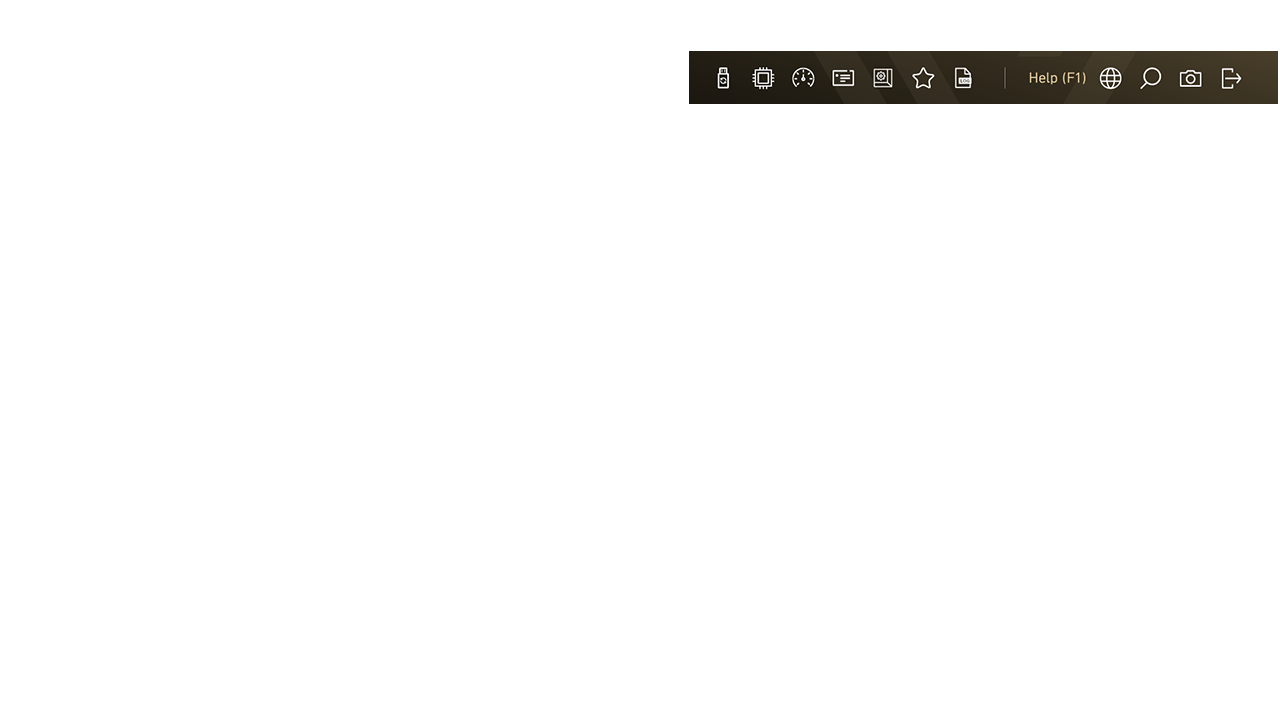
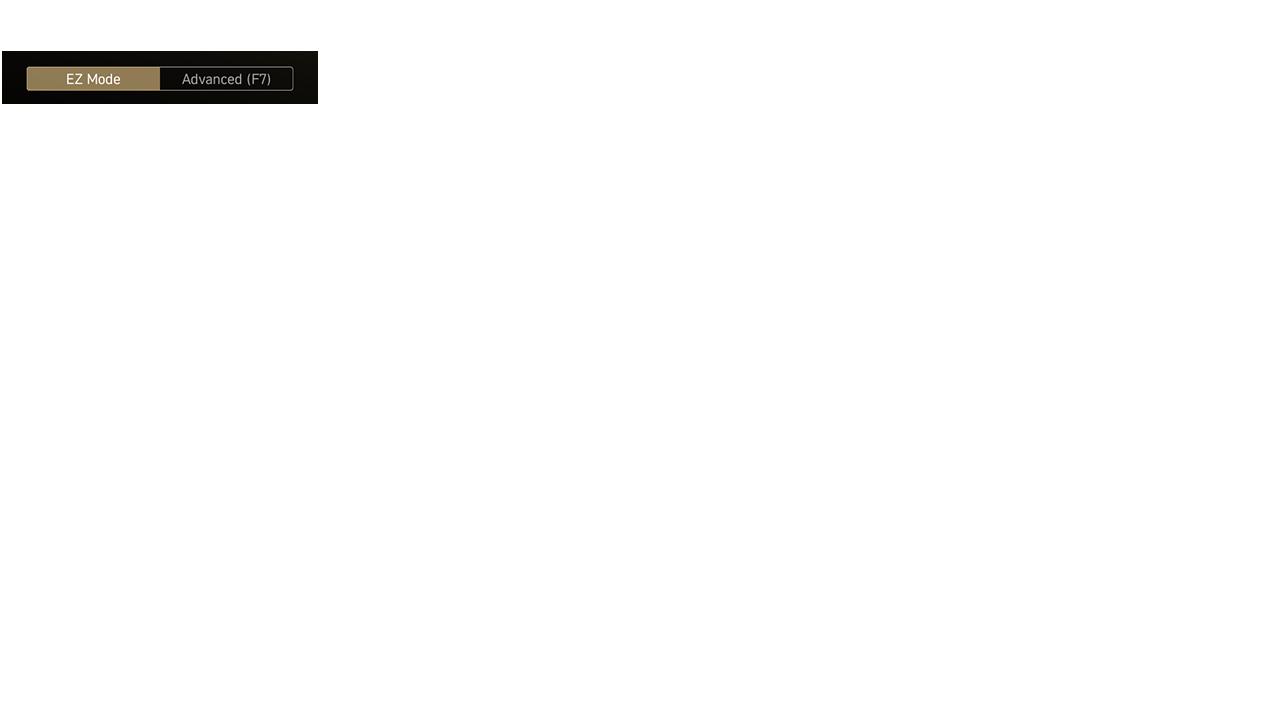
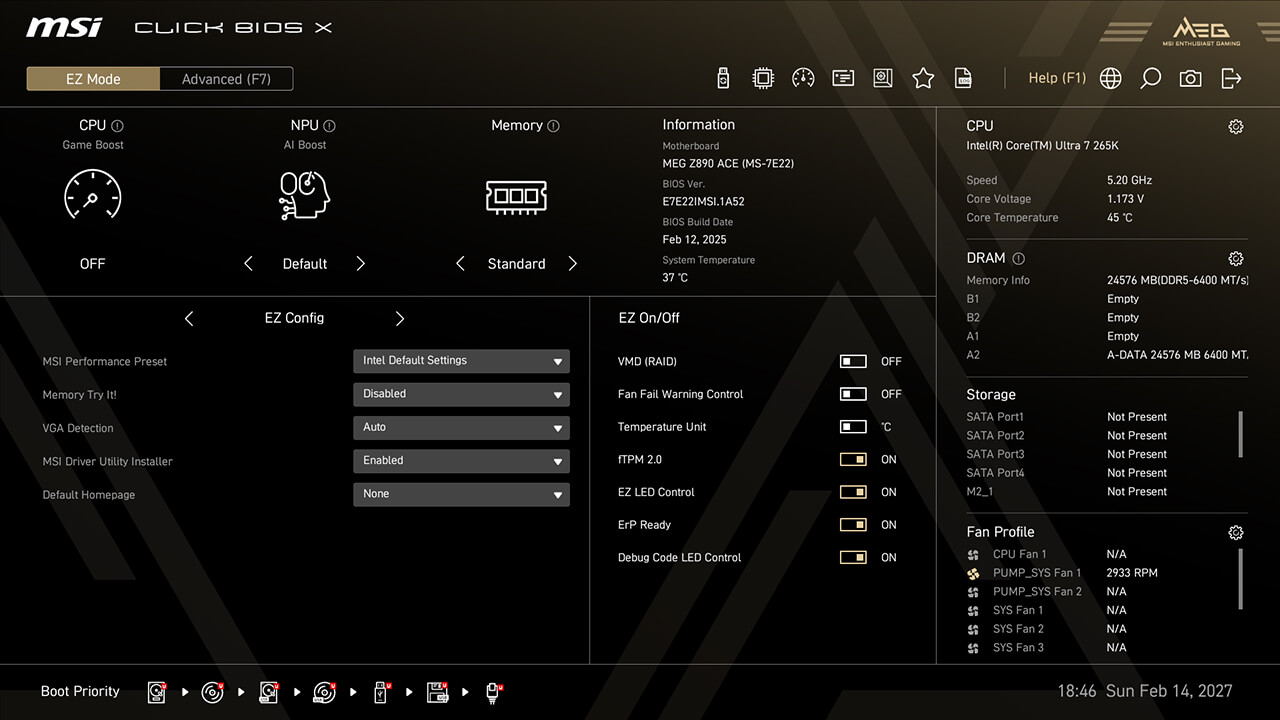
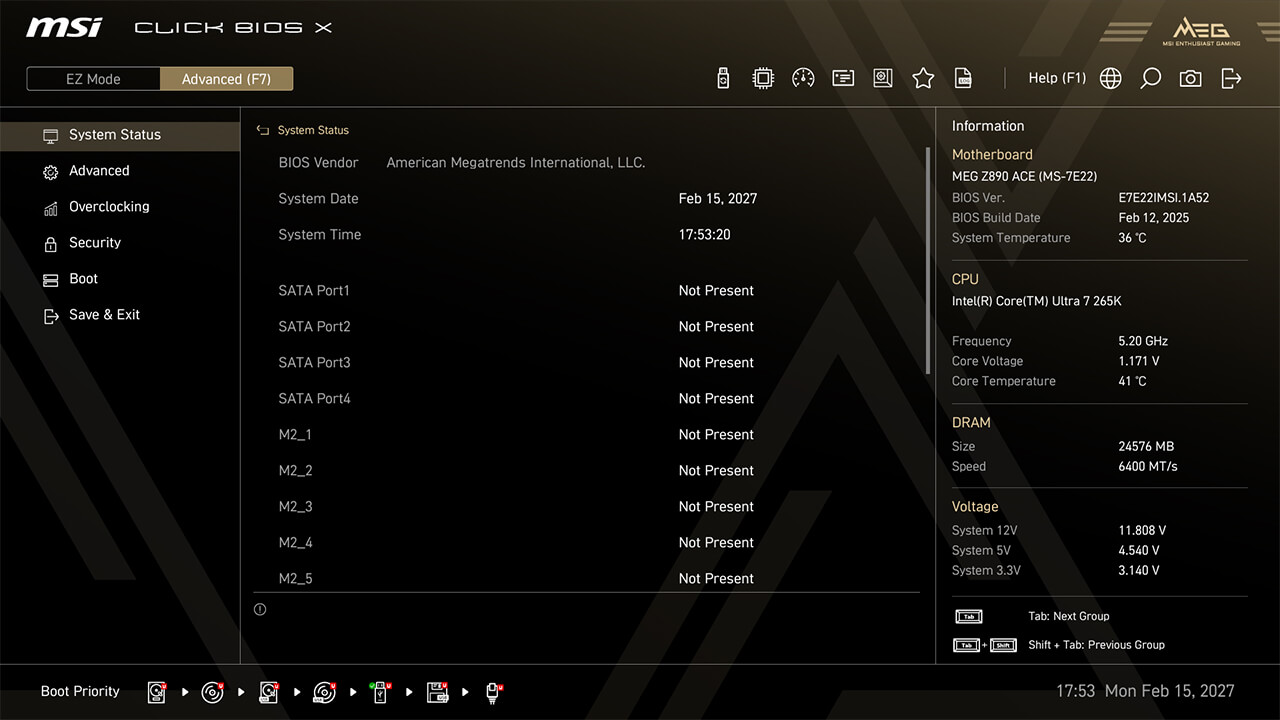
- 一键超频
- BIOS 信息
- EZ Config & 收藏夹
- EZ Setup 开关
- 启动项优先级
- 系统信息
- 快捷键
- BIOS 模式切换
在高级模式下,用户可以访问 BIOS 来详细配置硬件设置和其他系统参数。例如,您可以使用 BIOS 启用或禁用某些功能或外设,甚至调整系统性能设置以达到世界纪录!
- 工具

- 一键超频

- 设置

- 搜索
- 常用
- M-Flash
- 硬件监测
- 启动优先级
- 配置文件
- 智能按键
- VMD (RAID)
- CPU Force 3
- Memory Force
- Game Boost
- AI Boost
- XMP & EXPO
- Intel 200S Boost
- Memory Try It!
- Dragon Alliance Mode
- MSI 性能预设
- 内存拓展模式
- BCLK Control
- CPU Lite Load Control
- Precision Boost Overdrive
- 性能切换开关
- X3D Gaming 模式
- 延迟杀手
- 高性能模式
- TDP 配置
- PCIe 设置
- Intel Virtualization
- Re-size Bar
搜索
搜索功能允许您通过输入关键词来搜索相关的 BIOS 项目。
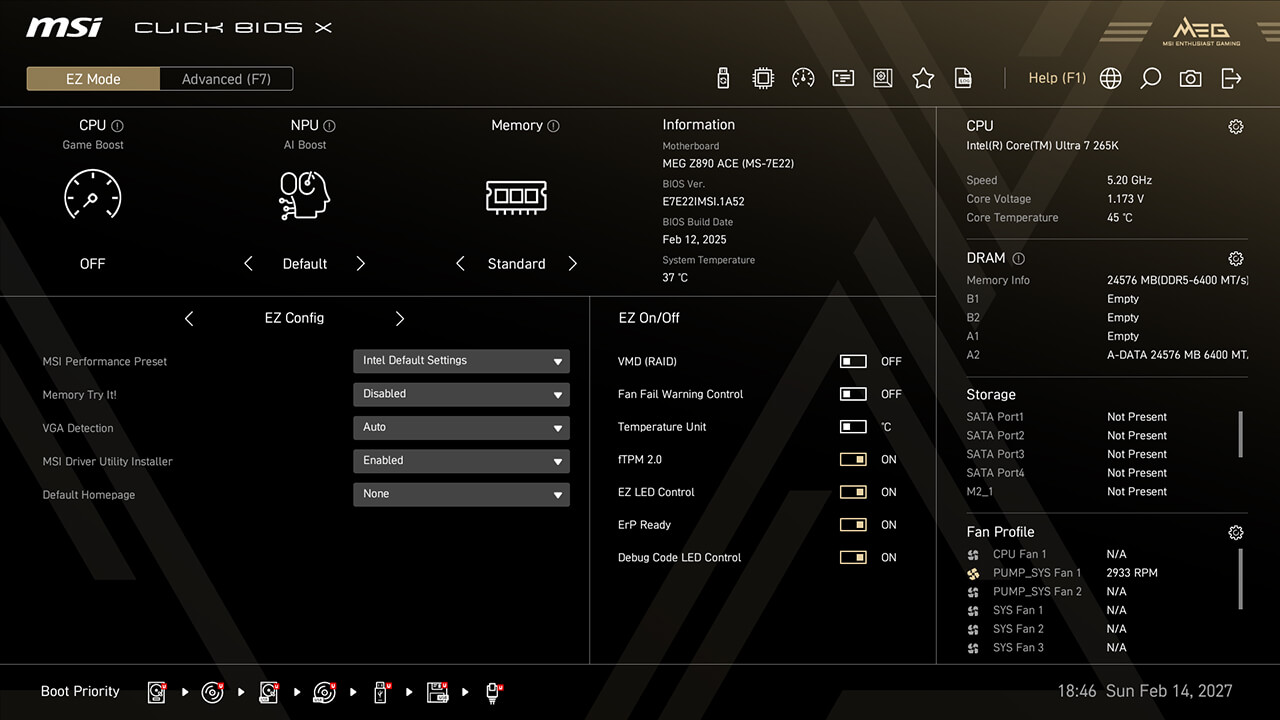
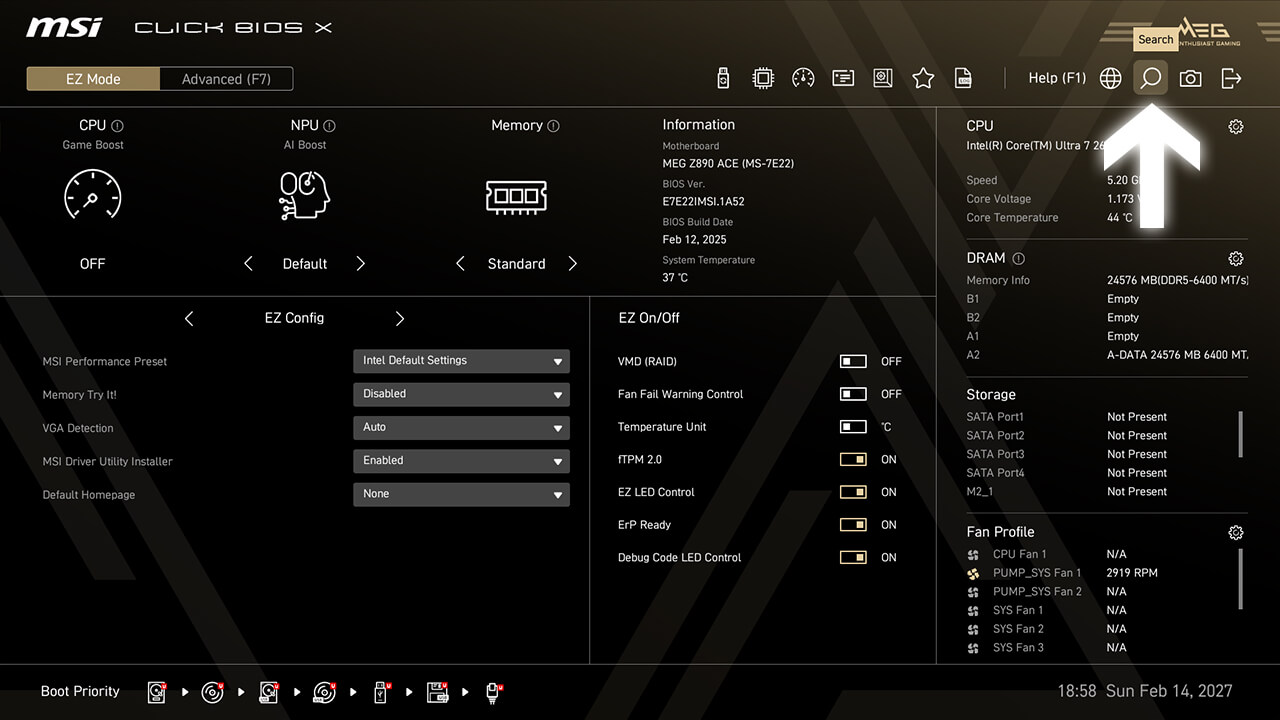
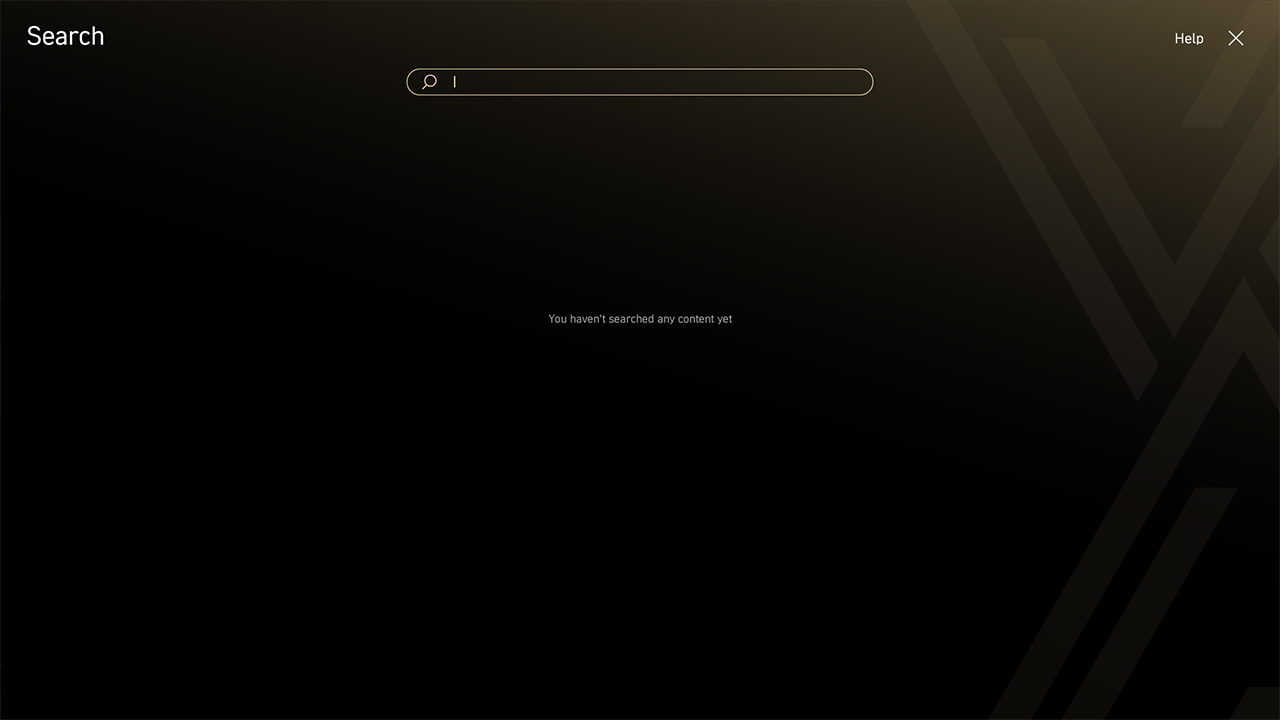
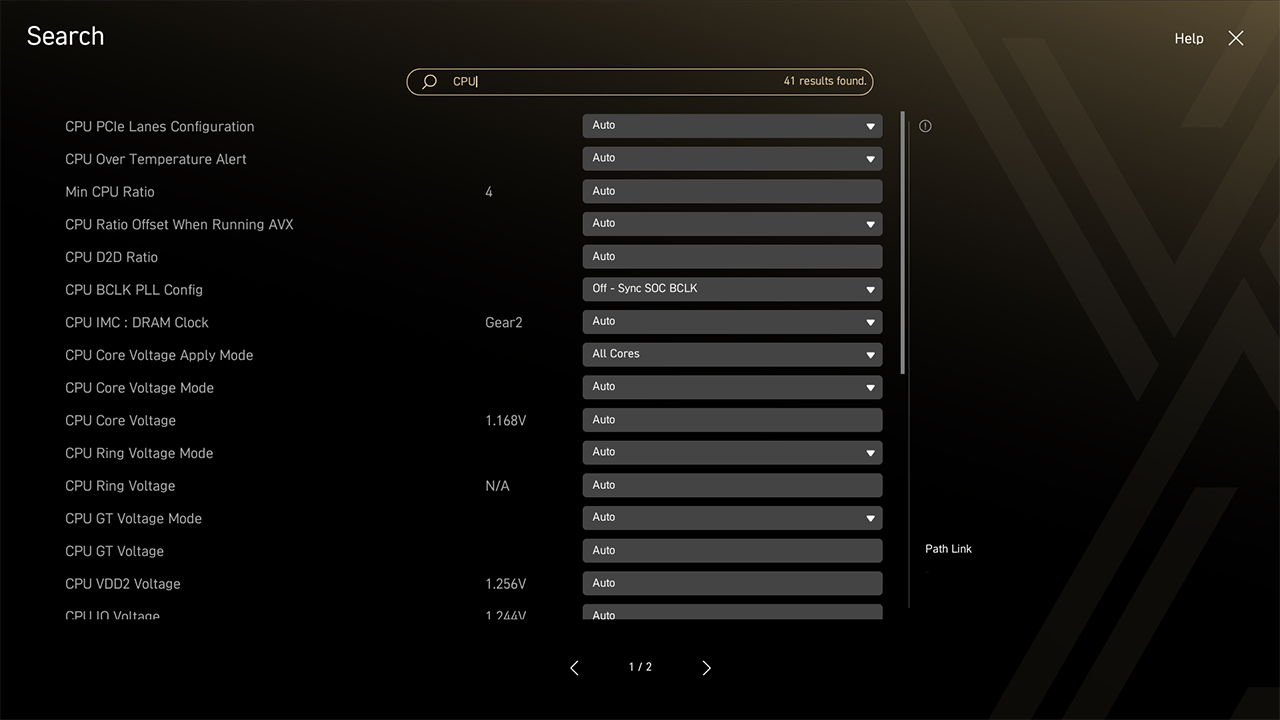
-
1. 在简易模式下点击搜索图标
-
2. 在搜索页面输入关键词以查找功能
常用
“收藏菜单”功能让您能够快速便捷地访问最常用的 BIOS 功能。
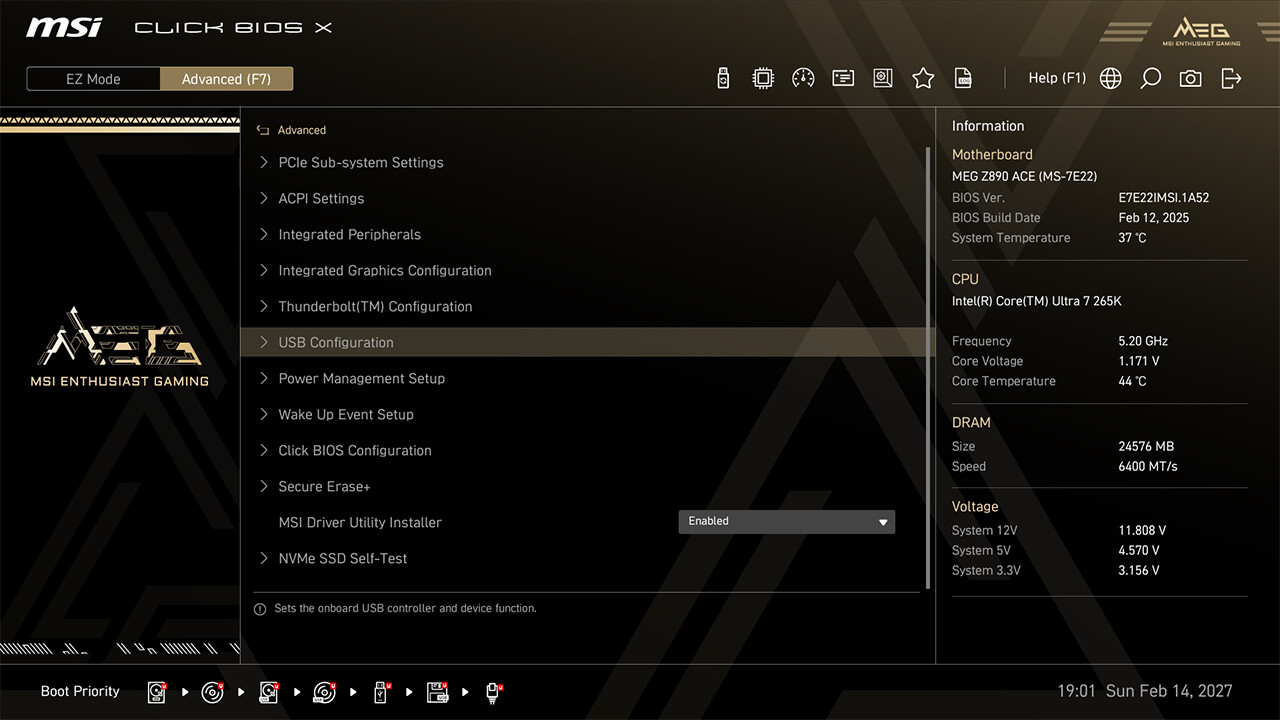
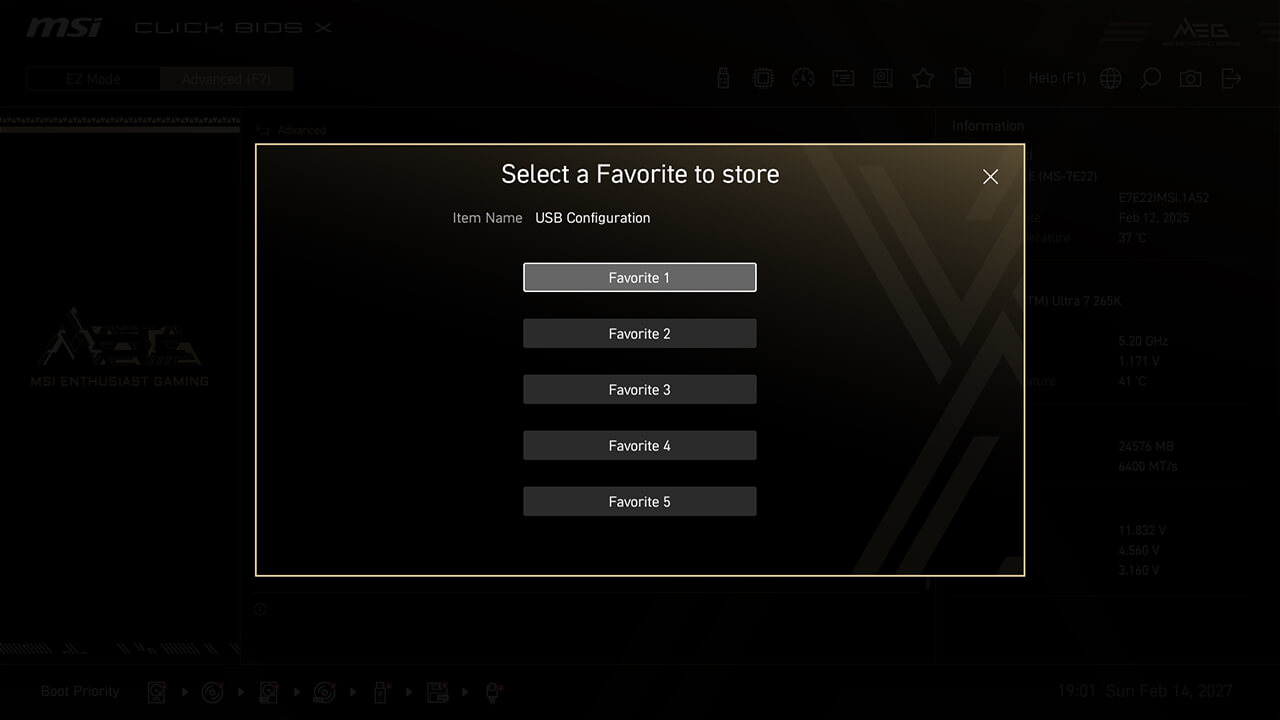
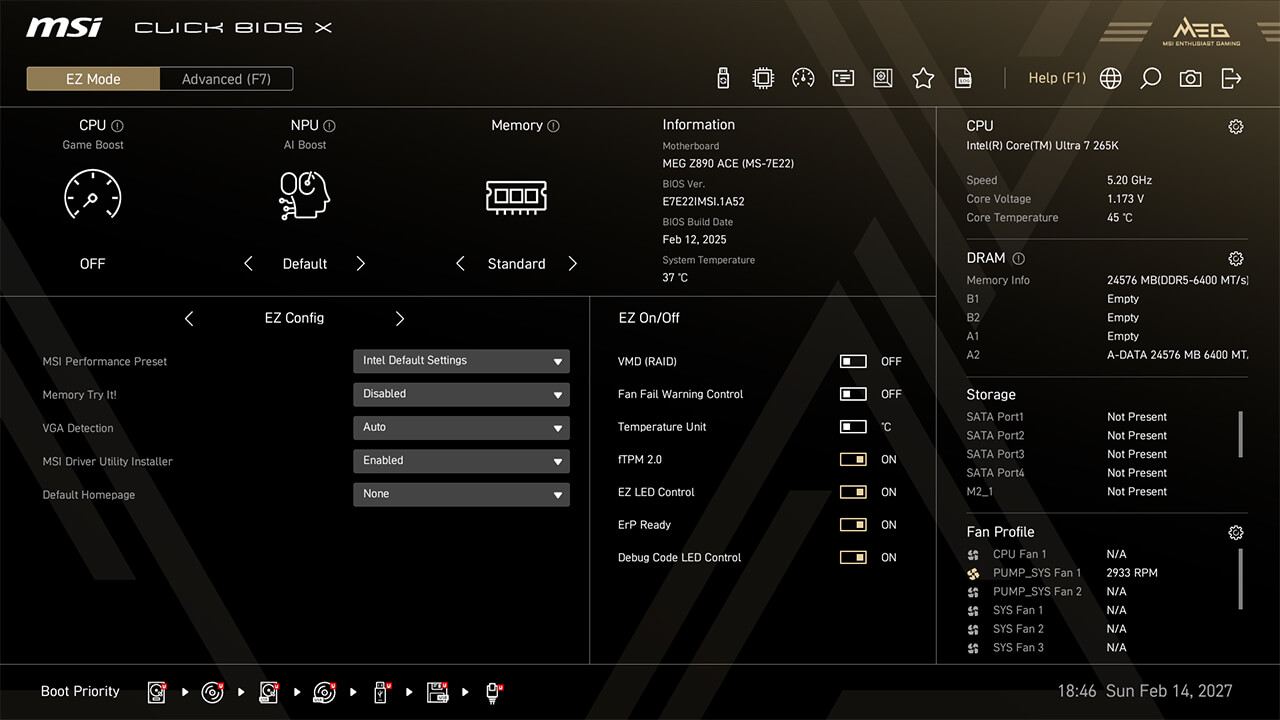
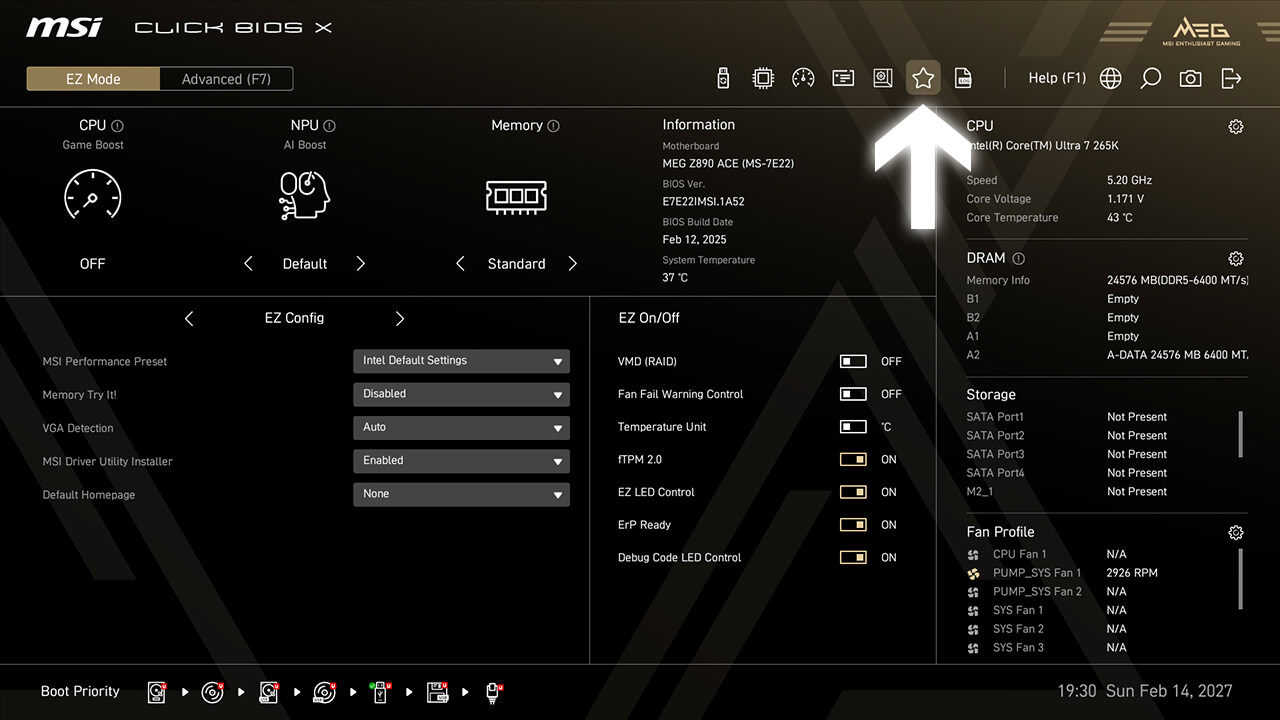
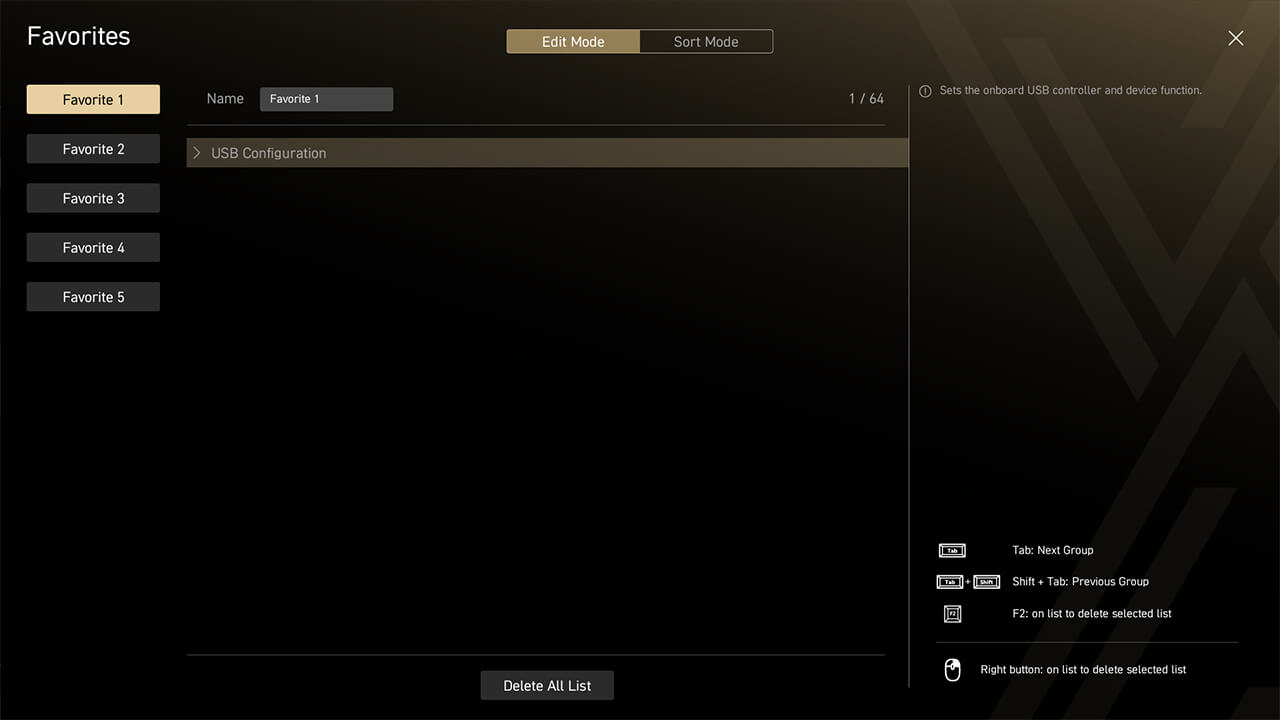
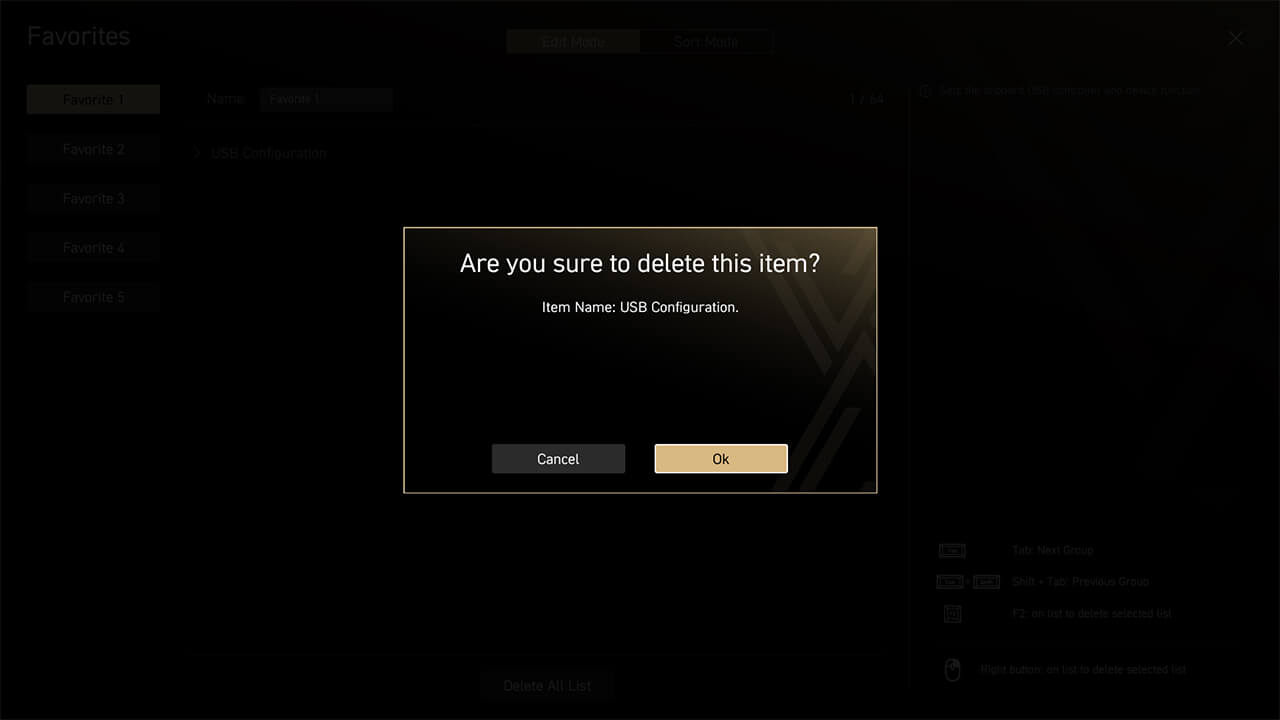
-
1. 在 BIOS 子菜单中右键单击或按 F2 键选中某个 BIOS 项目,然后选择一个喜爱的菜单将其添加进去。
-
2. 在简易模式下点击“收藏”图标将其添加到收藏列表中
-
3. 若要删除 BIOS 项目,请在收藏夹菜单中右键单击或按 F2 键(如有需要)
M-Flash
M-Flash 功能让您能够直接通过 CMOS 设置实用程序在短短几分钟内轻松刷新或升级 BIOS。
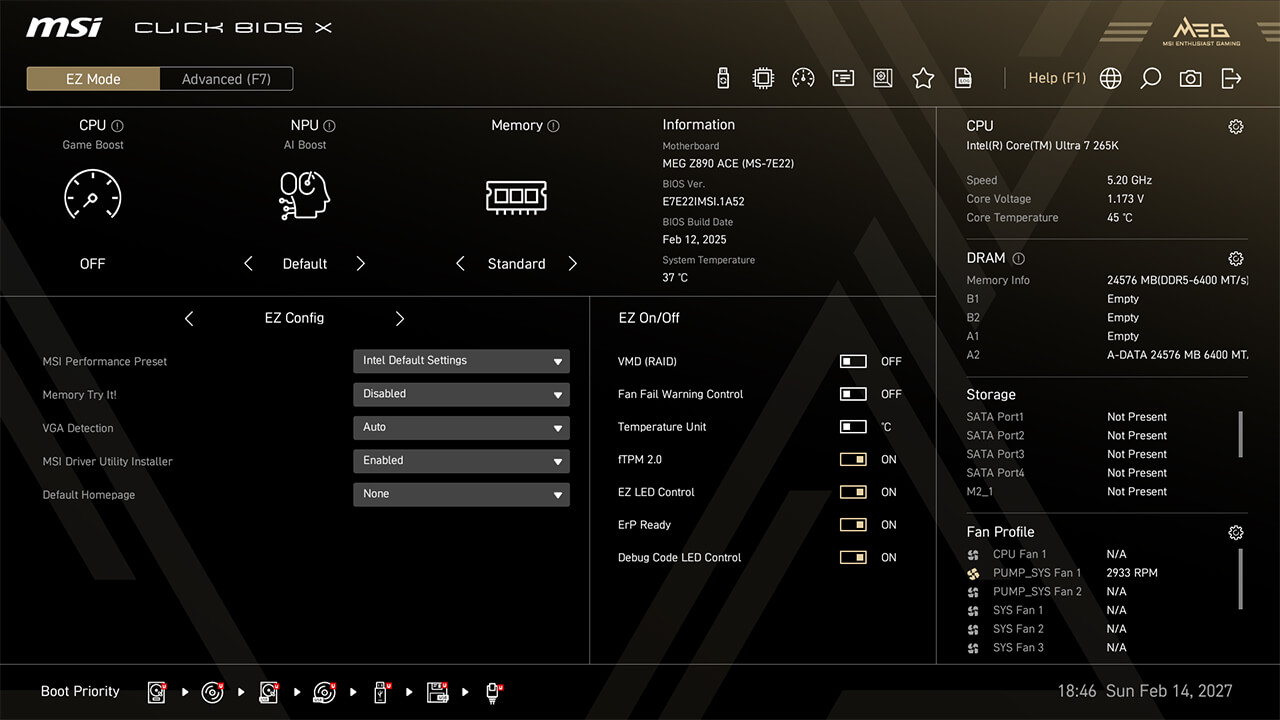
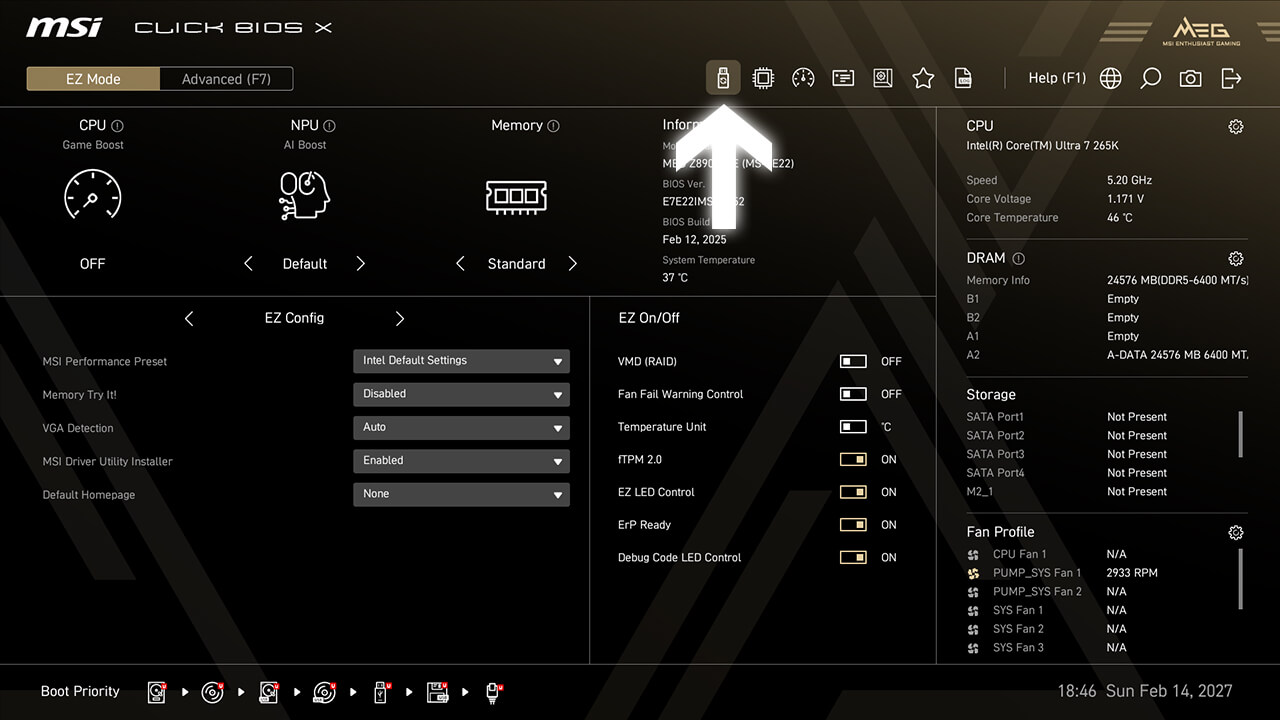
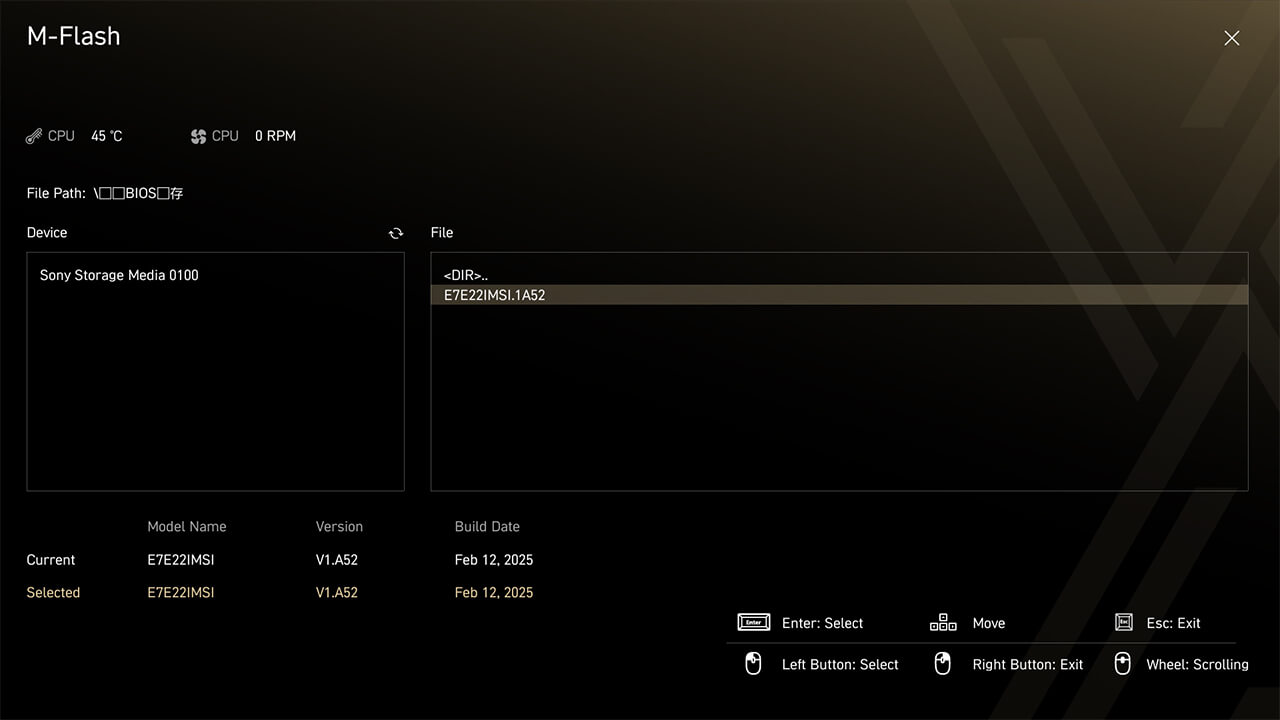
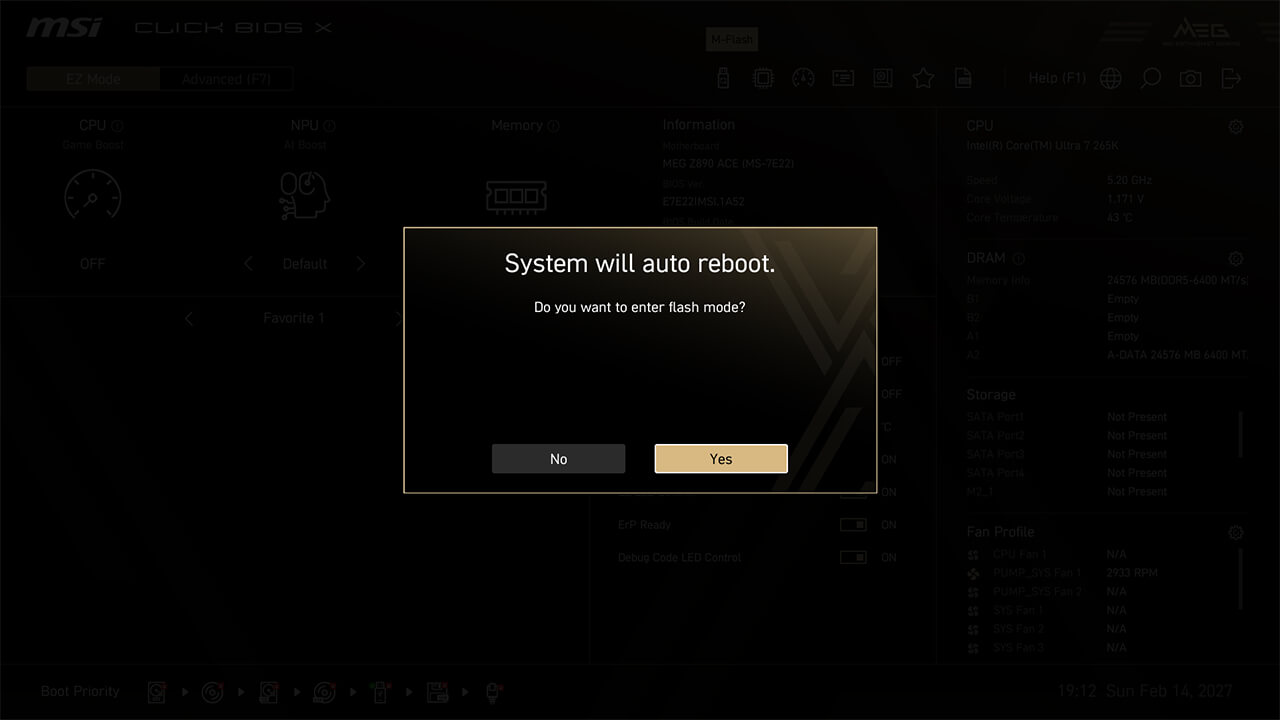
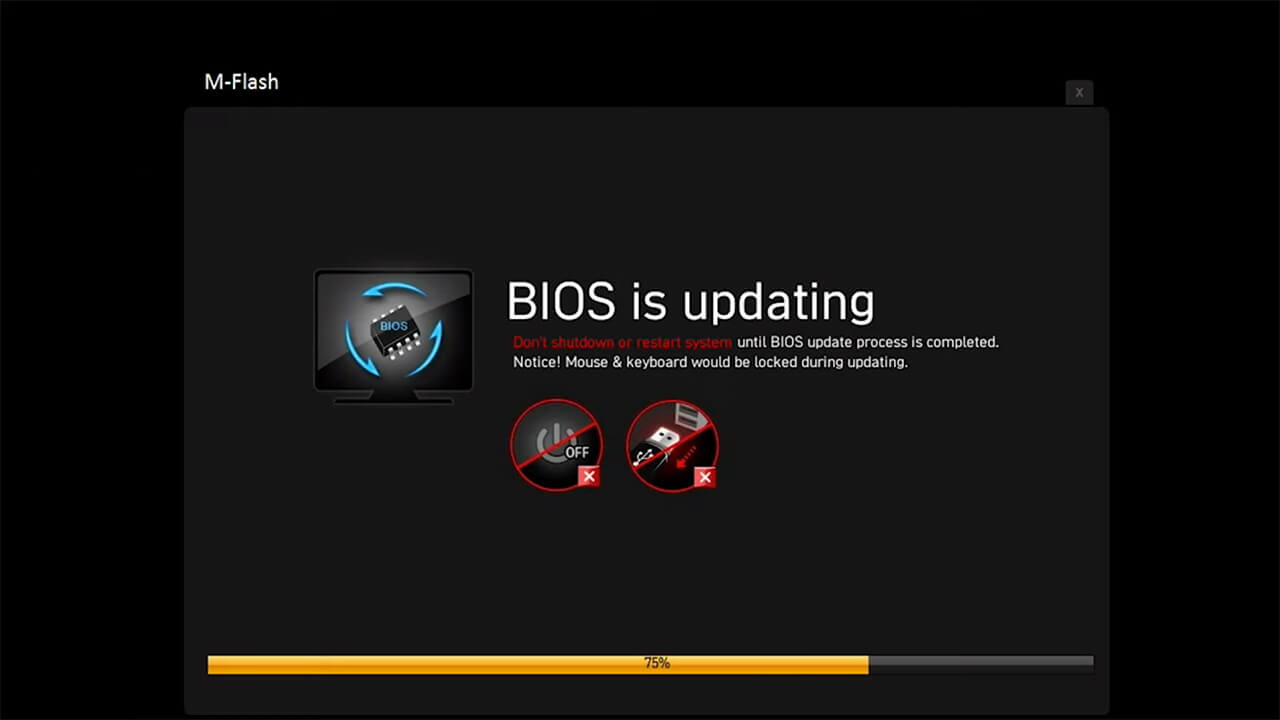
-
1. 将下载了 BIOS 的 U 盘插入,然后在简易模式下点击 M-Flash 图标
-
2. 选择专用的 BIOS 并点击“是”以更新 BIOS。
-
3. 等待 BIOS 更新完成(在 BIOS 更新过程中,请勿关闭电源、重启或移除 USB 闪存盘)
硬件监测
硬件监控器可实时监测温度、电压和风扇转速。 在智能风扇模式下,您可以自定义风扇曲线的四个点以优化系统性能。
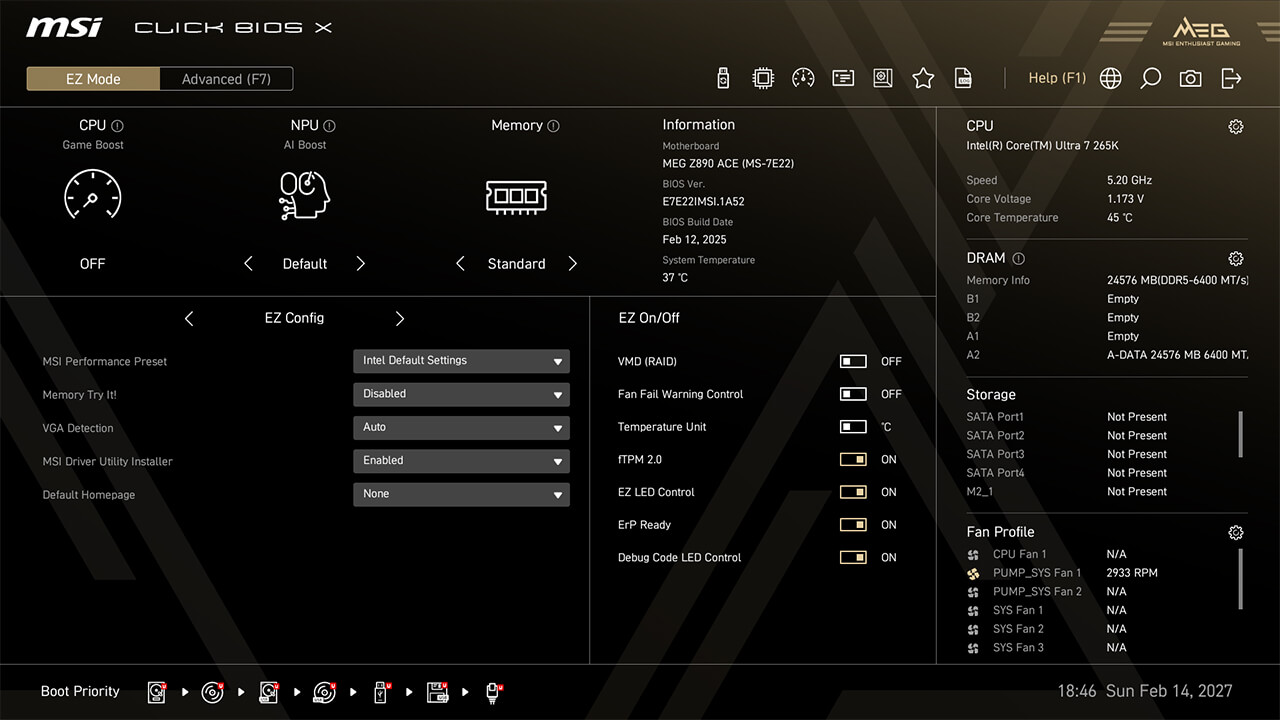
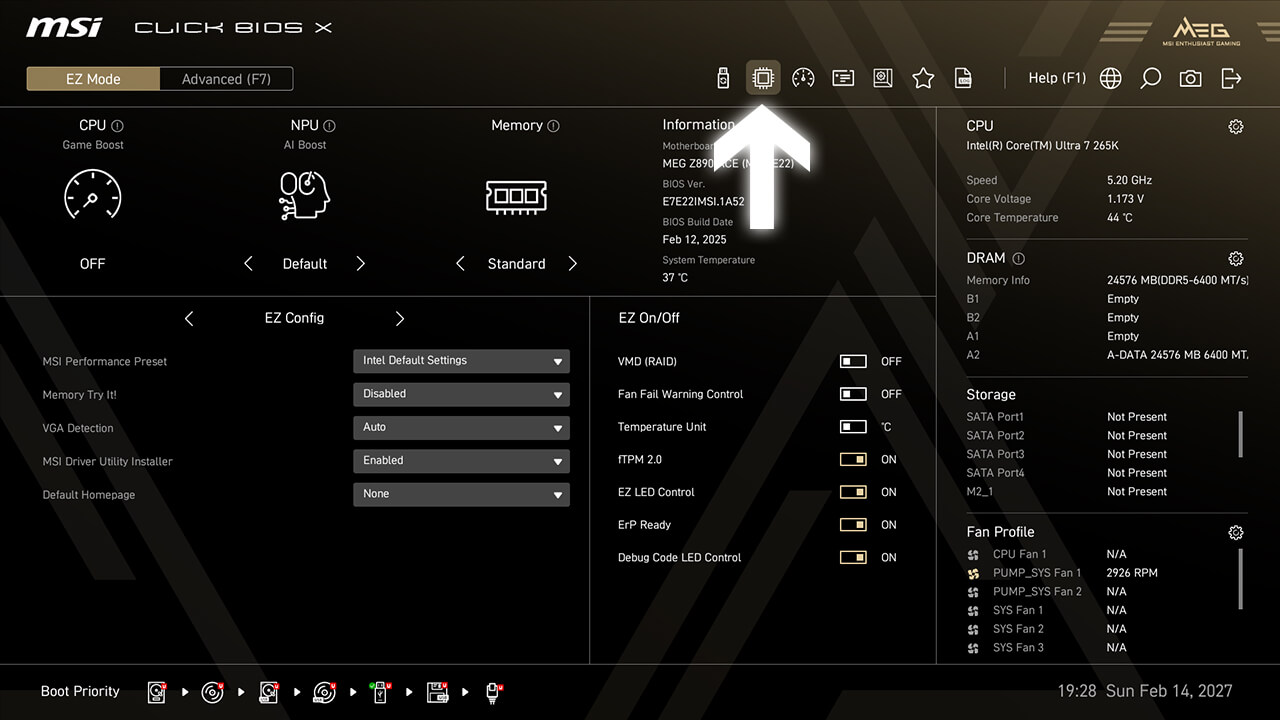
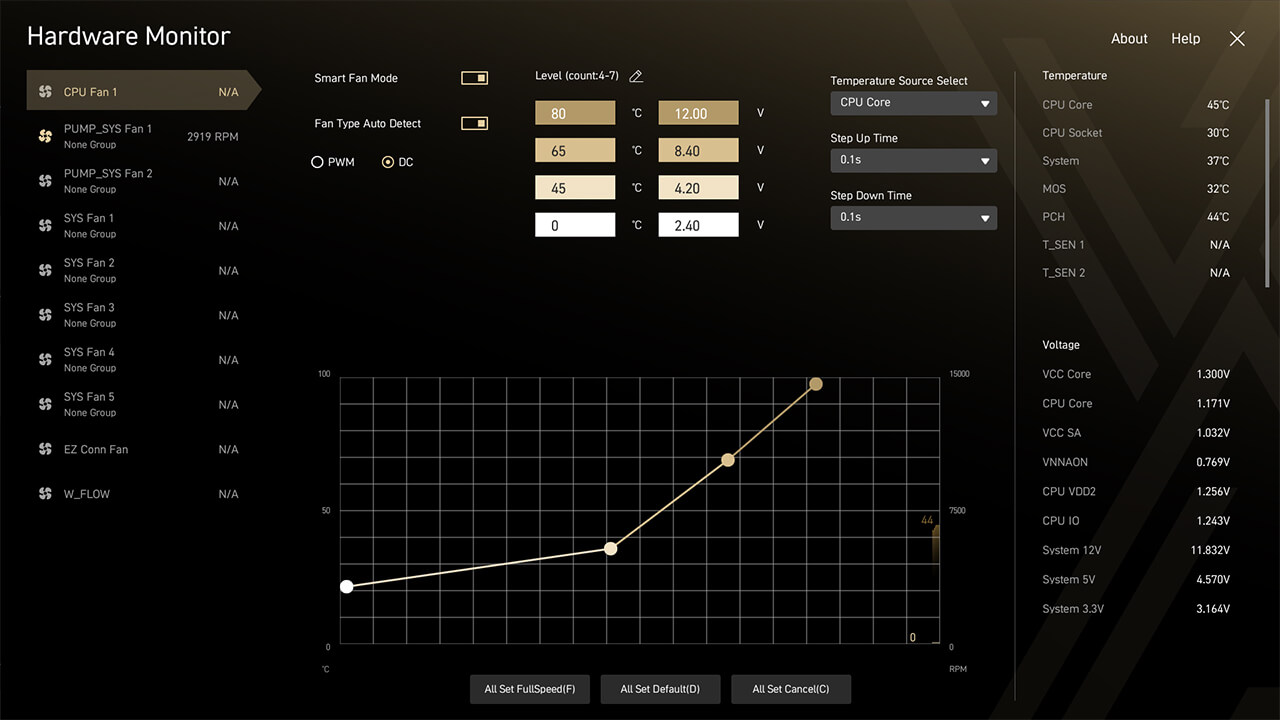
-
1. 在简易模式下点击硬件监视器图标
-
2. 查看实时硬件信息。如果您自定义了风扇曲线,请按 F10 保存更改并退出 BIOS。
启动优先级
启动优先级设置允许您选择 BIOS 首先从哪个设备启动。例如,如果您需要从 U 盘安装新的操作系统,您可以轻松更改顺序,优先选择所需的设备。
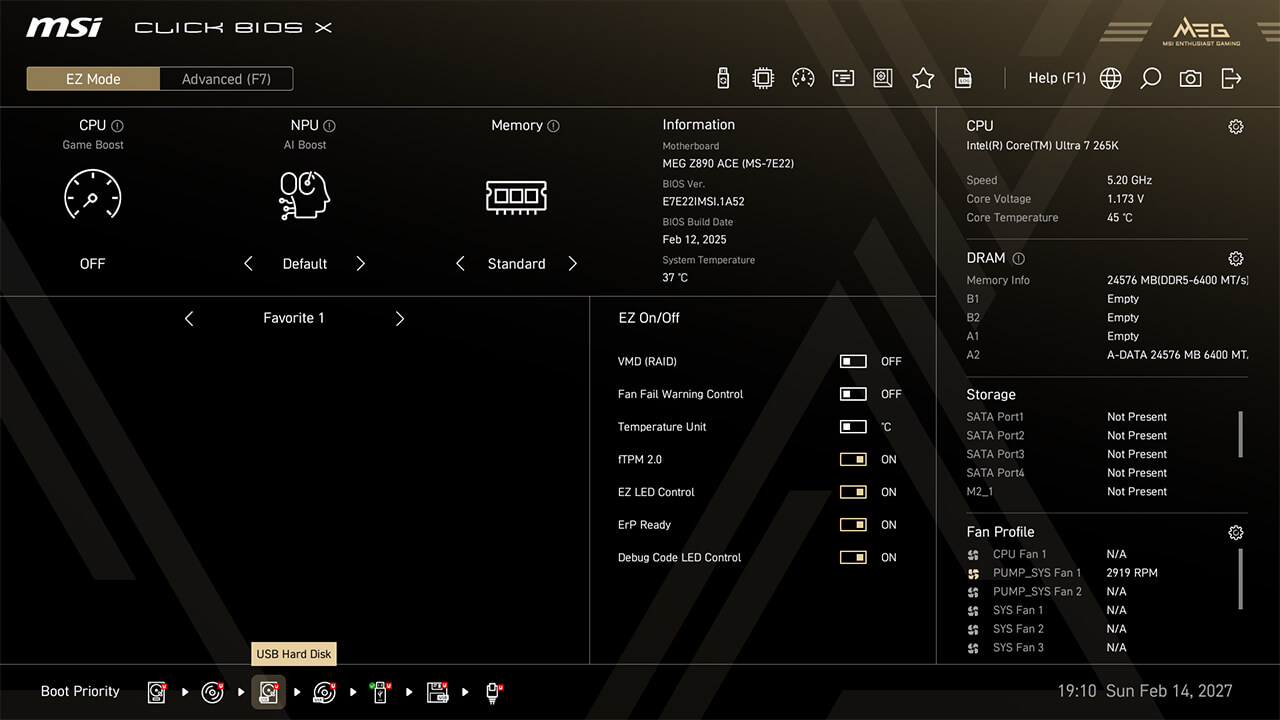
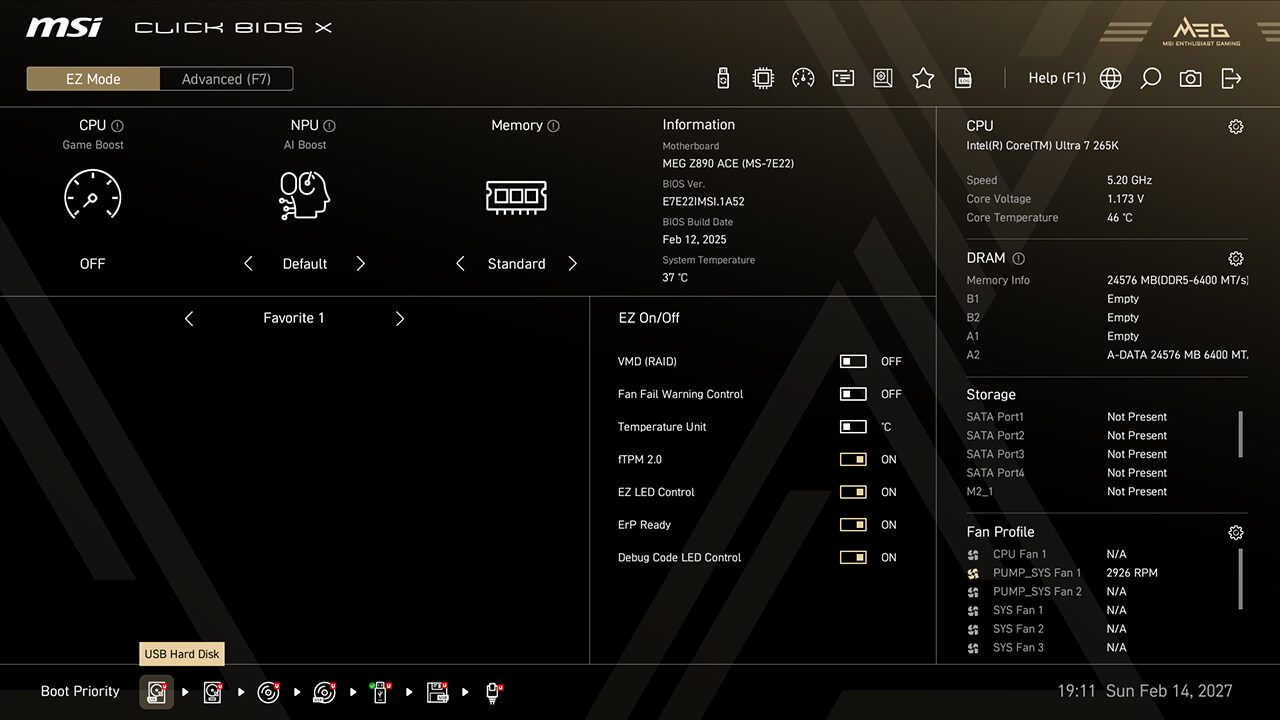
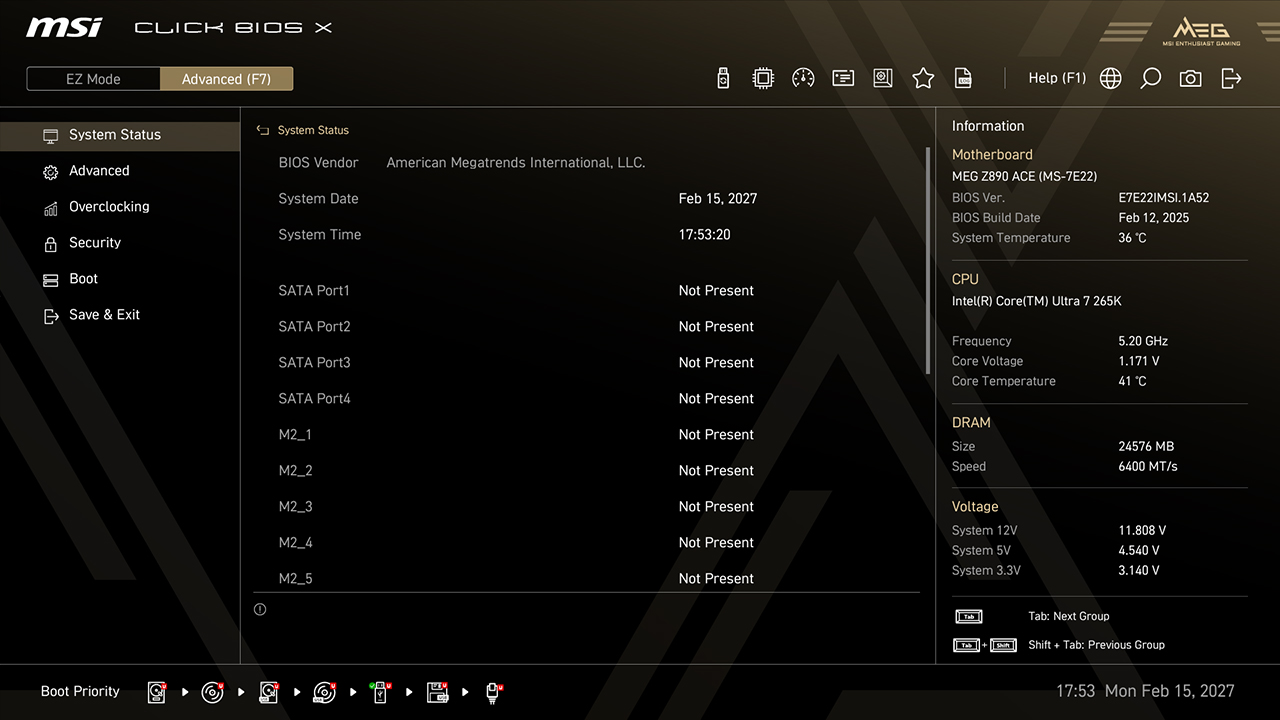
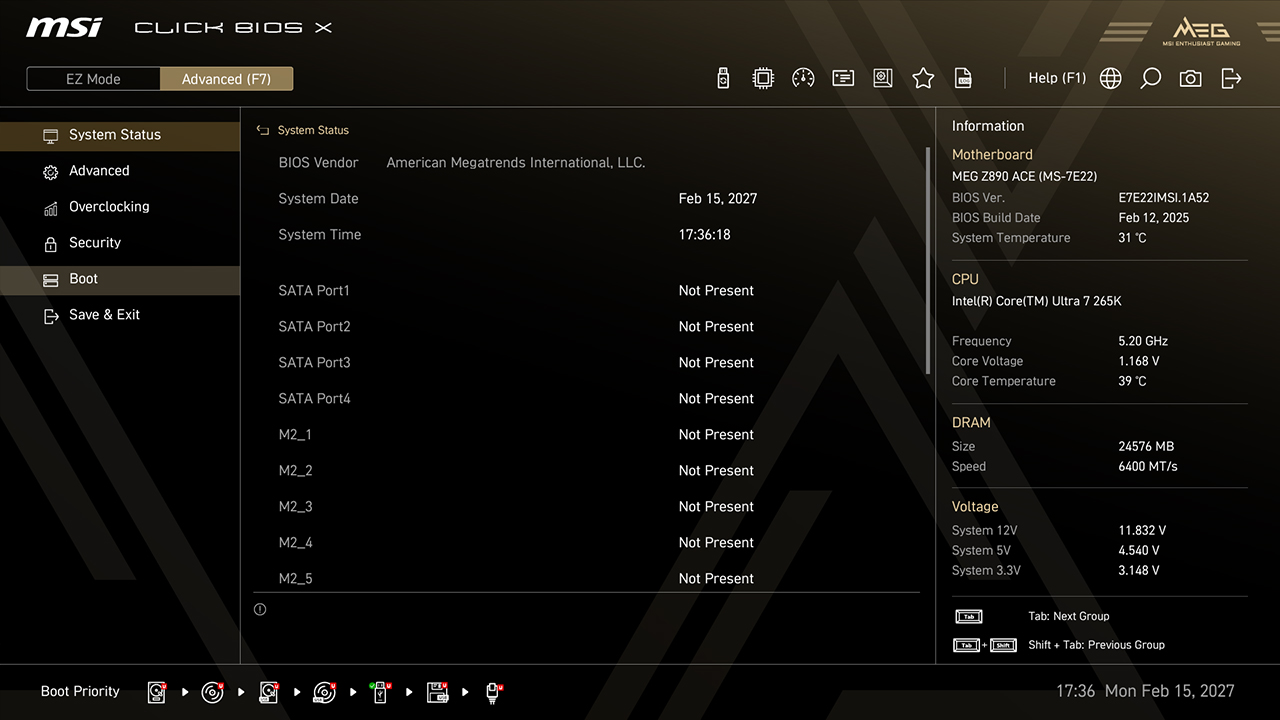
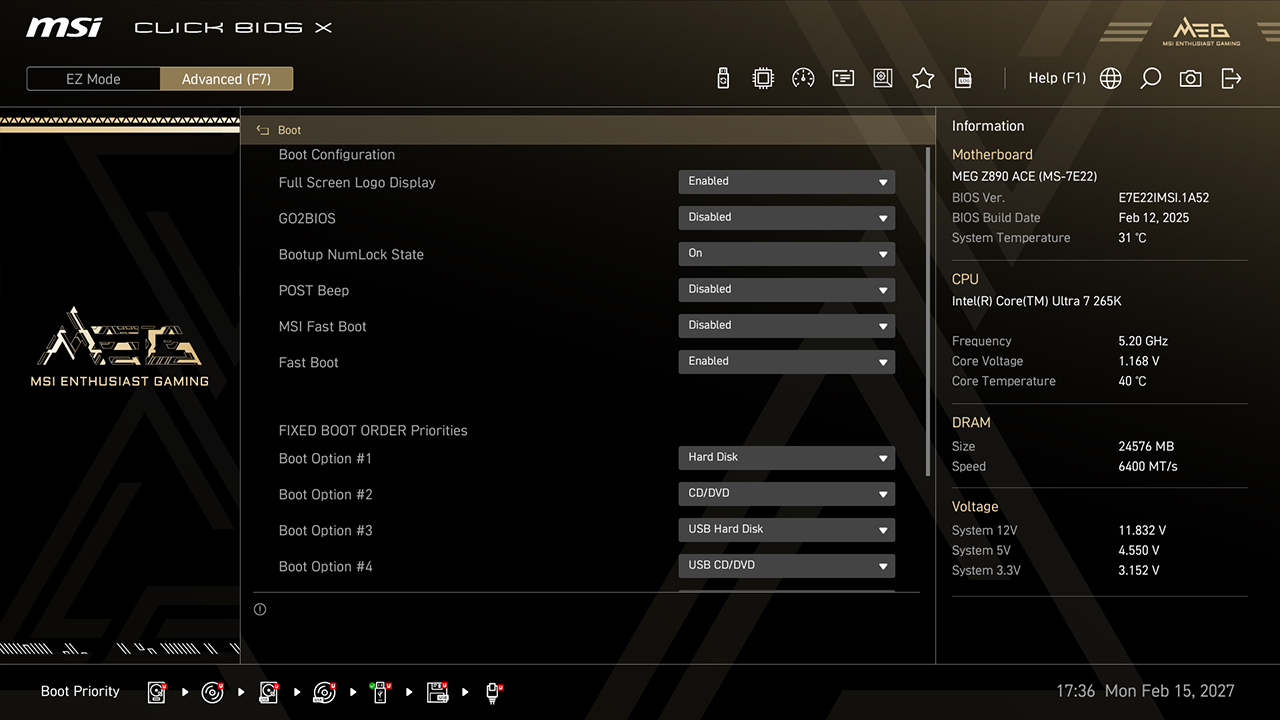
-
A. 在简易模式下,点击并拖动存储图标来调整启动优先级
-
B. 在高级模式下,点击“启动”,调整启动顺序,然后按 F10 保存更改并退出 BIOS。
配置文件
配置文件功能允许您将特定的 BIOS 设置保存为配置文件,或者从 BIOS ROM 或 USB 闪存盘加载配置文件。此功能非常适合那些经常为不同配置更改 BIOS 设置的人。
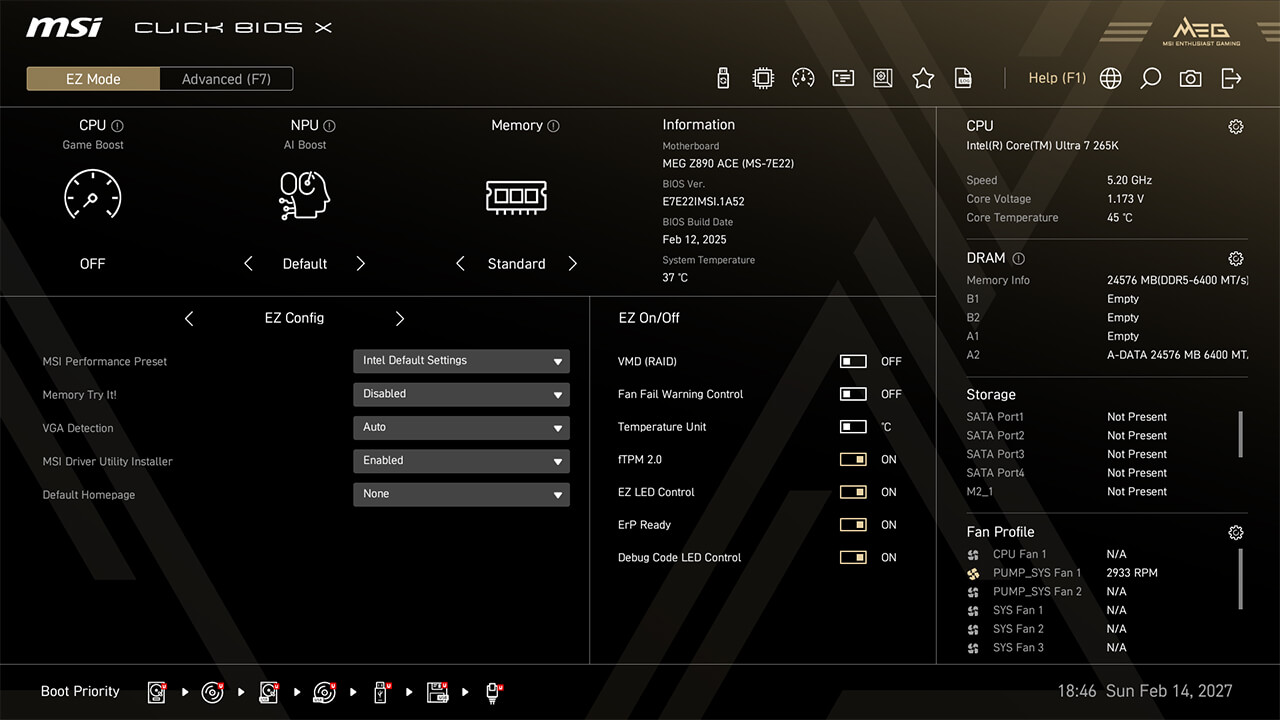
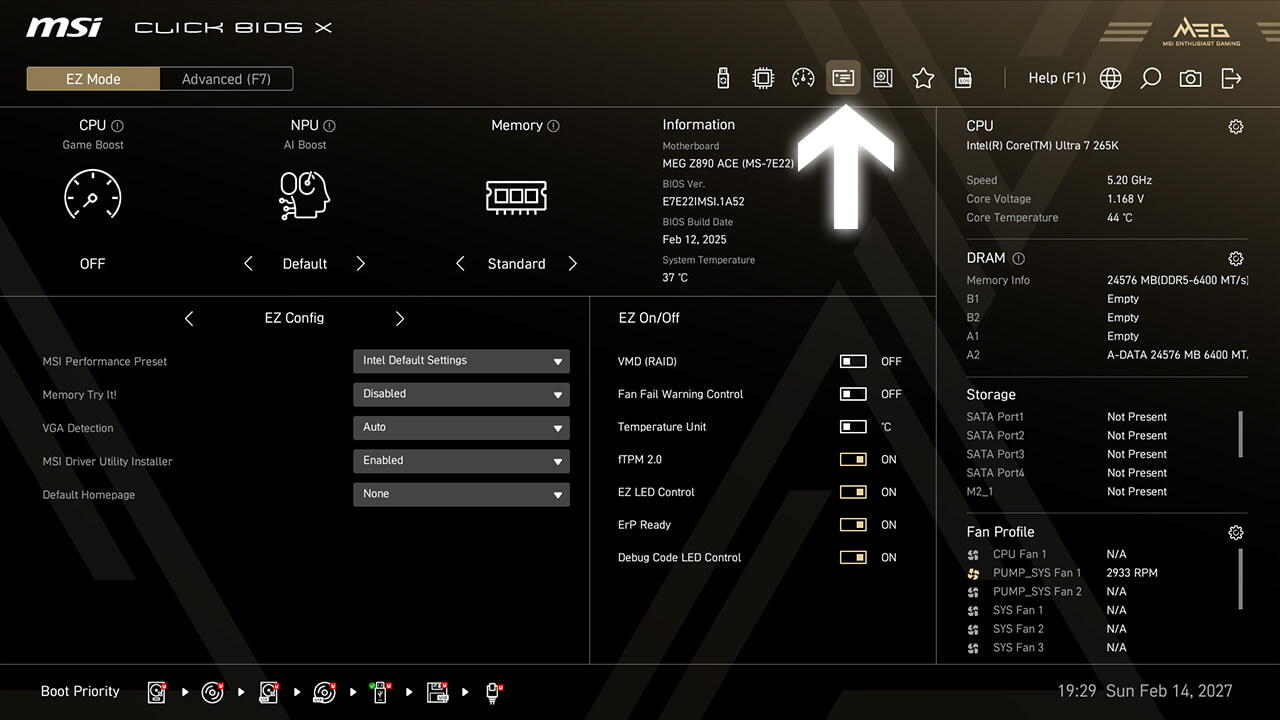
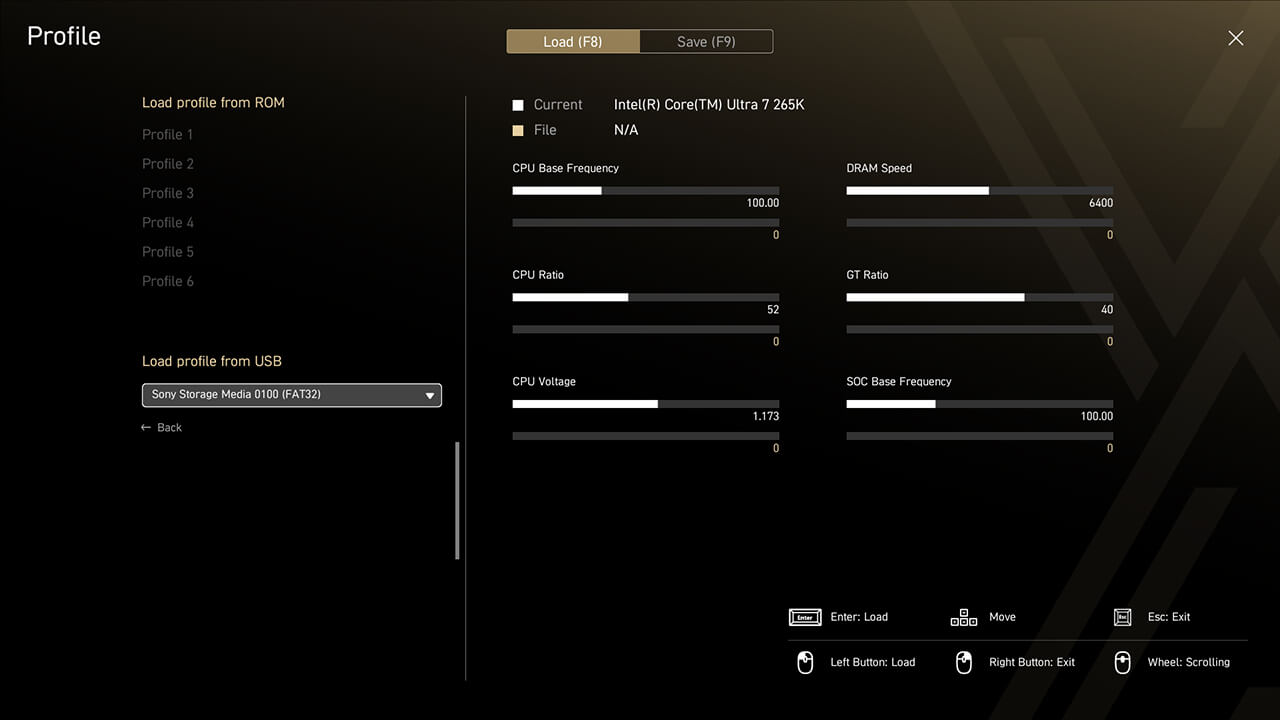
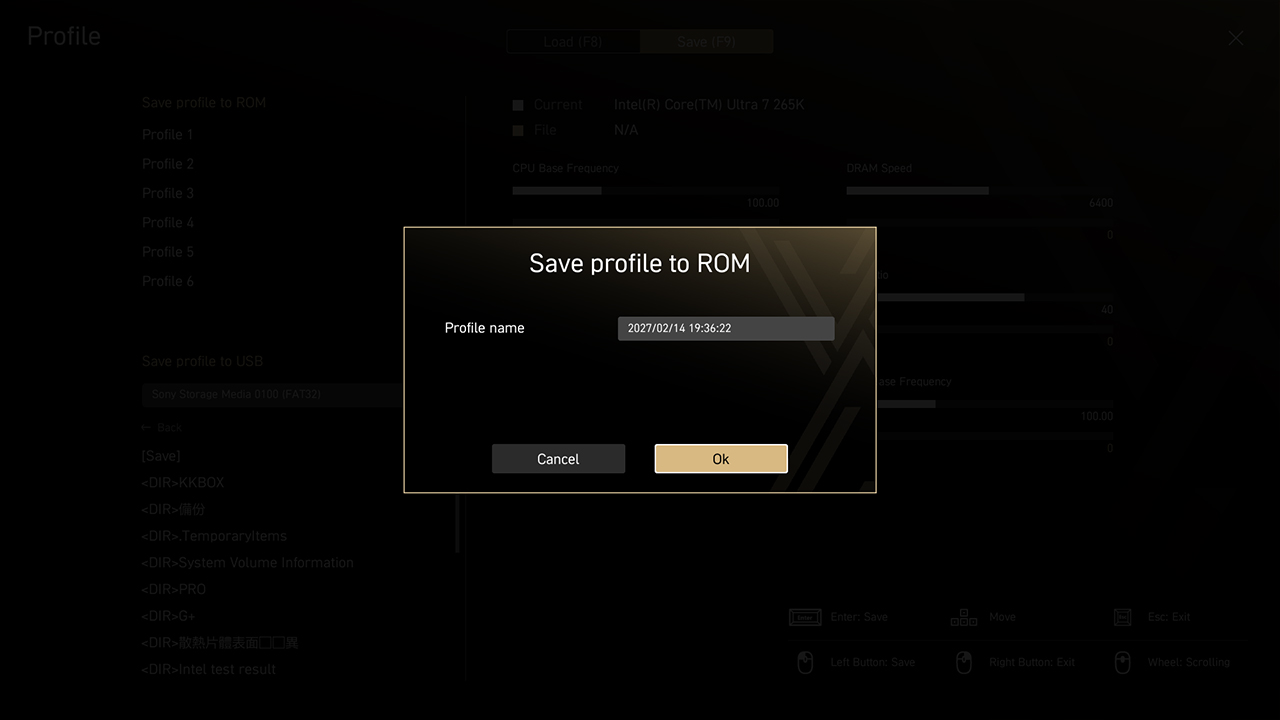
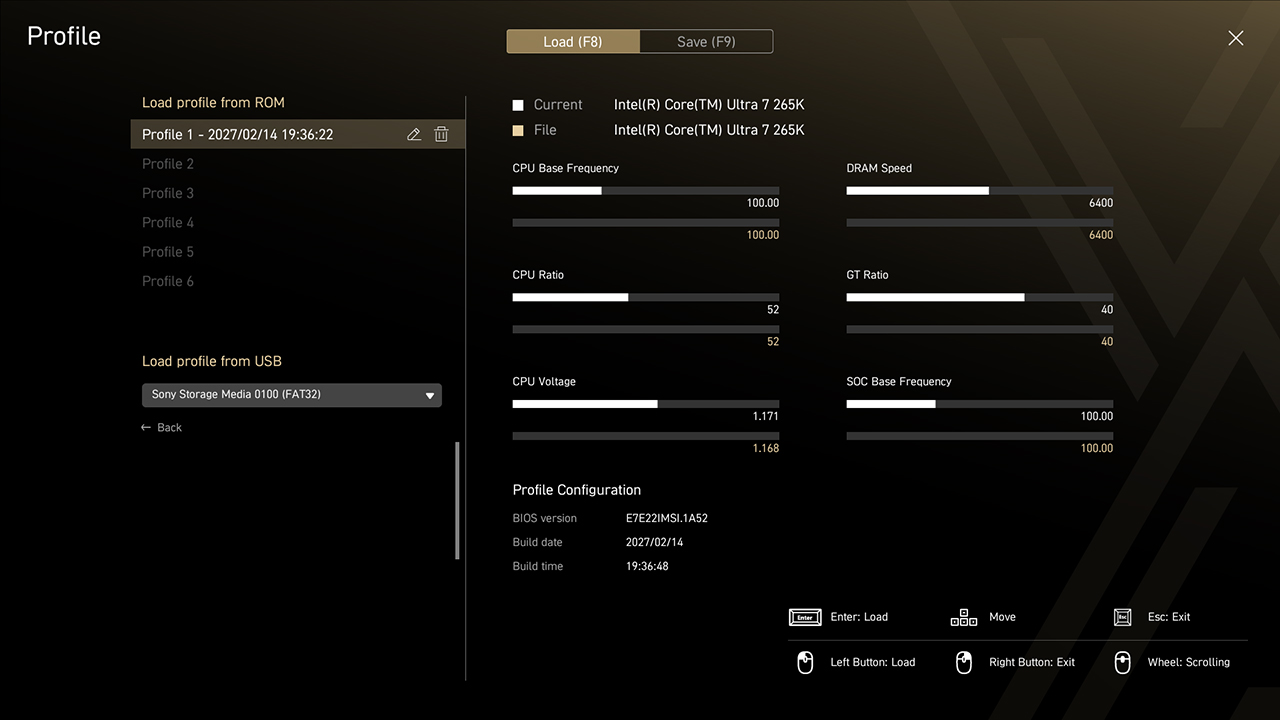
-
1. 在简易模式下点击“配置文件”图标
-
2. 如有需要,只需单击一下即可保存、加载或清除 BIOS 配置文件。
智能按键
智能按钮让您能够将不同的功能设置到后置 I/O 智能按钮或机箱重置按钮上,包括重置计算机、安全启动、风扇控制和 EZ LED 控制,所有操作只需单击一下即可完成。
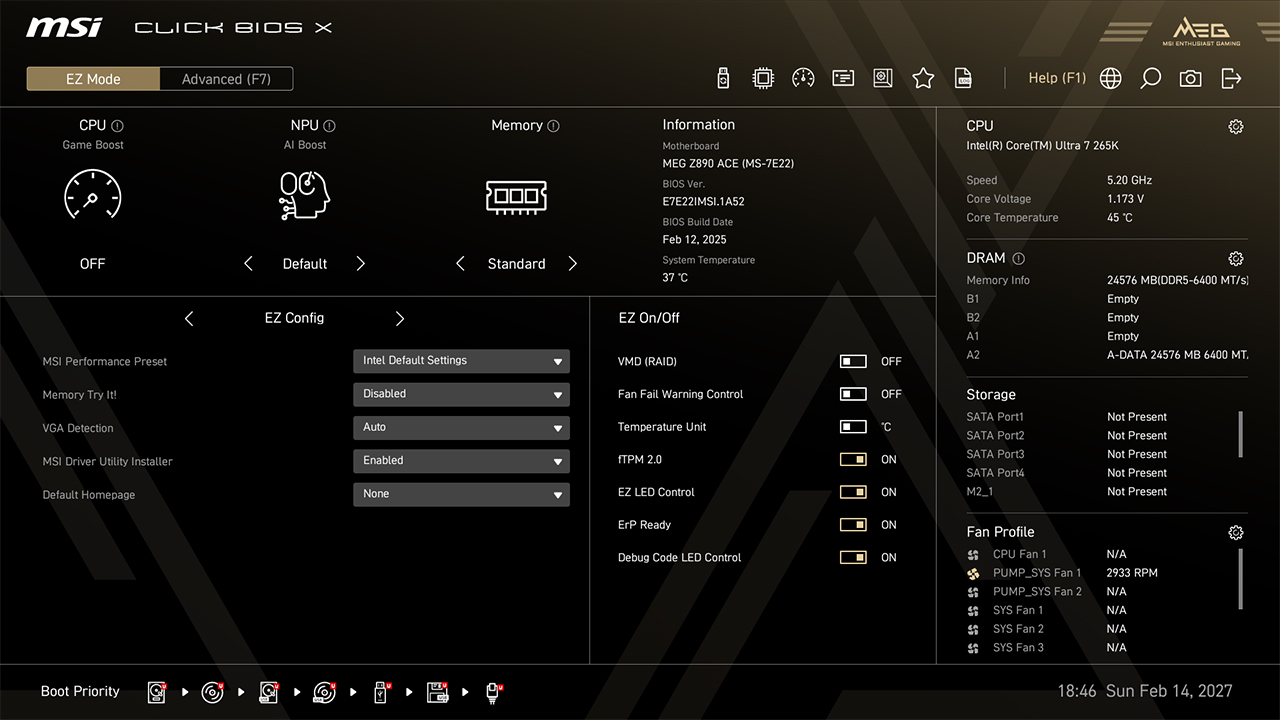
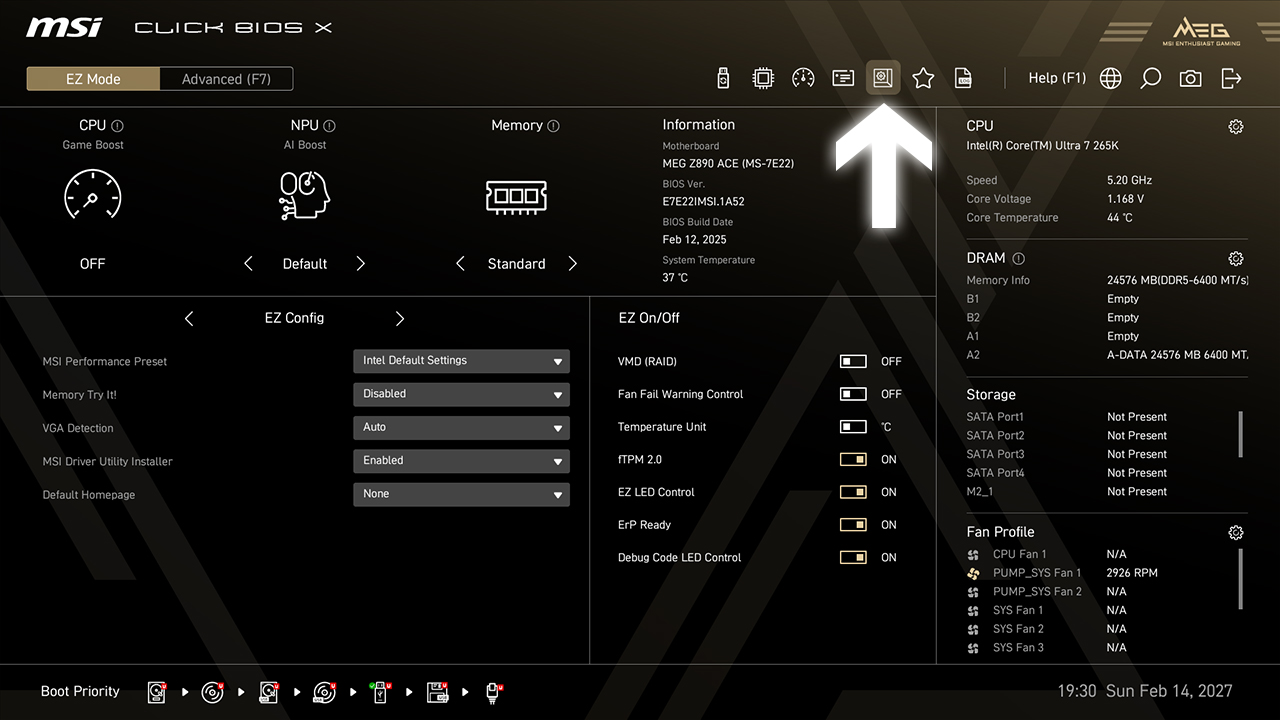
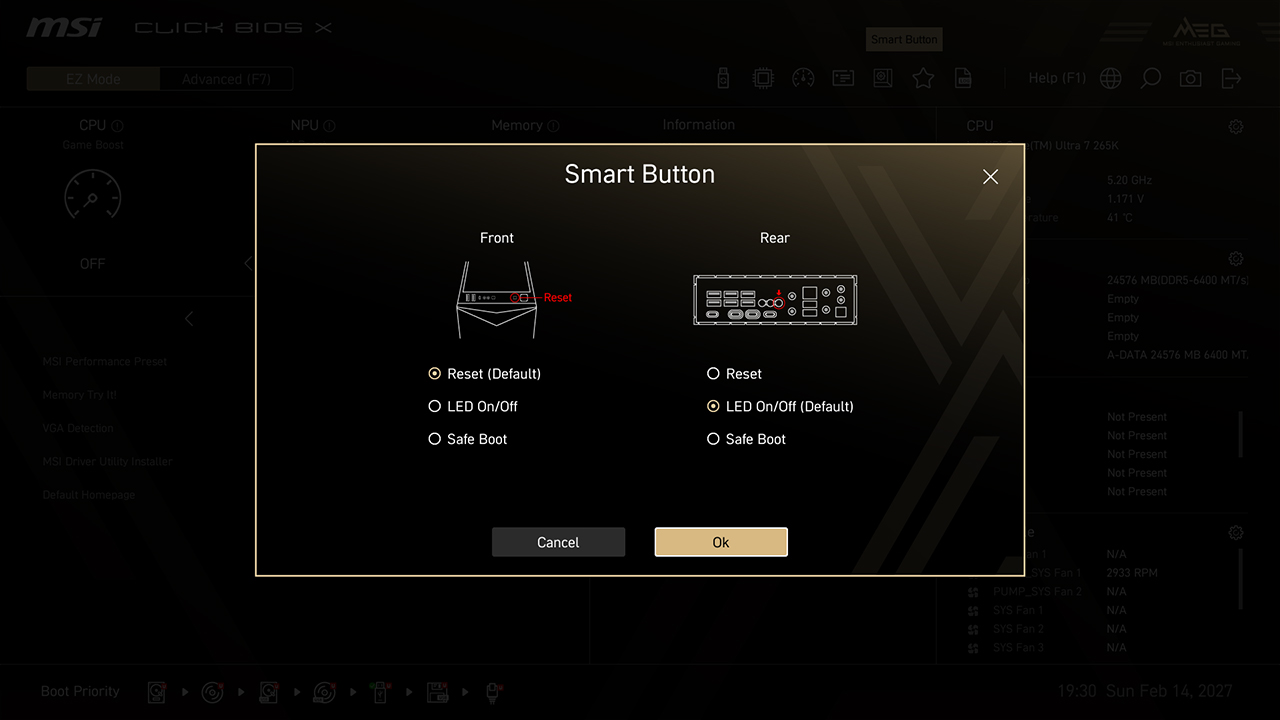
-
1. 在简易模式下点击智能按键图标
-
2. 选择所需的选项,然后按 F10 键保存更改并退出 BIOS。
VMD (RAID)
VMD(Volume Management Device)允许您配置和管理基于 NVMe 的存储设备。其主要优势在于通过 RAID 配置实现多个 NVMe 设备并行使用,从而提高存储性能。
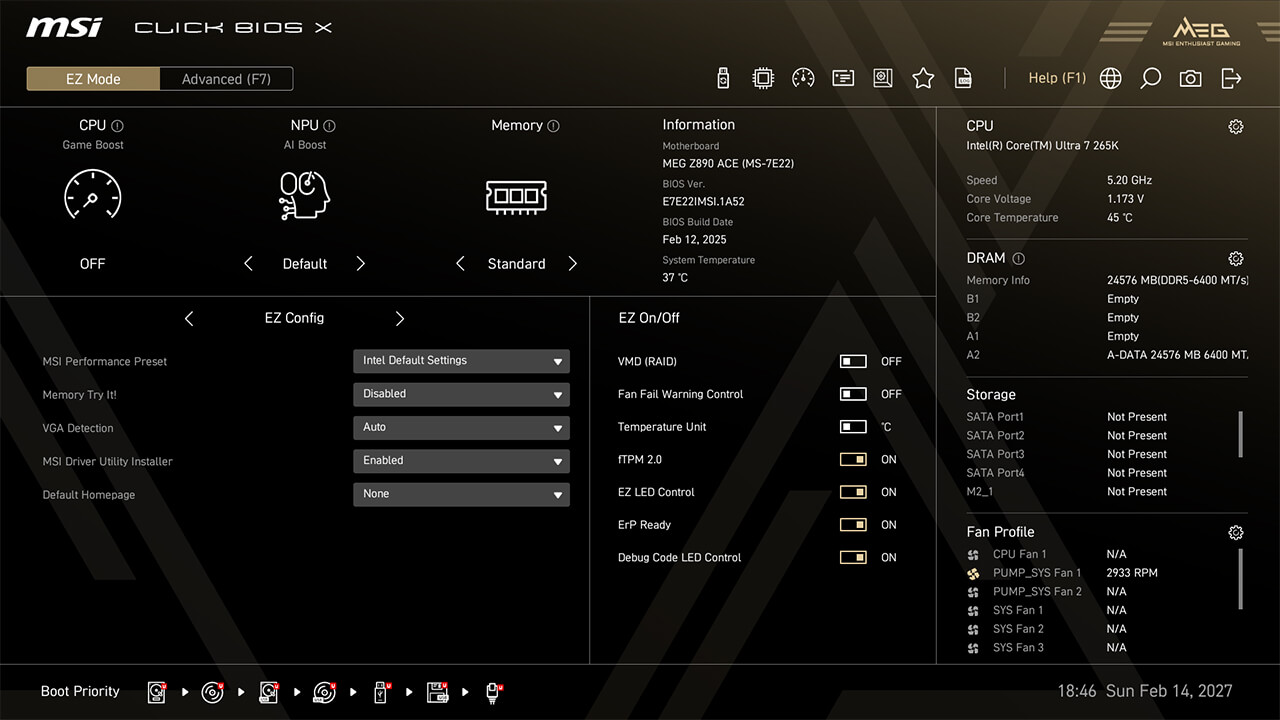
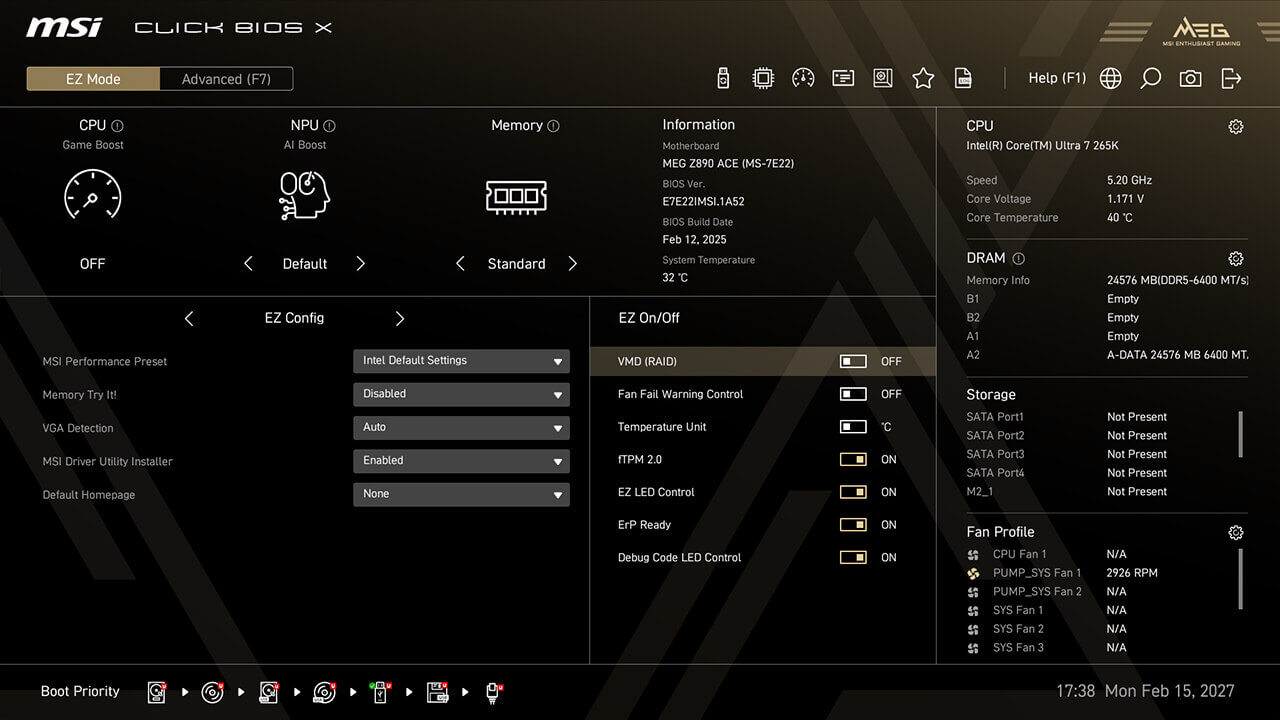
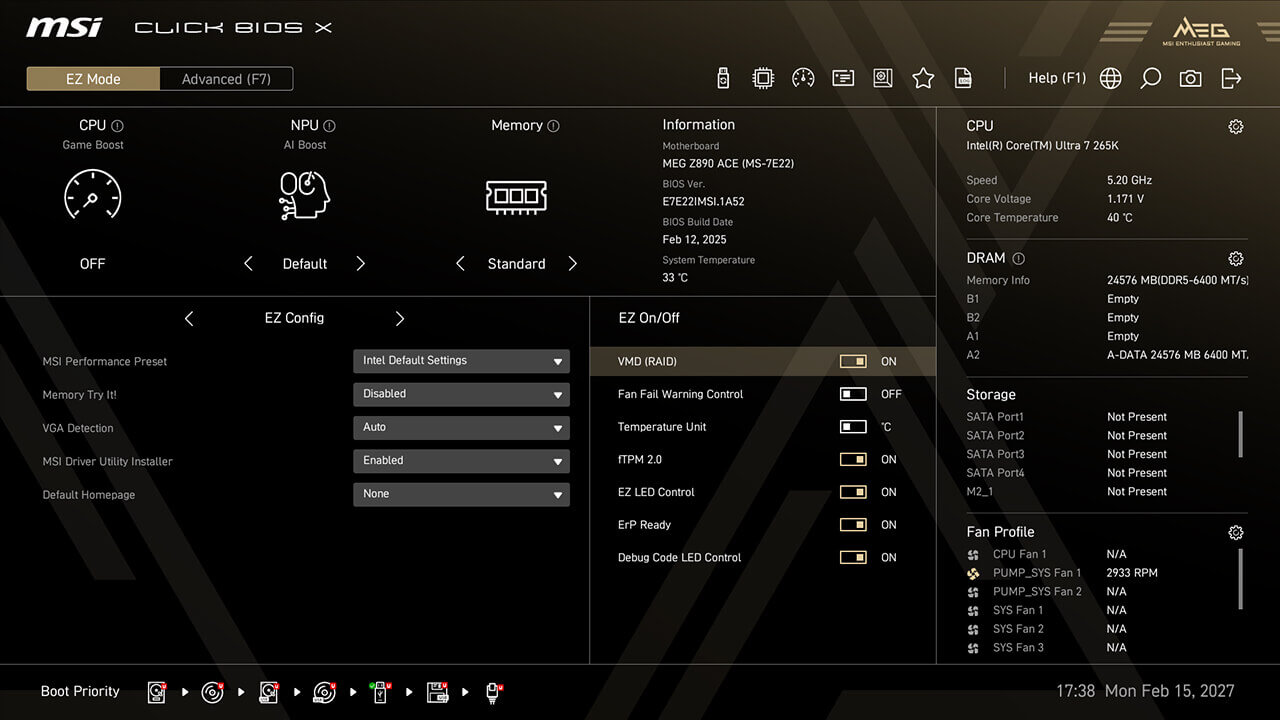
-
1. 在简易模式下点击 EZ Setup Switches 中的 VMD(RAID)图标
-
2. 启用 VMD(RAID)功能,然后按 F10 保存更改并退出 BIOS。
CPU Force 3
CPU Force 3 能让您通过提供详细的性能评分来评估处理器的质量,有助于评估超频潜力和系统稳定性。
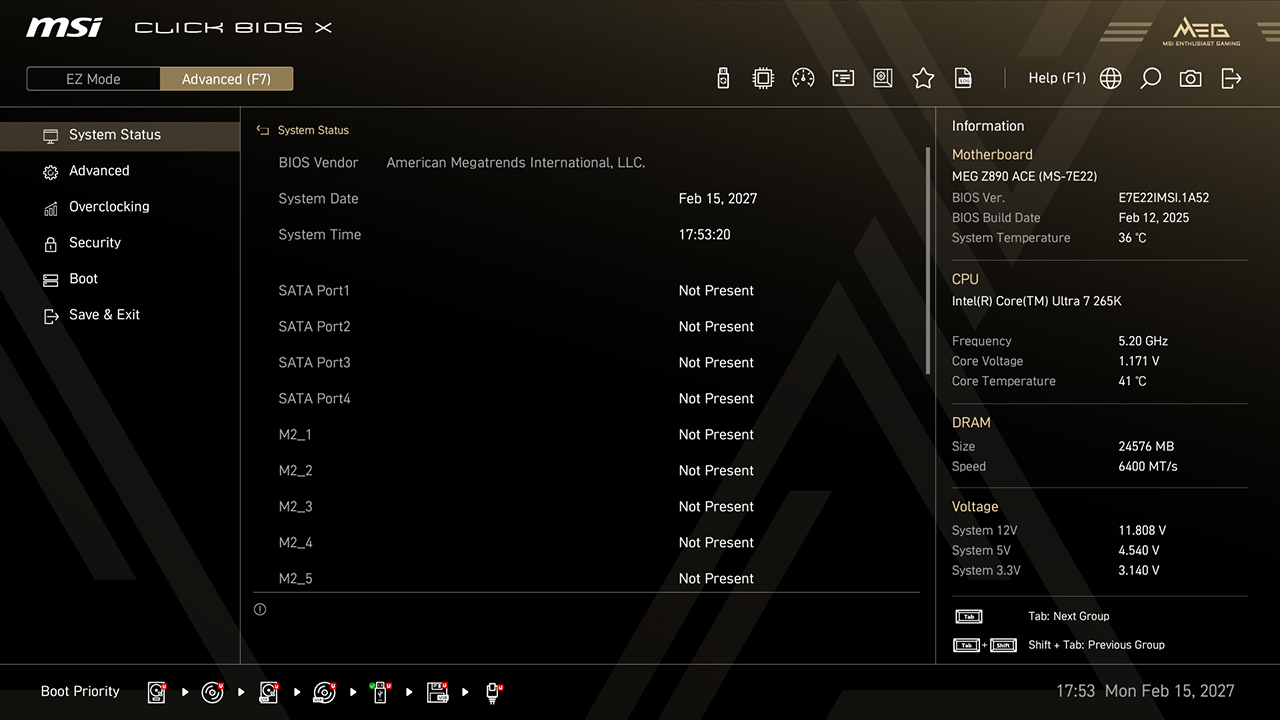
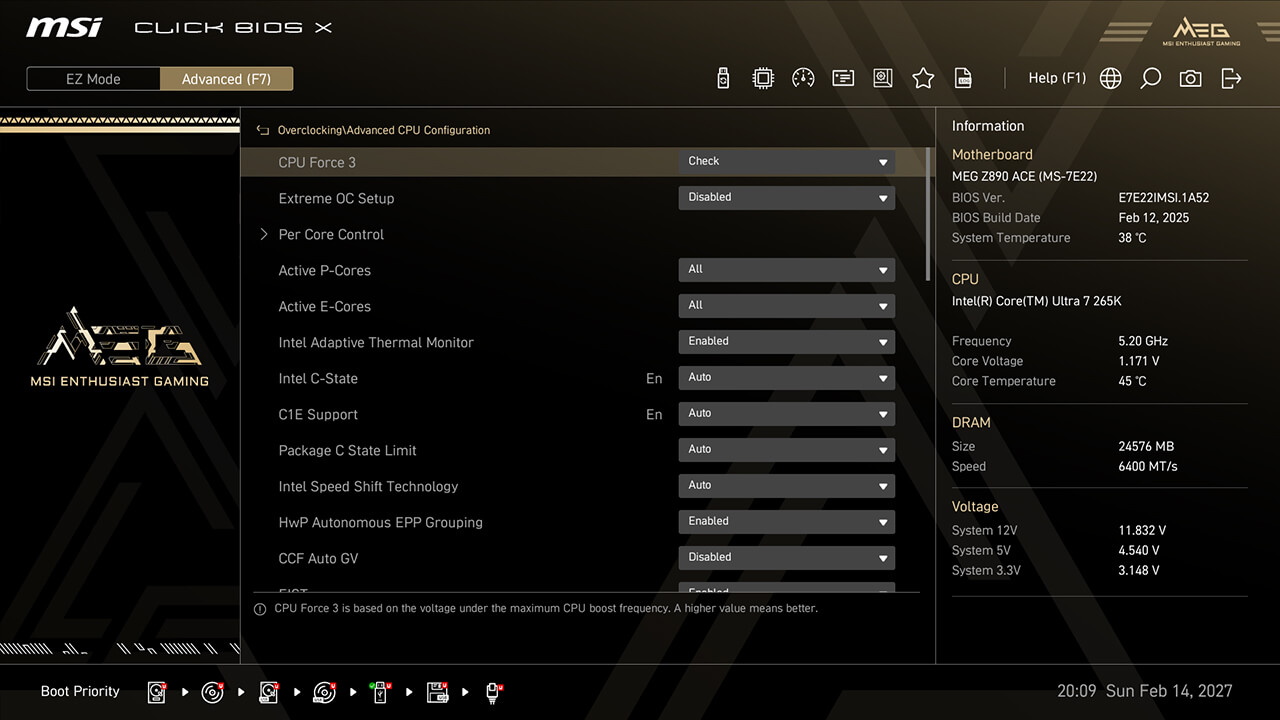
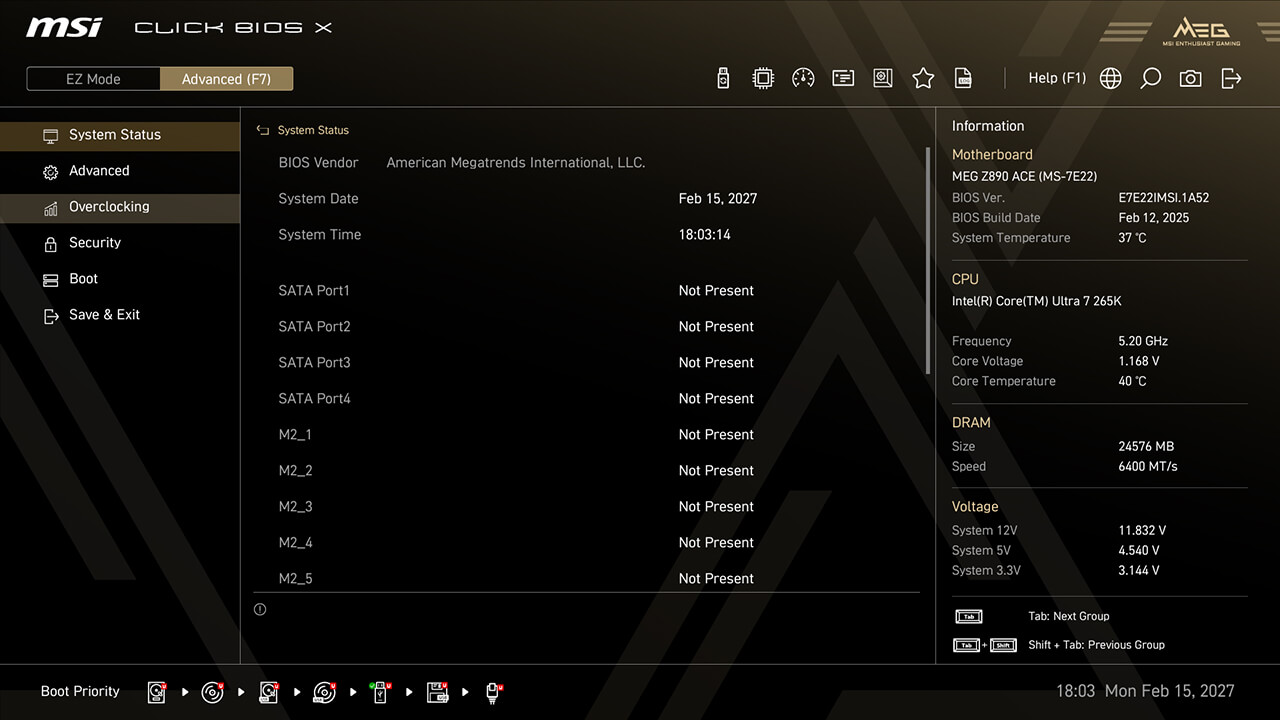
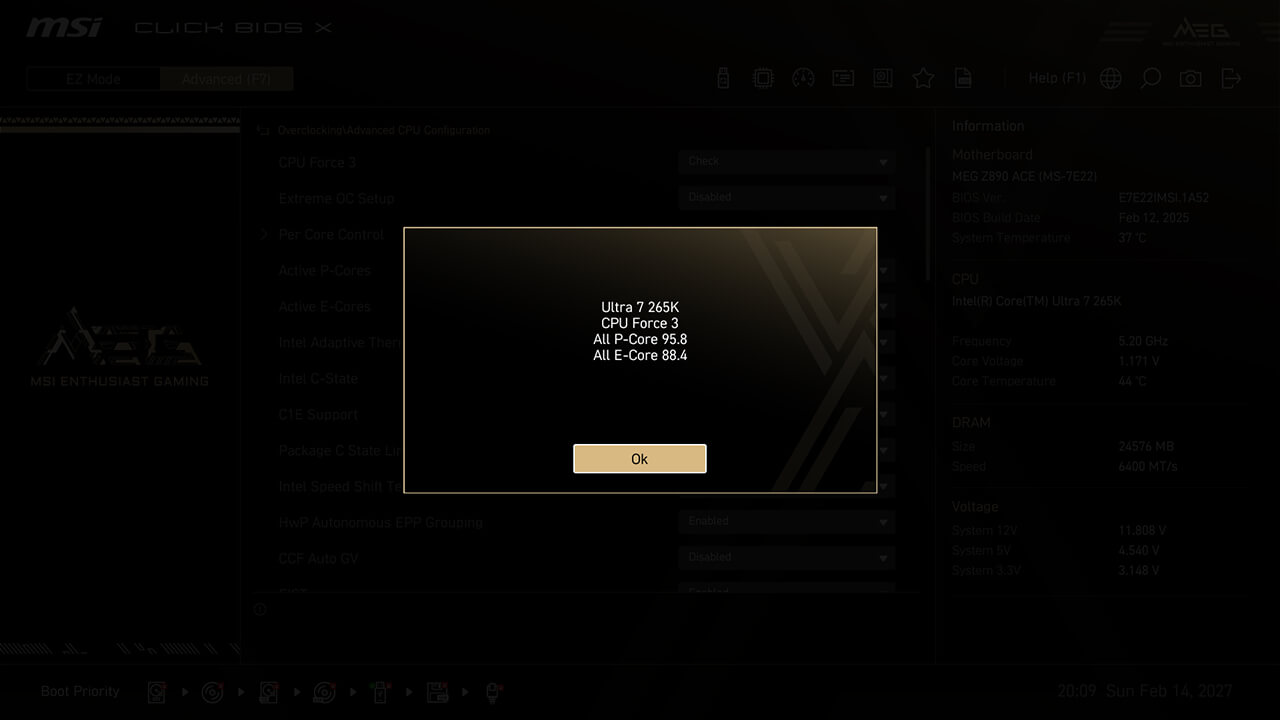
-
1. 在高级模式下
-
2. 点击 Overclocking\Advanced CPU Configuration\CPU Force 3
-
3. CPU Force 3 得分代表了处理器的质量,得分越高通常意味着超频能力越强。
Memory Force
Memory Force 图表显示您内存当前的超频能力,有助于指导内存超频,无需冗余重启或测试。
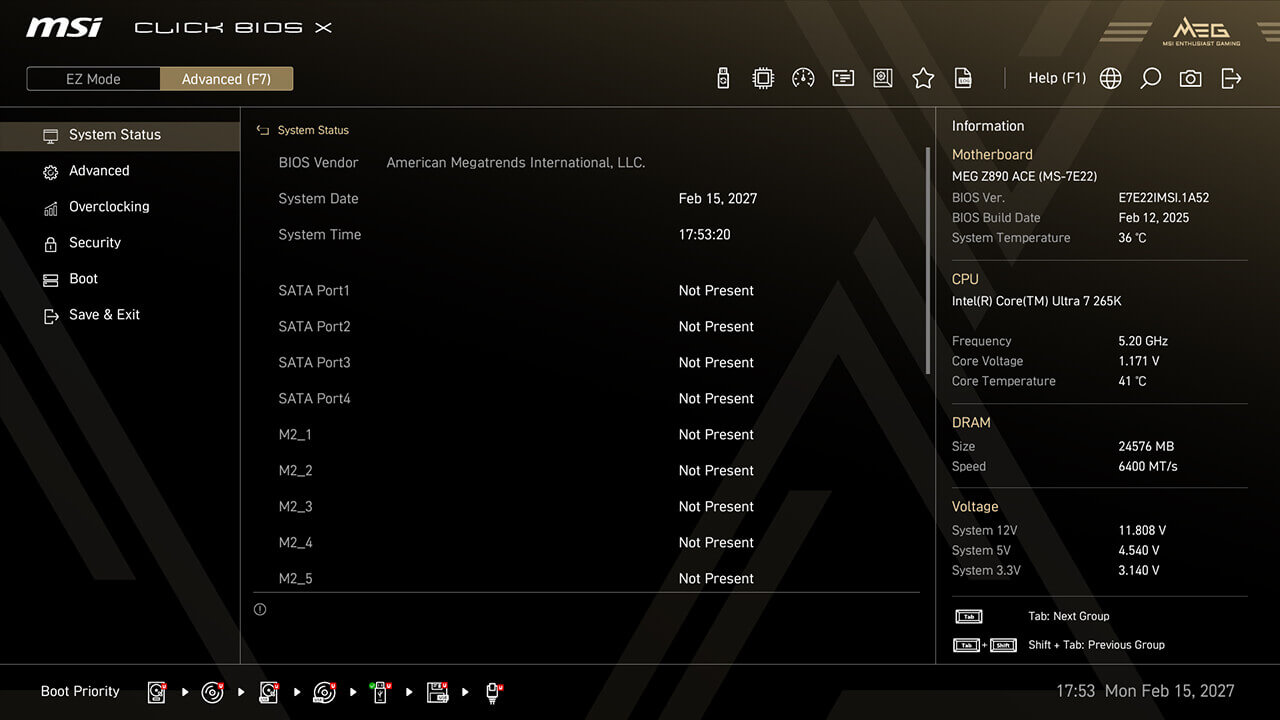
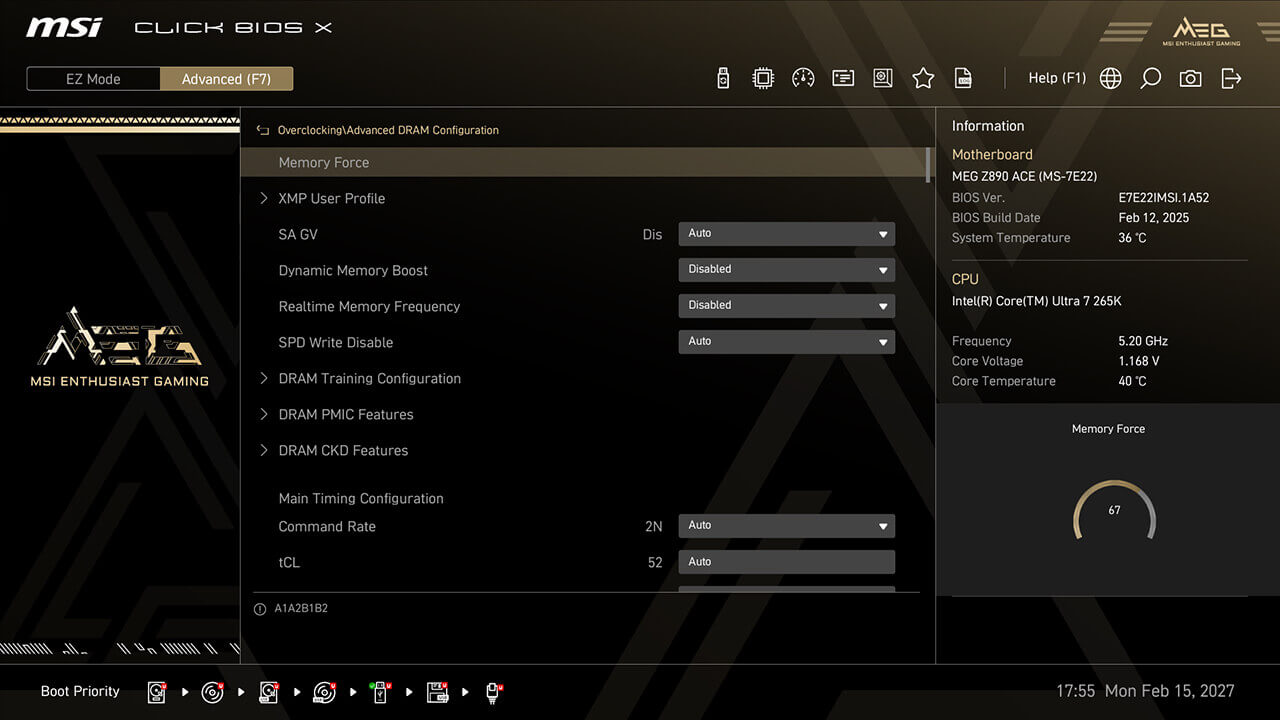
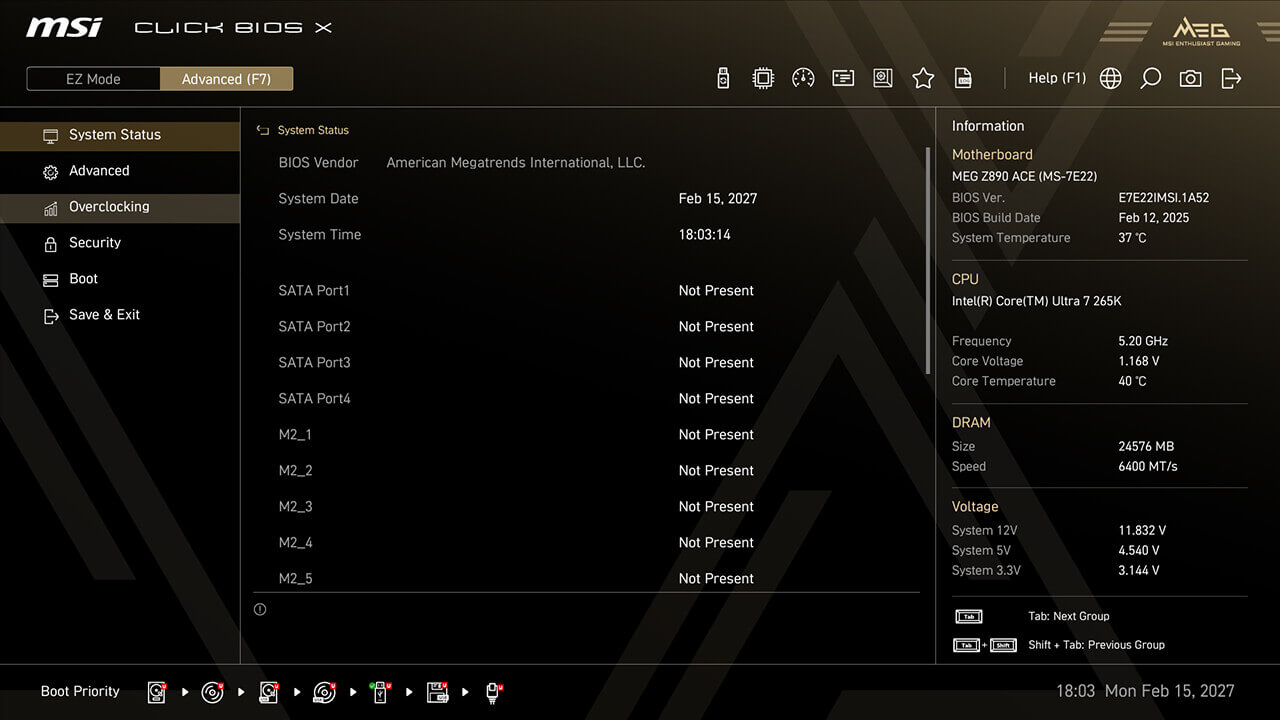
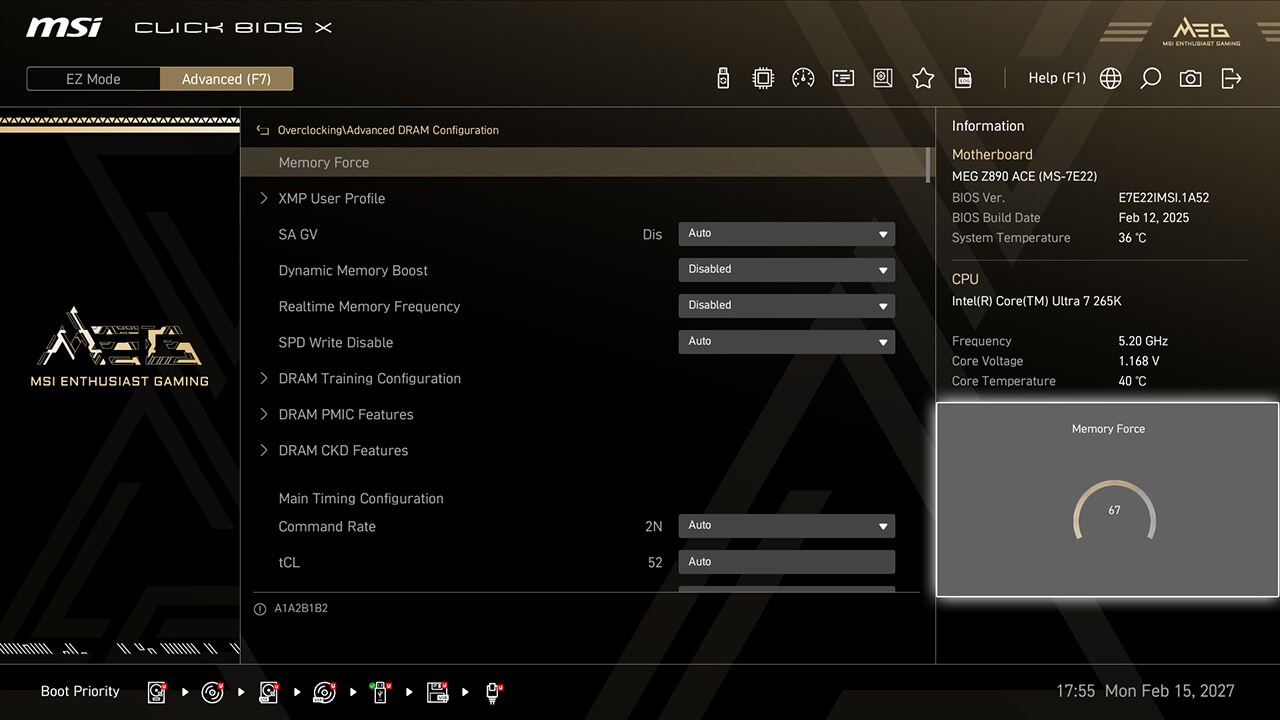
-
1. 在高级模式下
-
2. 点击 Overclocking\Advanced DRAM Configuration\Memory Force
-
3. Memory Force score 分数显示了内存当前的超频状态。分数越高通常意味着超频潜力越大,而随着性能的提升,分数会下降。
Game Boost
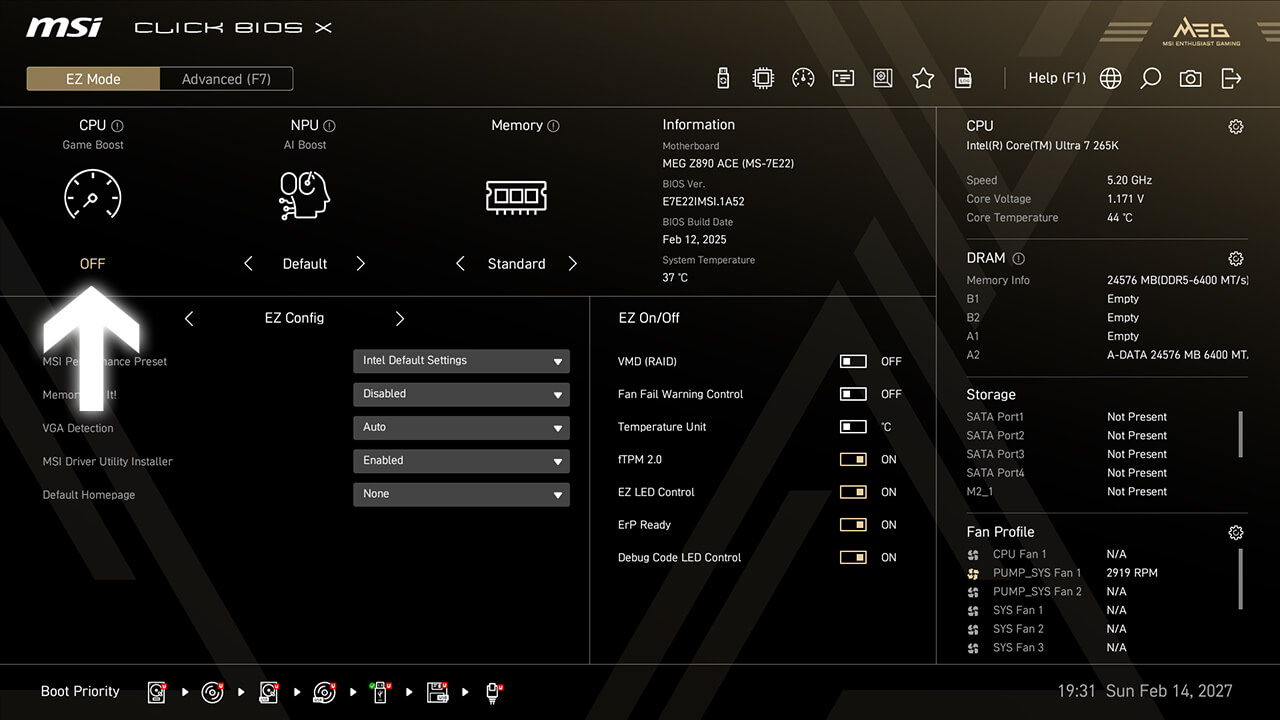
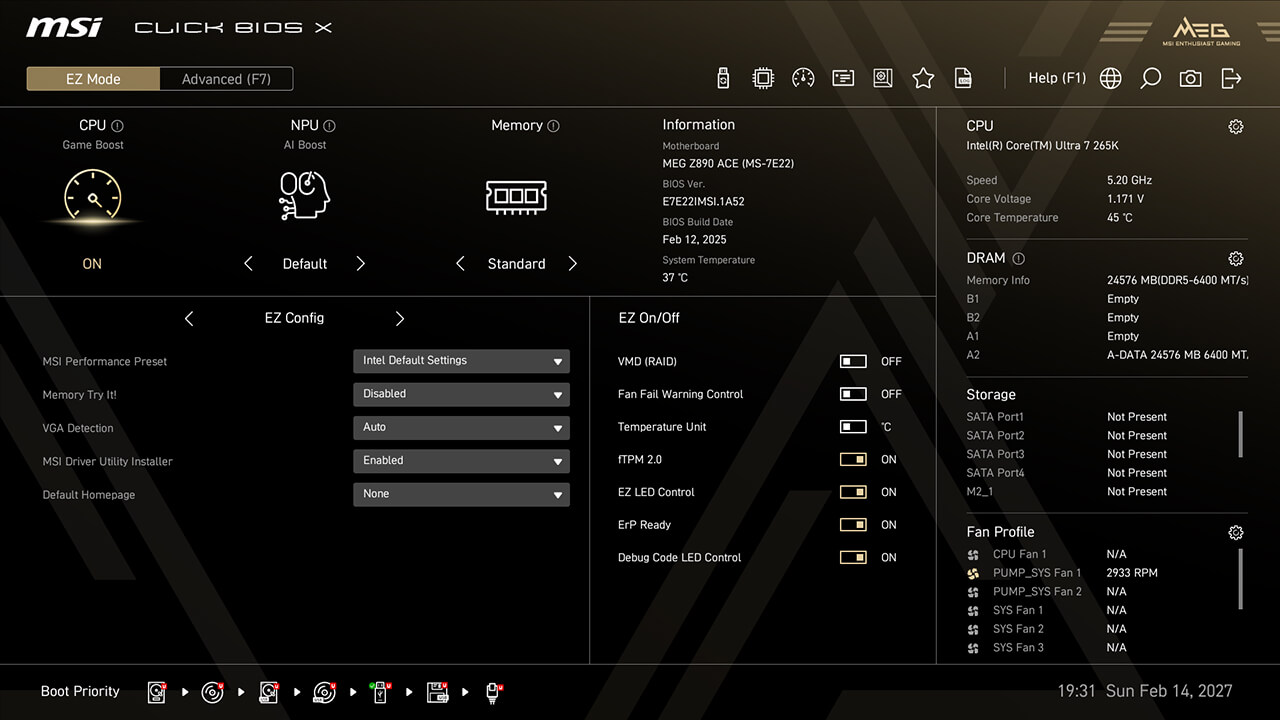
-
1. 在简易模式下点击“Game Boost”图标,然后按 F10 键保存更改并退出 BIOS。
AI Boost
AI 加速功能可让您提升 NPU 性能,在需要额外性能时提供最大化的 AI 处理能力。
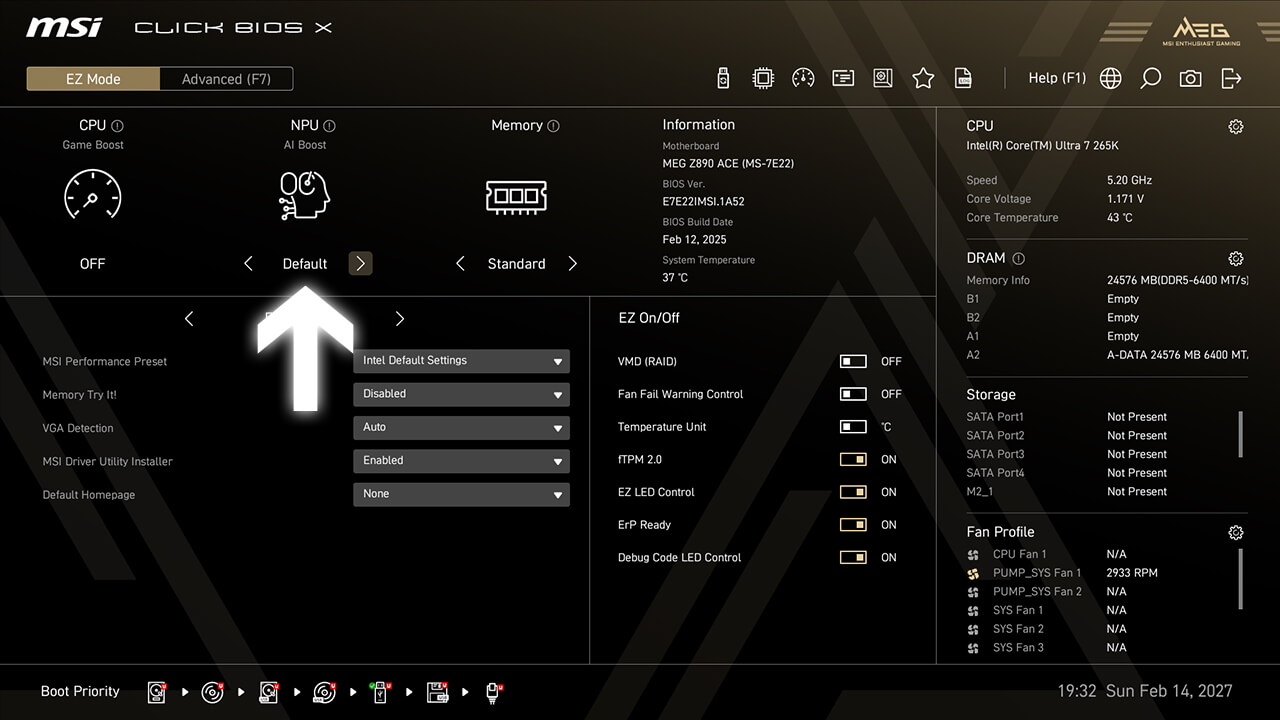
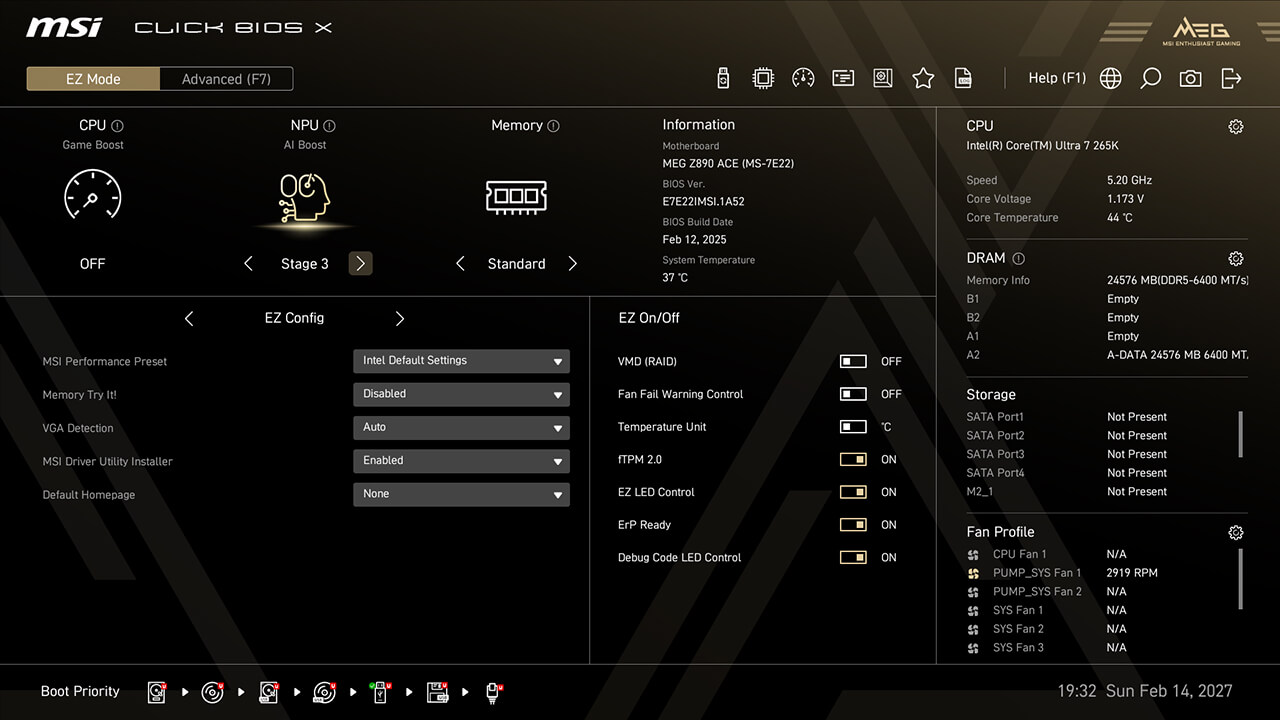
-
1. 在简易模式下点击“AI Boost”图标,然后按 F10 键保存更改并退出 BIOS。
XMP & EXPO
XMP (Extreme Memory Profiles) 让您能够轻松启用自动电源设置,以实现最佳内存速度和稳定性。此外,还为不同平台和内存类型提供了 A-XMP、EXPO 和 iEXPO 配置文件。
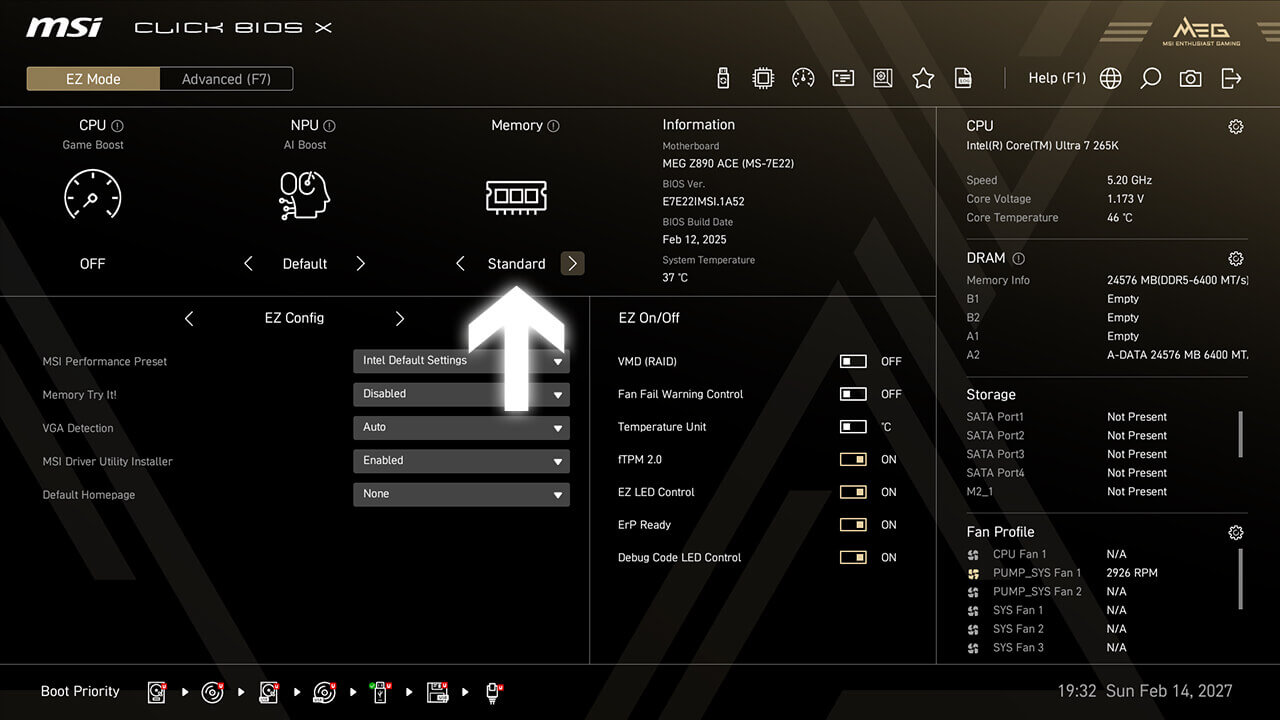
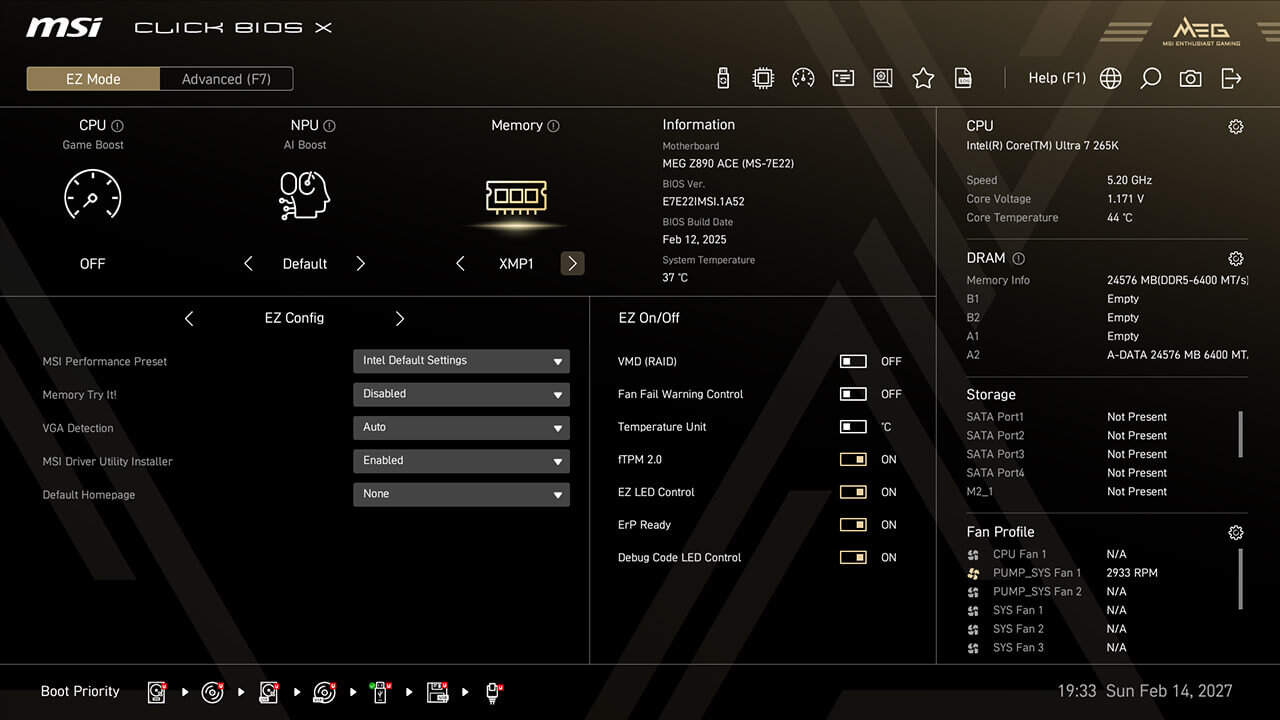
-
1. 在简易模式下点击 XMP/EXPO 图标,然后按 F10 键保存更改并退出 BIOS。
Intel 200S Boost
Intel 200S Boost 让您能够同时提升内存性能(XMP)和 CPU 性能(NGU 和 D2D)。
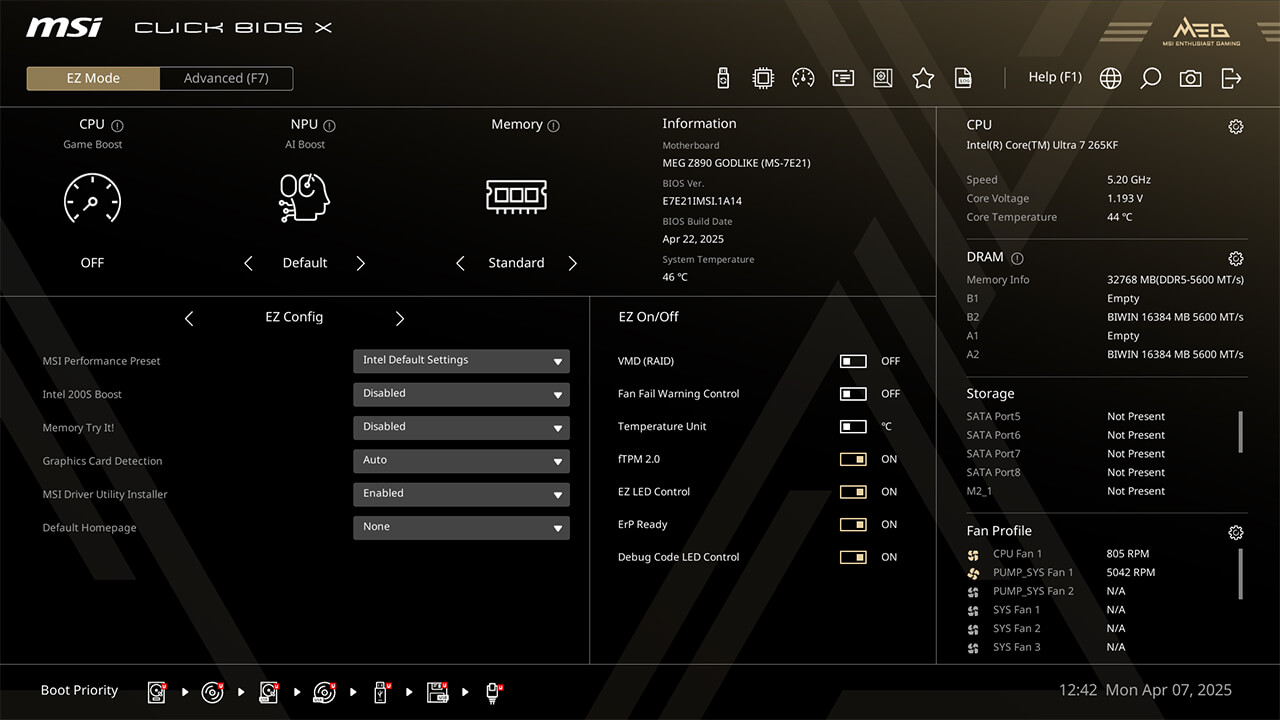
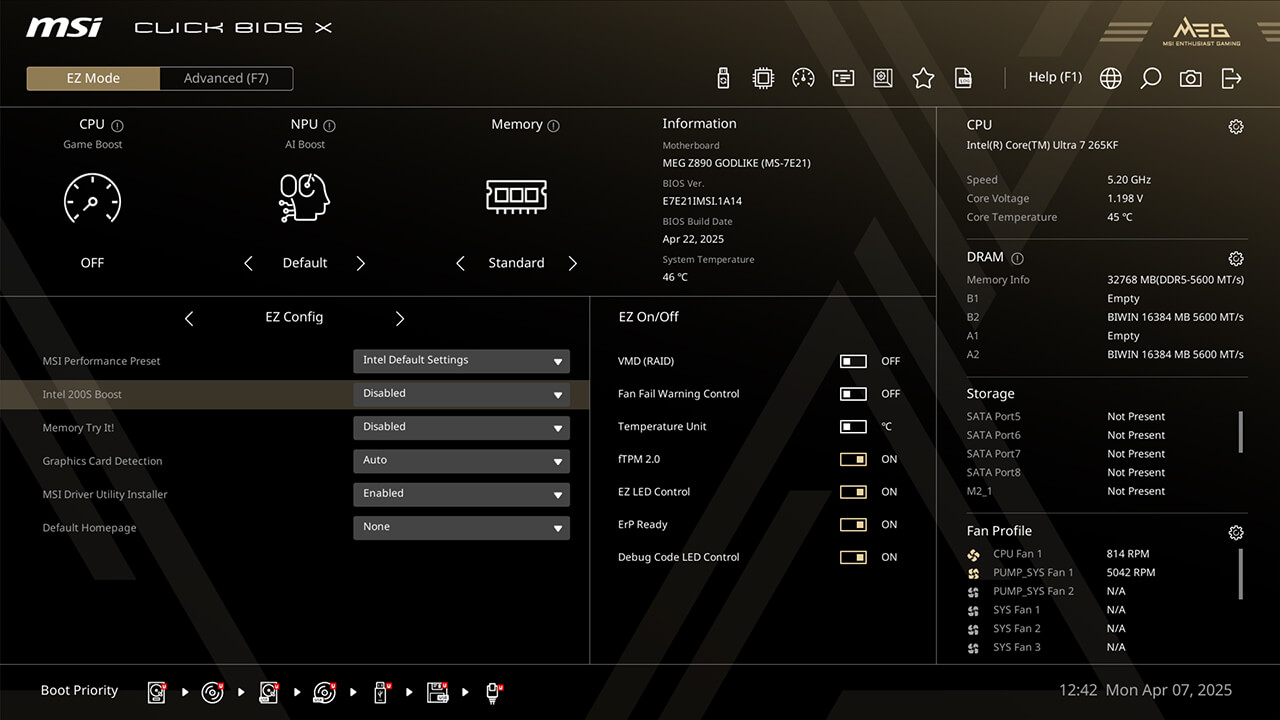
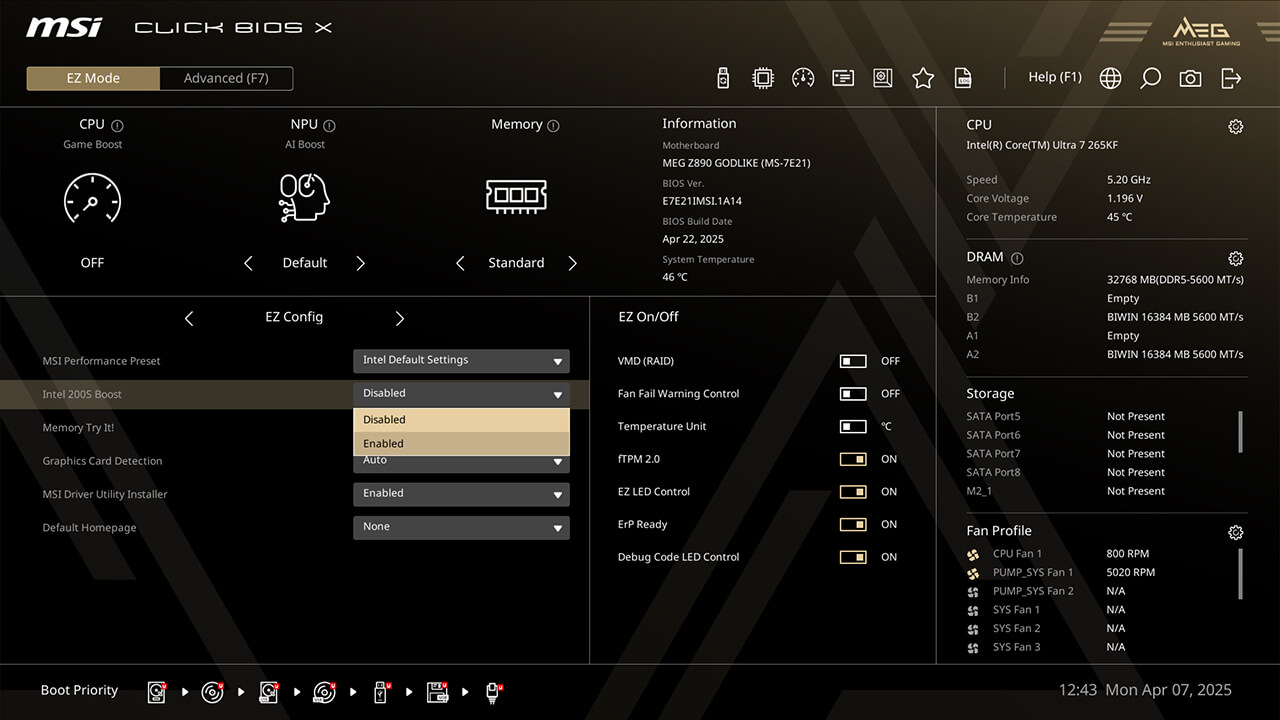
-
1. 在简易模式下点击“ EZ Config”中的“Intel 200S Boost”
-
2. 启用Intel 200S Boost 功能,然后按 F10 保存更改并退出 BIOS。
Memory Try It!
Memory Try It! 提供了比 XMP 和 EXPO 更多的内存超频配置文件。只需从下拉菜单中选择一个配置文件并测试其稳定性即可。
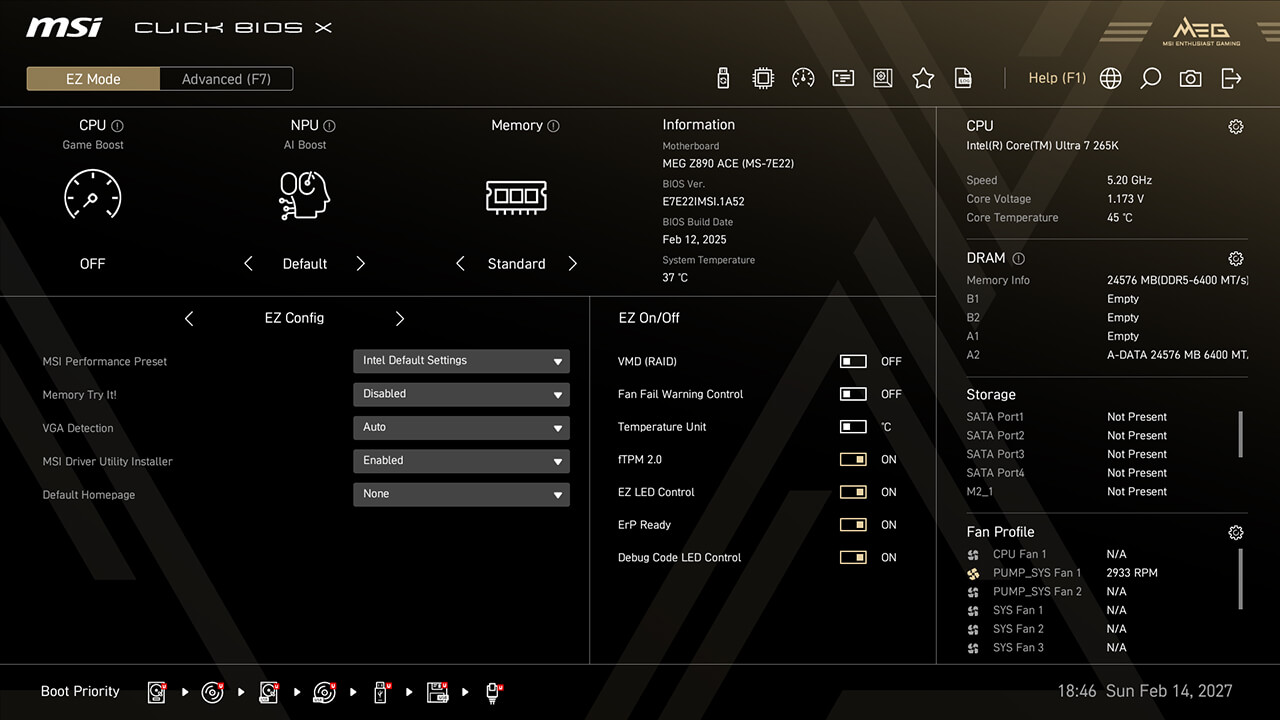
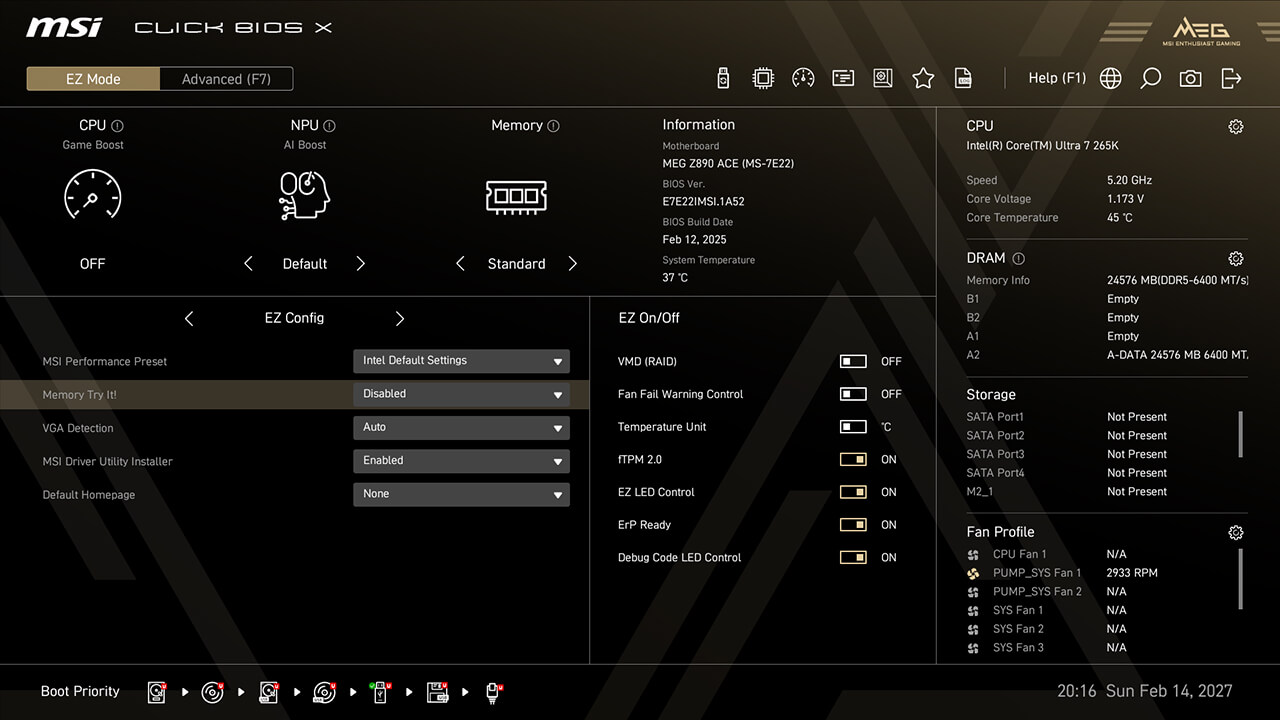
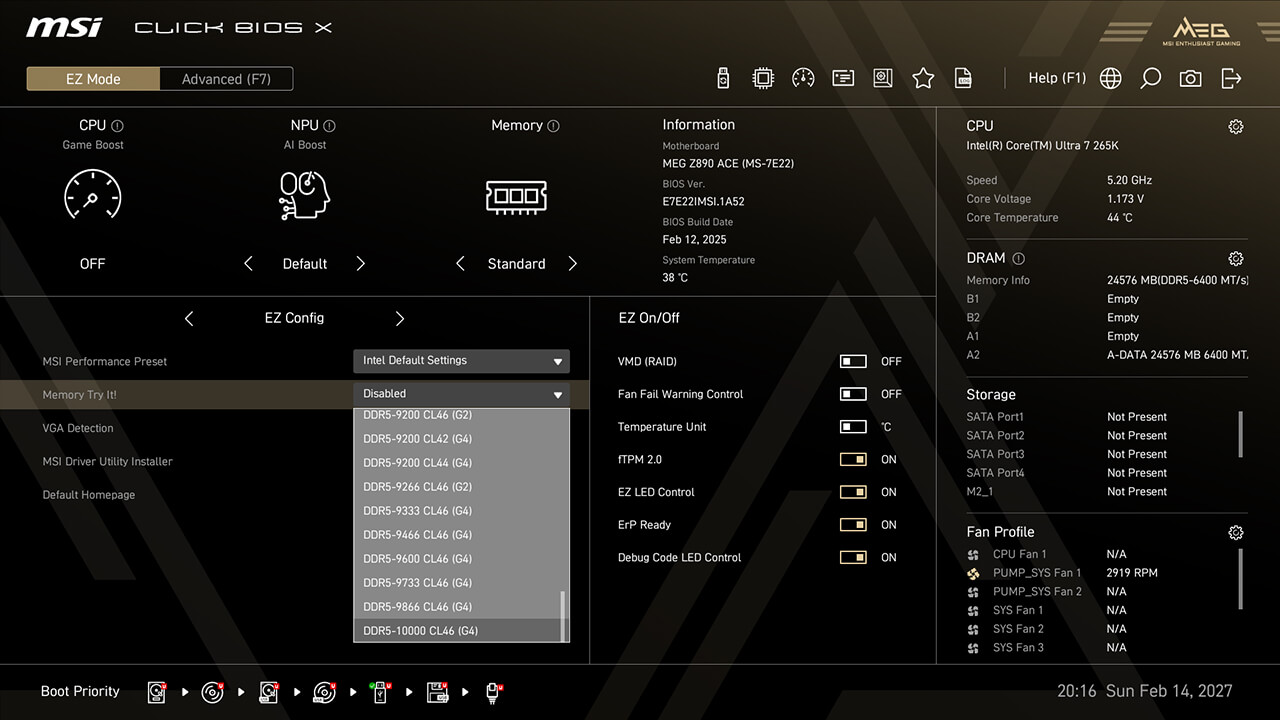
-
1. 在简易模式中点击EZ Config中得Memory Try It!
-
2. 选择所需的配置文件,然后按 F10 保存更改并退出 BIOS。
Dragon Alliance Mode
Dragon Alliance 模式为兼容的内存模块提供一键式极限内存超频功能,并配有专用的 BIOS 参数,让发烧友更易于实现高频率内存。
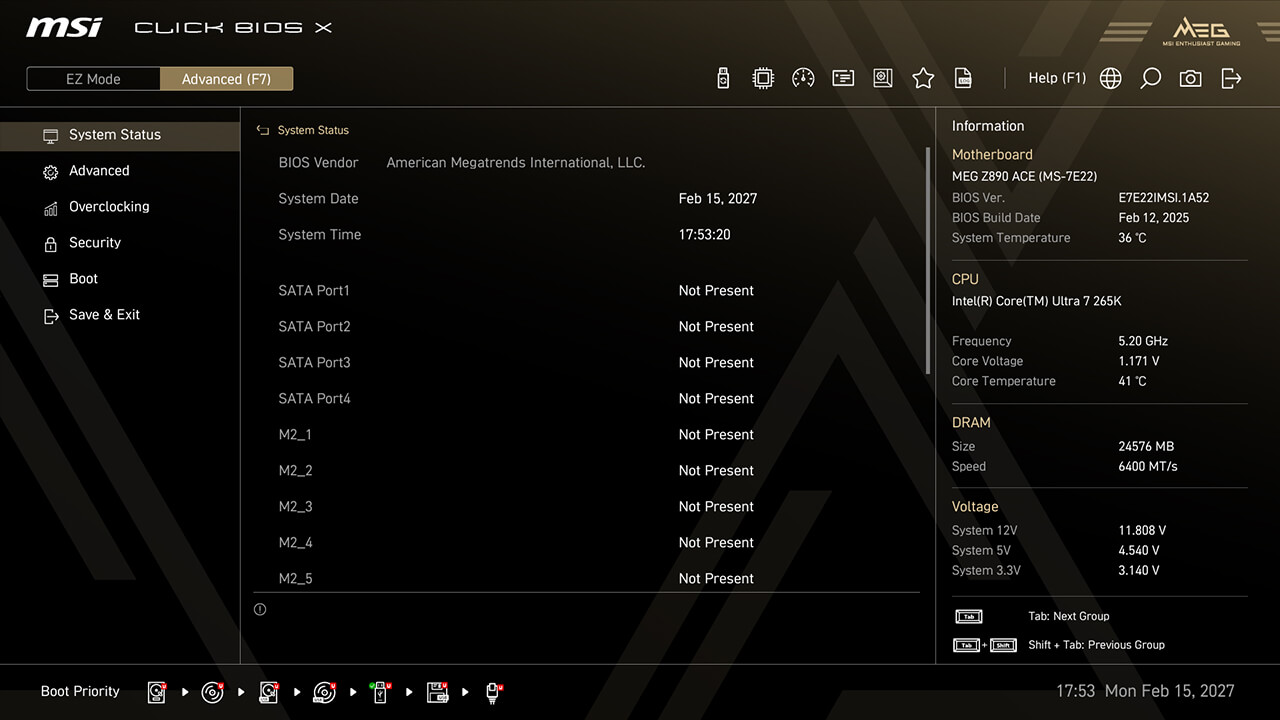
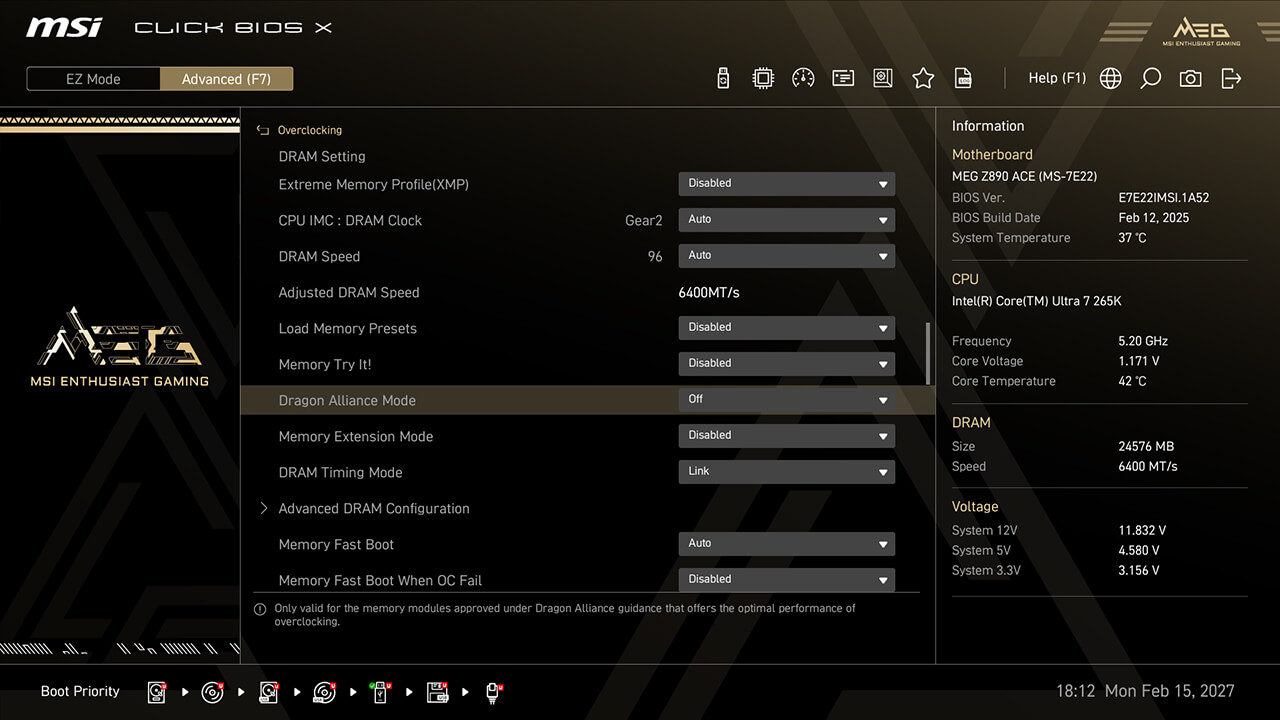
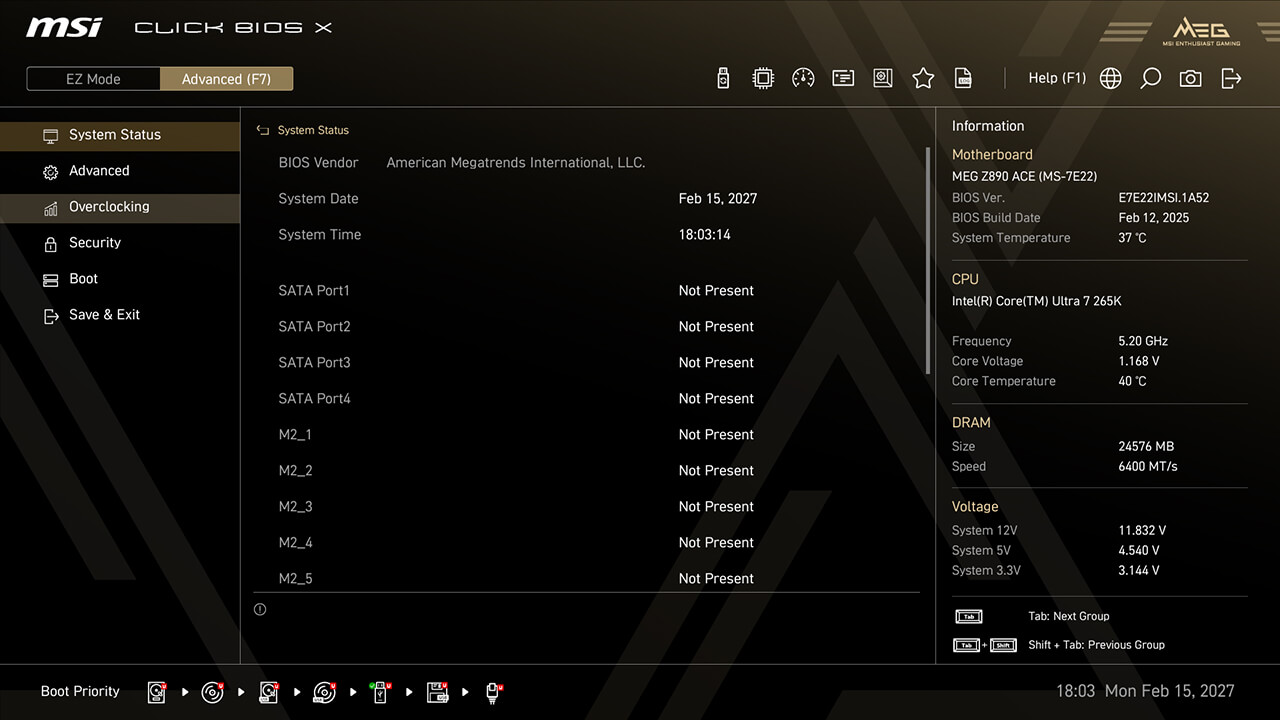
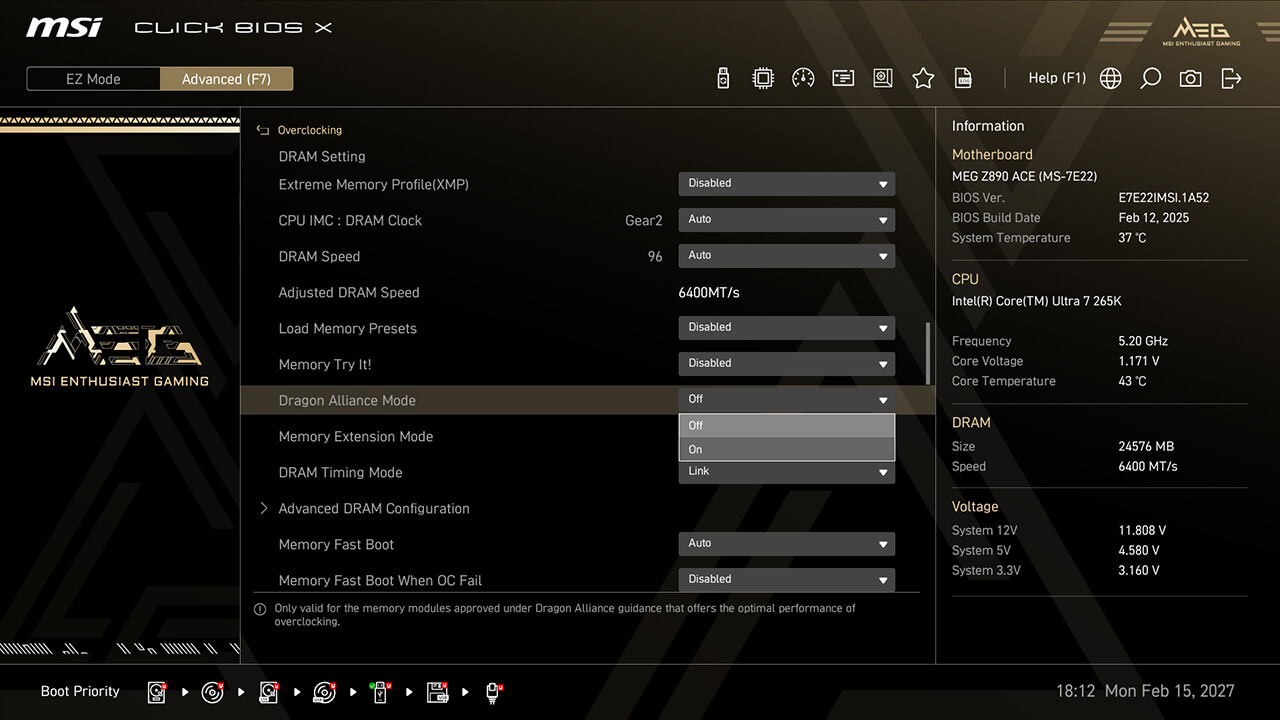
-
1. 在高级模式下
-
2. 选择 Overclocking\Dragon Alliance Mode
-
3. 开启 Dragon Alliance Mode 功能, 然后按 F10 保存更改,然后 退出 BIOS
MSI 性能预设
MSI 性能预设通过灵活调整功耗限制,为用户提供了一种直观且高效的途径以提升 CPU 性能。该功能针对不同应用场景需求,提供了多级精细化设置选项,从而确保在各类关键场景下实现最佳性能表现。
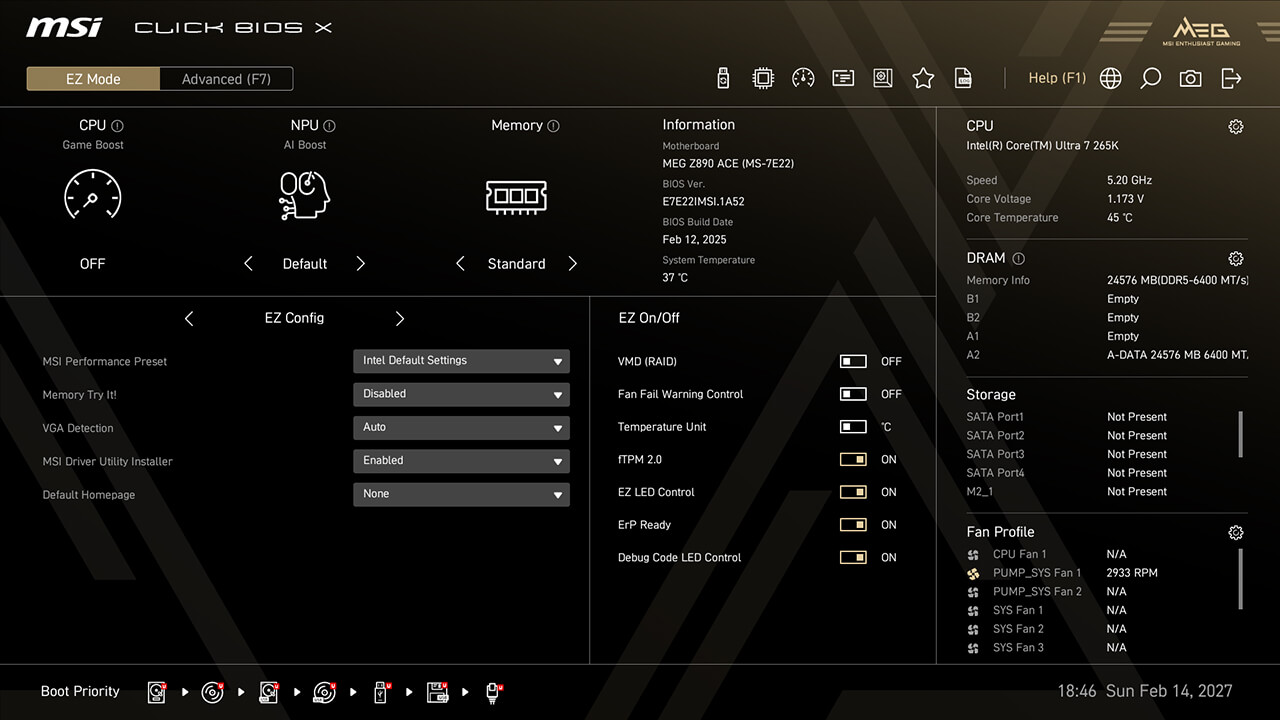
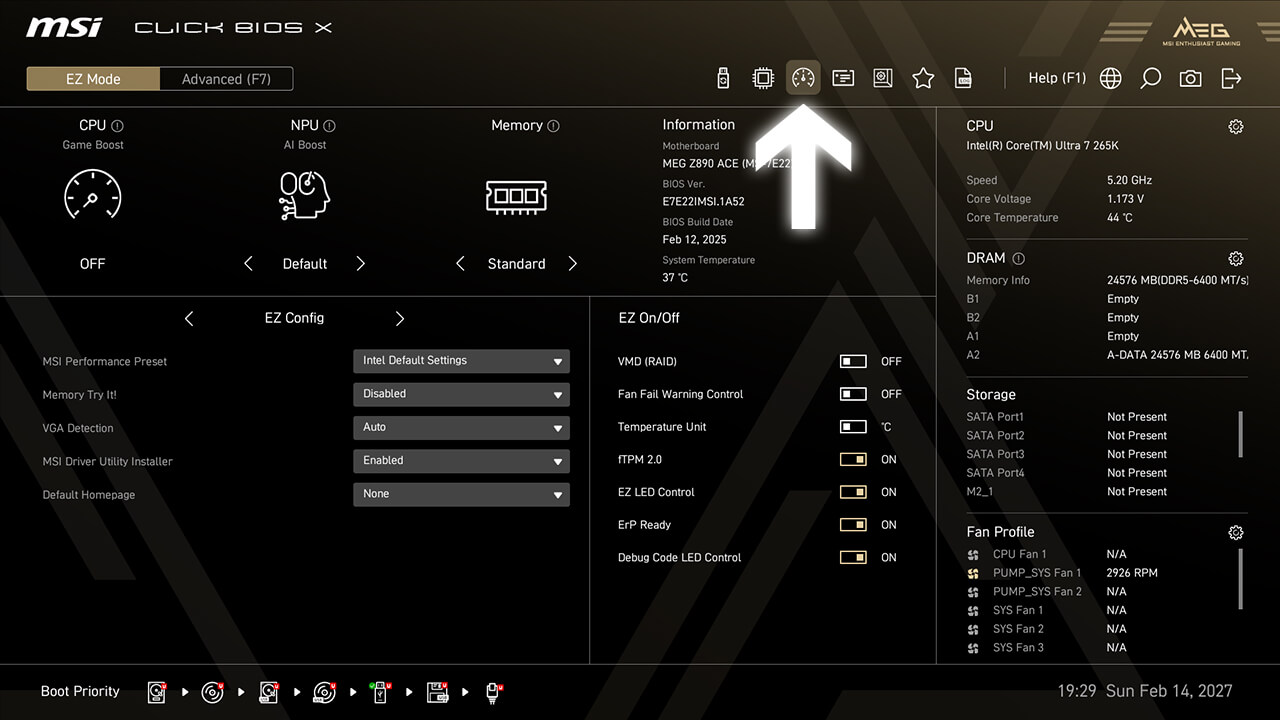
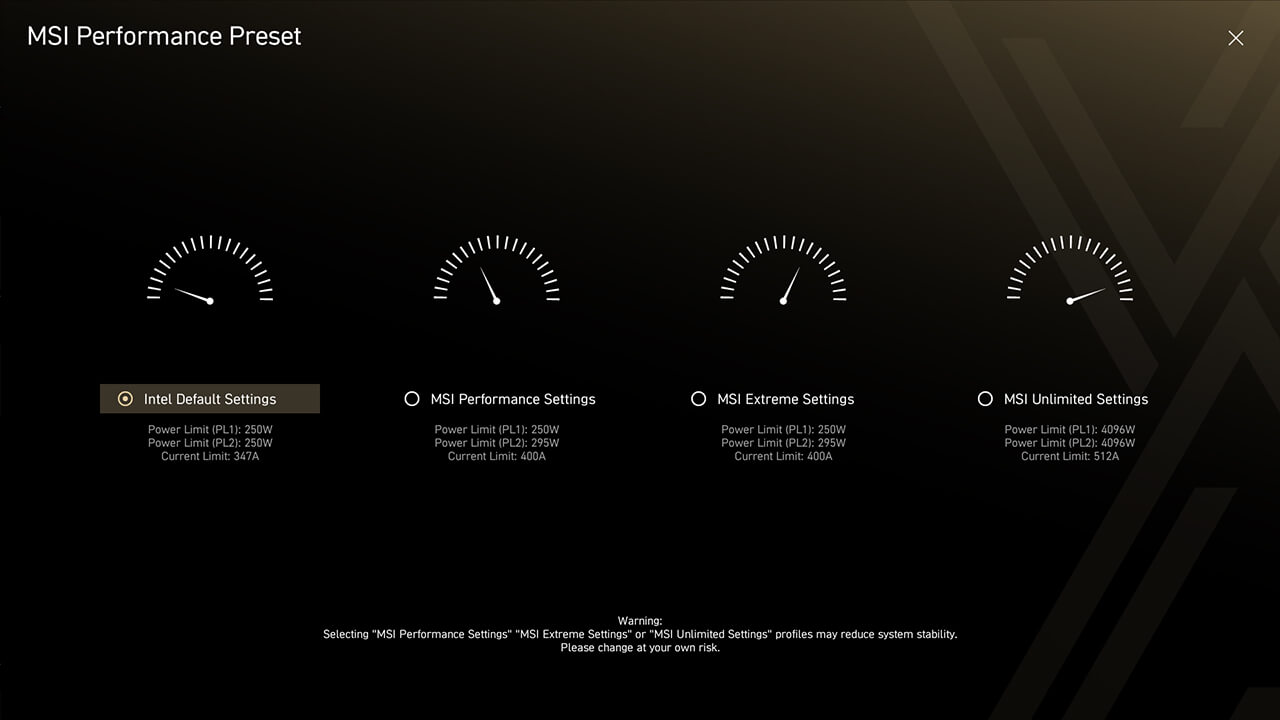
-
1. 在简易模式下点击 MSI 性能预设图标
-
2. 选择所需的选项,然后按 F10 键保存更改并退出 BIOS。
内存拓展模式
内存扩展模式可降低内存延迟,并在相同频率下提升性能。它还支持组合 XMP 配置文件以找到最佳配置。
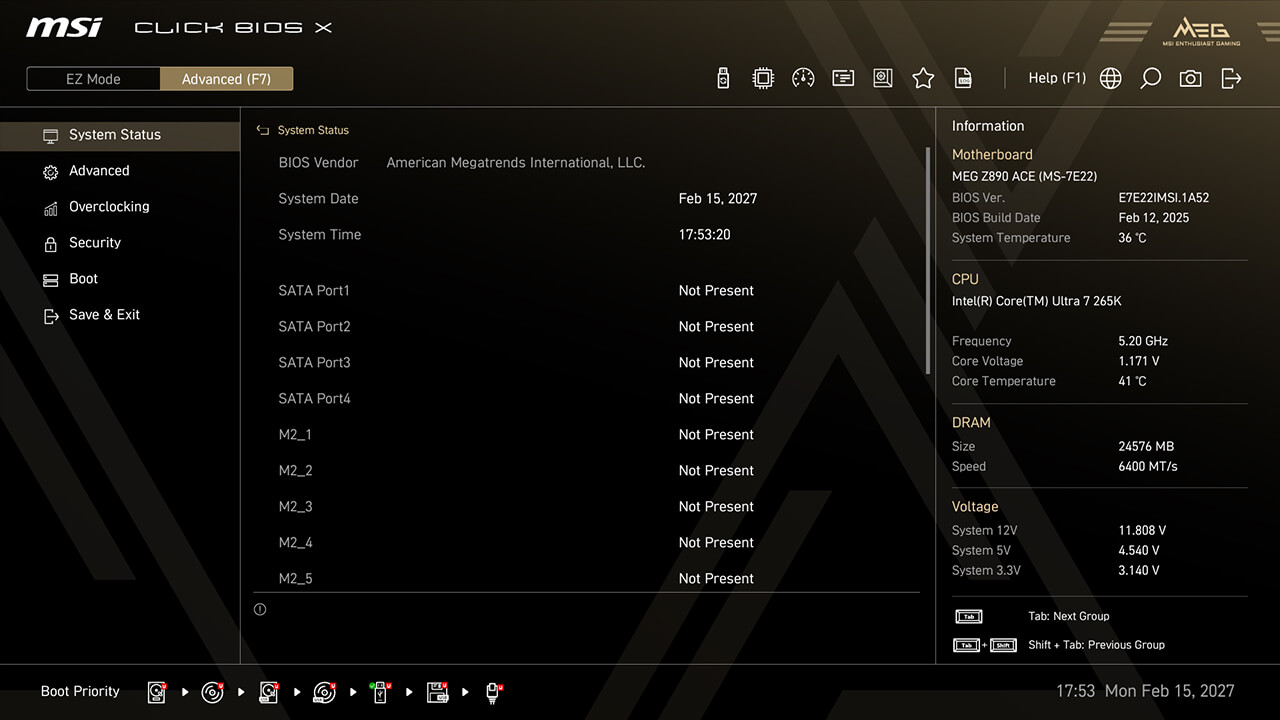
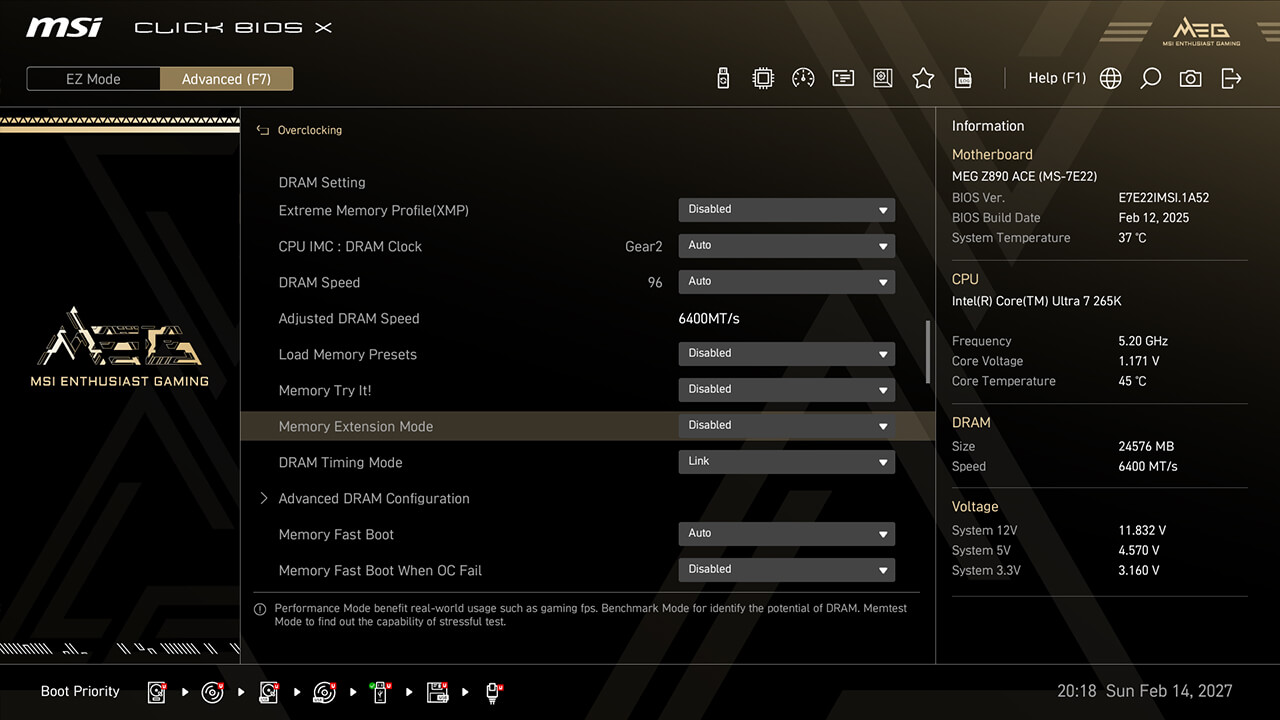
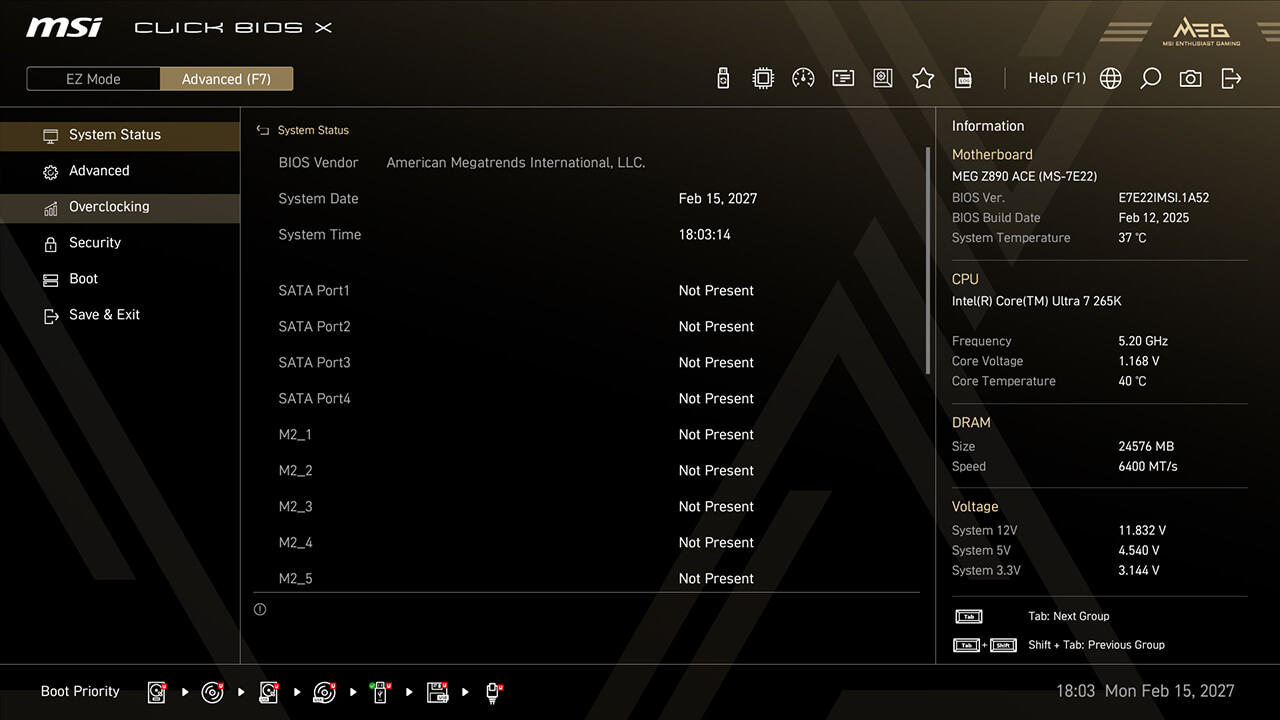
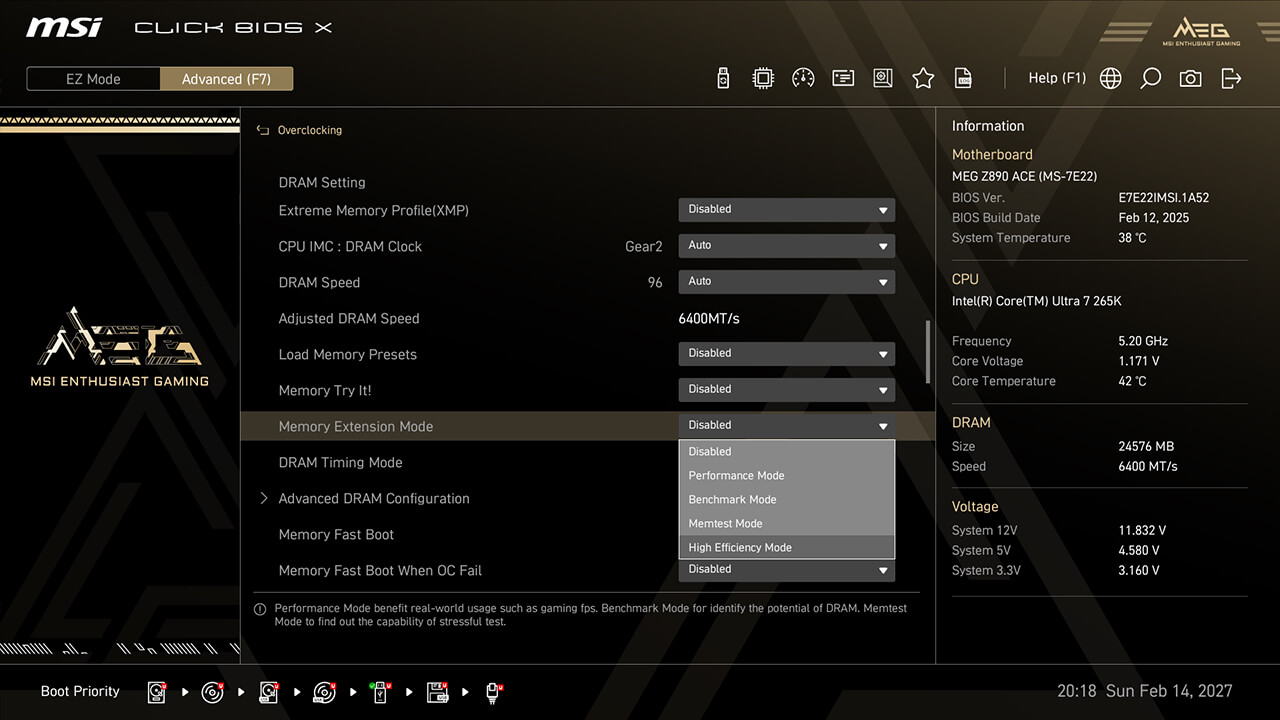
-
1. 在高级模式下
-
2. 点击“内存扩展模式”
-
3. 选择所需的选项,然后按 F10 键保存更改并退出 BIOS。
BCLK Control
MSI OC Engine(时钟发生器)主板支持灵活的 BCLK 超频。您可以同步 CPU 和 SOC 的 BCLK,或者分别调整以获得最佳性能。.
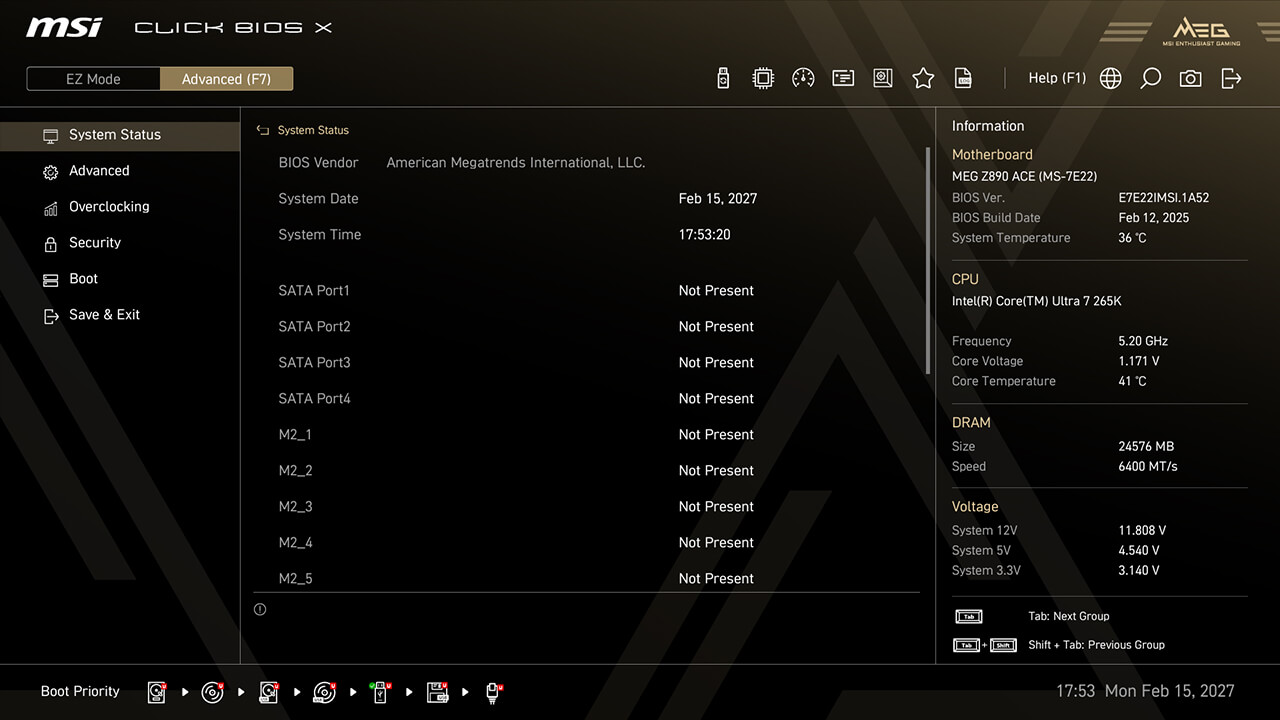
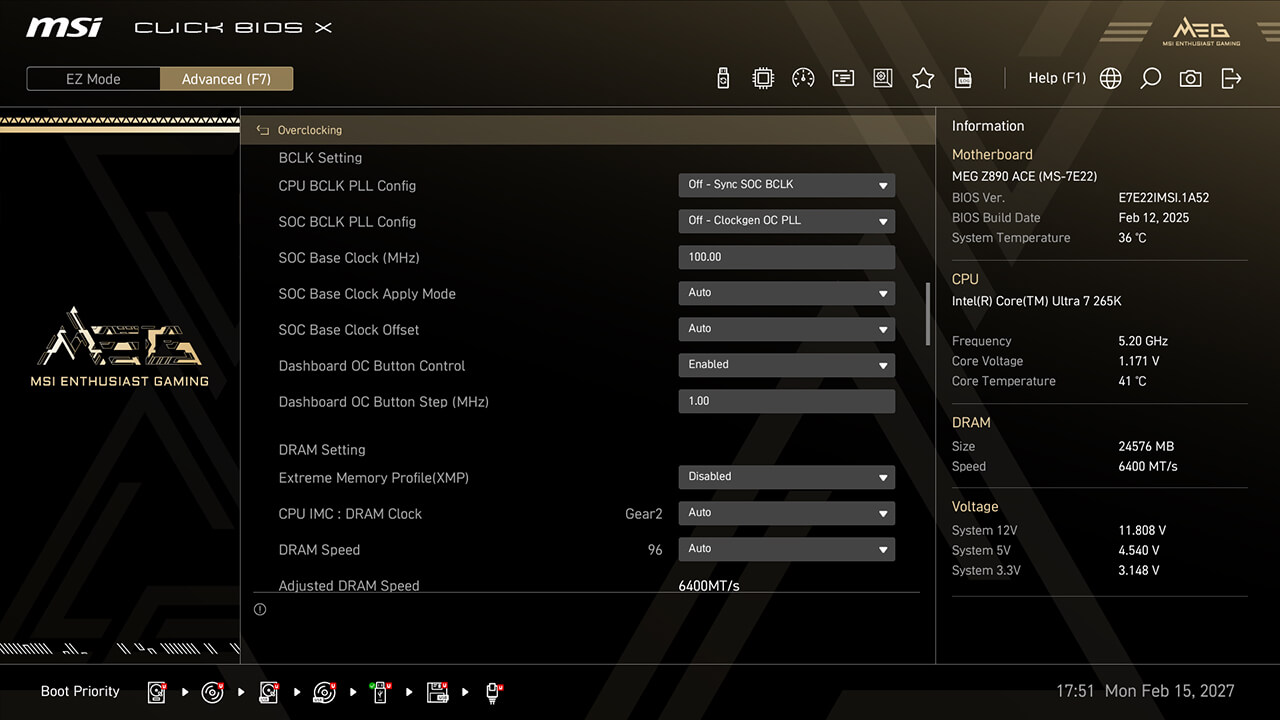
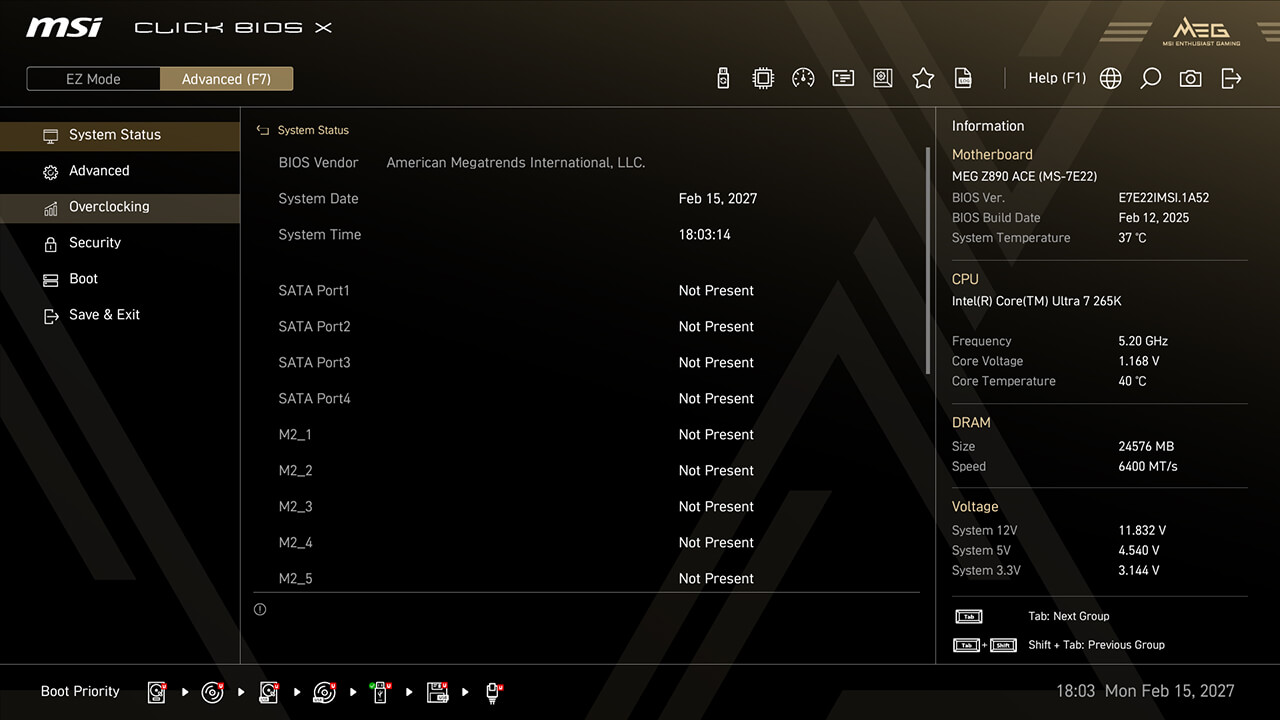
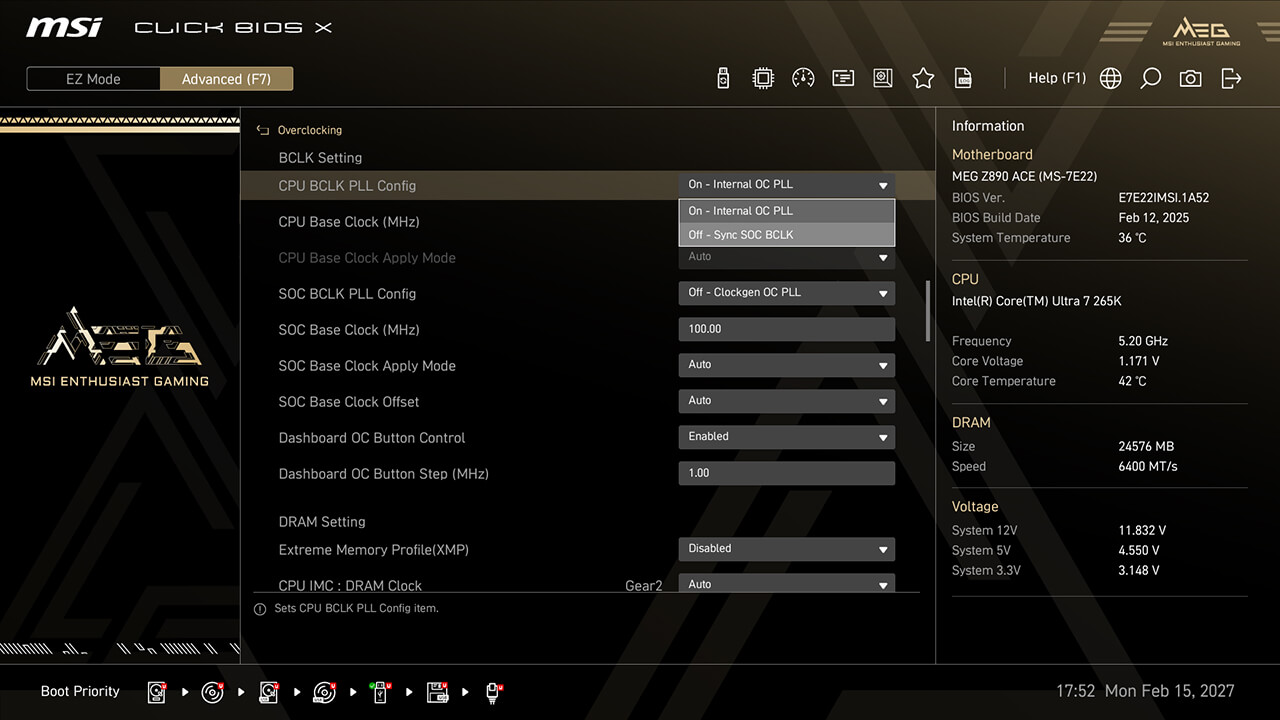
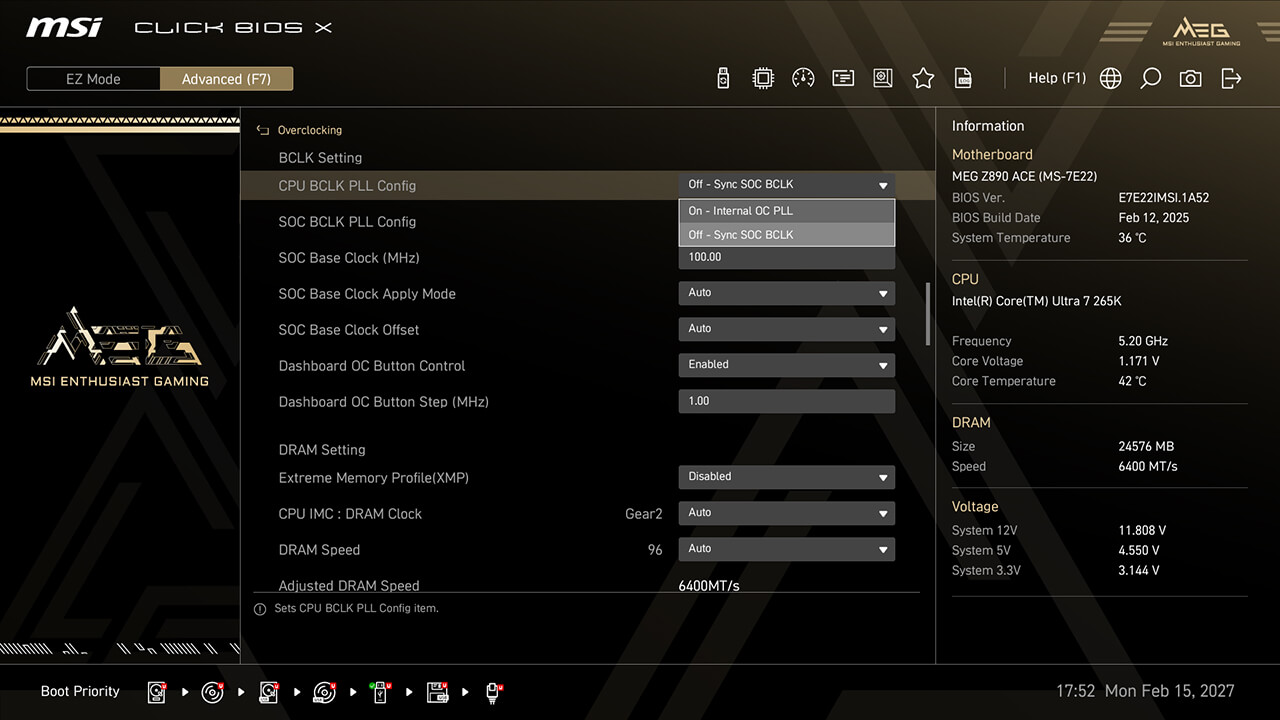
-
1. 在高级模式下
-
2. 点击 Overclocking\BCLK Setting
-
3. 设置好首选项和参数,然后按 F10 键保存更改并退出 BIOS。
CPU Lite Load Control
CPU Lite Load Control 允许轻松调整交流/直流负载线,优化功耗和热性能,以实现稳定性和能效。
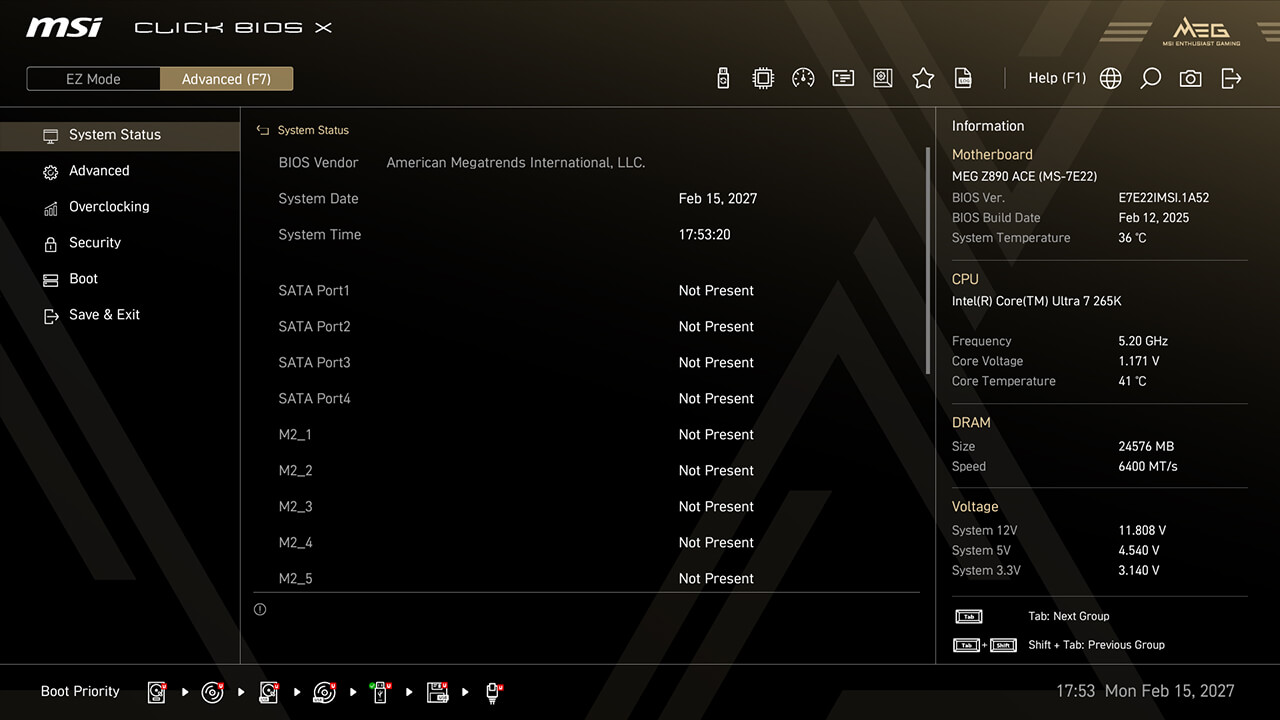
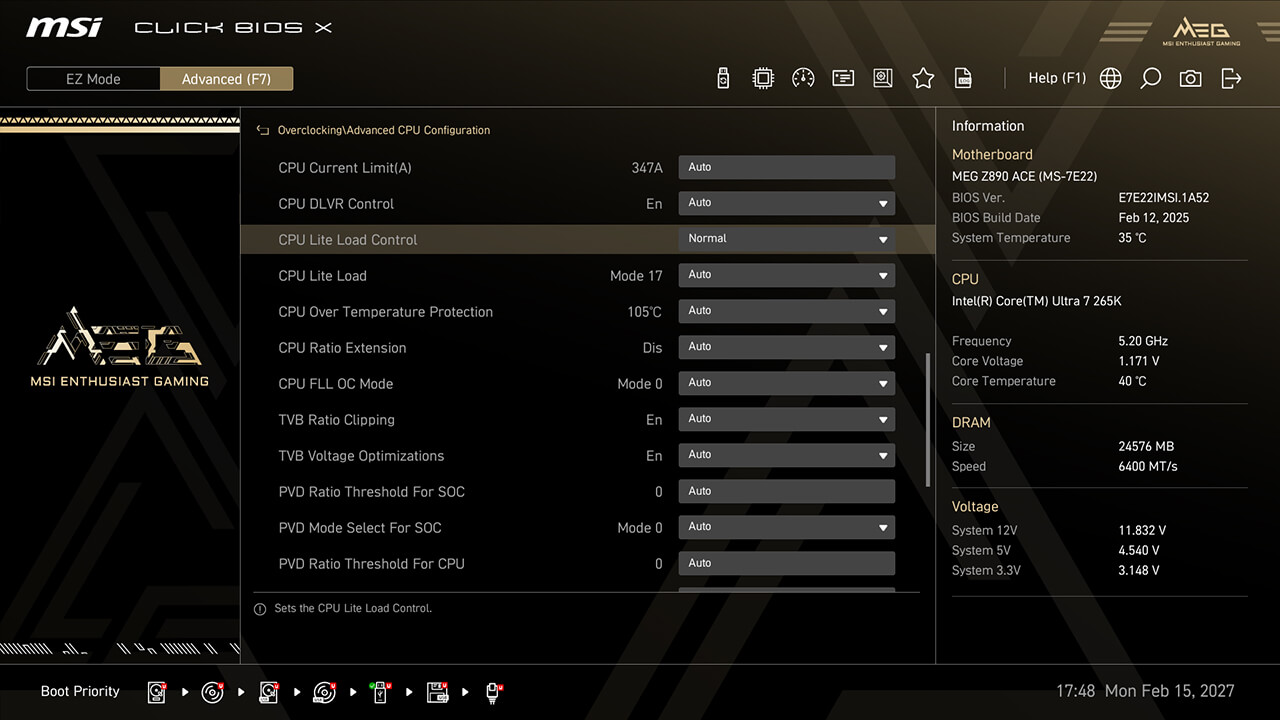
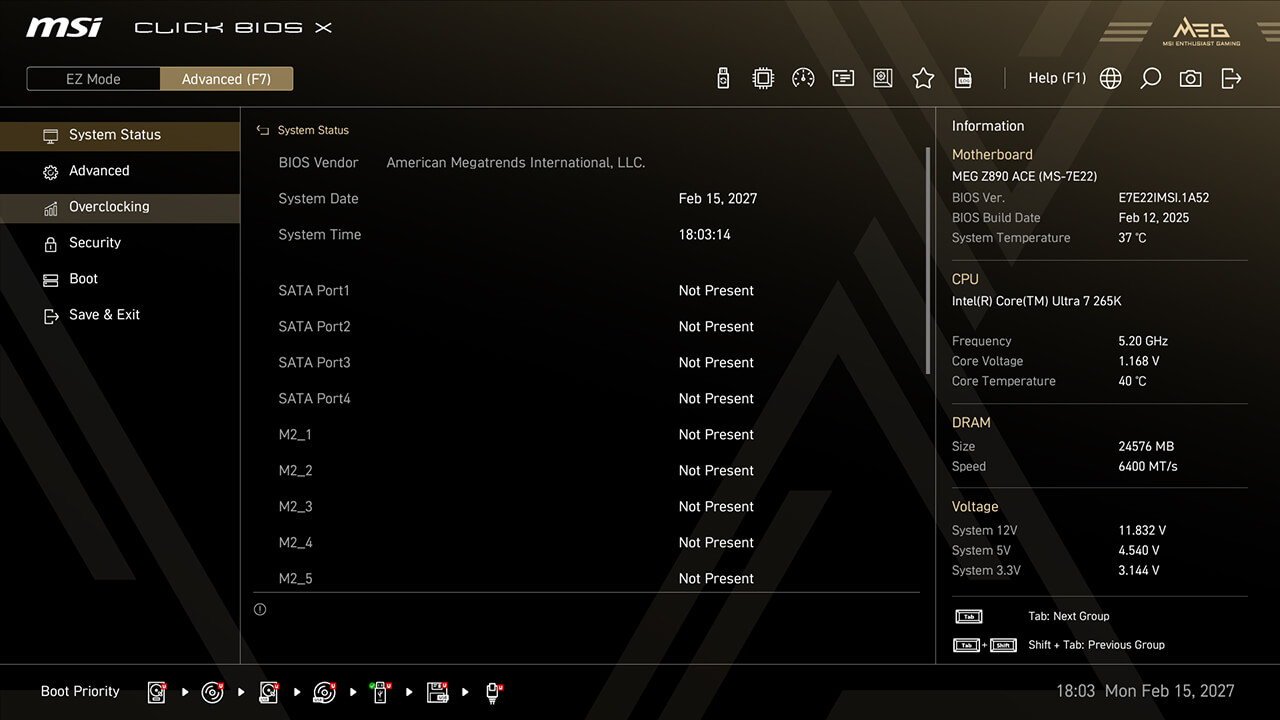
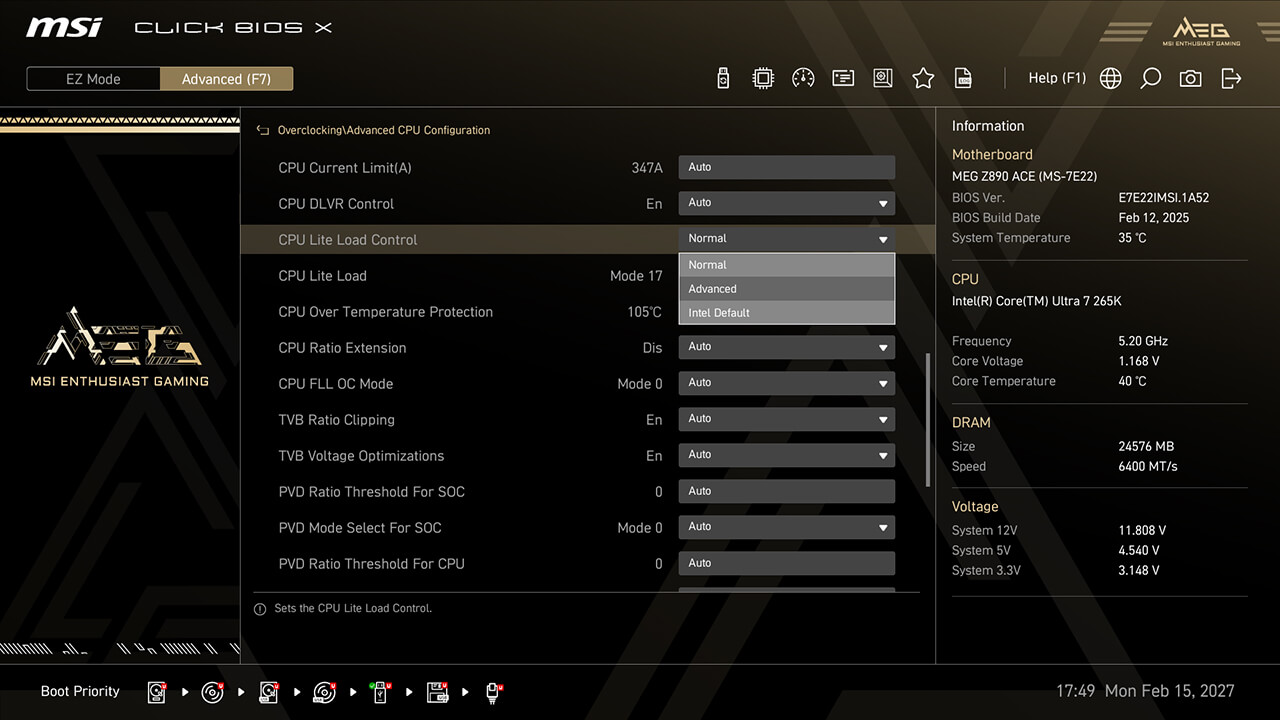
-
1. 在高级模式下
-
2. 点击 Overclocking\Advanced CPU Configuration\CPU Lite Load Control
-
3. 选择所需的选项,然后按 F10 键保存更改并退出 BIOS。
Precision Boost Overdrive
Precision Boost Overdrive (PBO) 让您的CPU能够动态提升时钟速度,超越基础频率。微星还提供了诸如热点设置或增强模式等额外选项,以便在不同场景下最大限度地发挥性能。
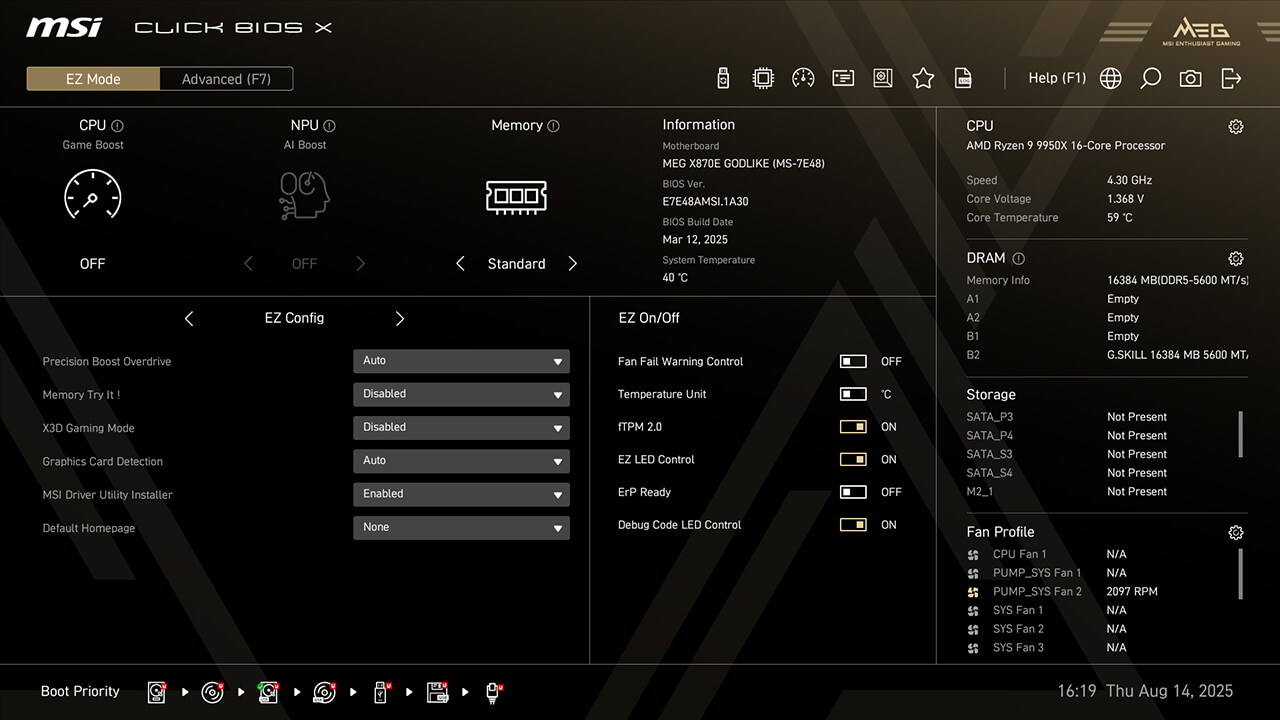
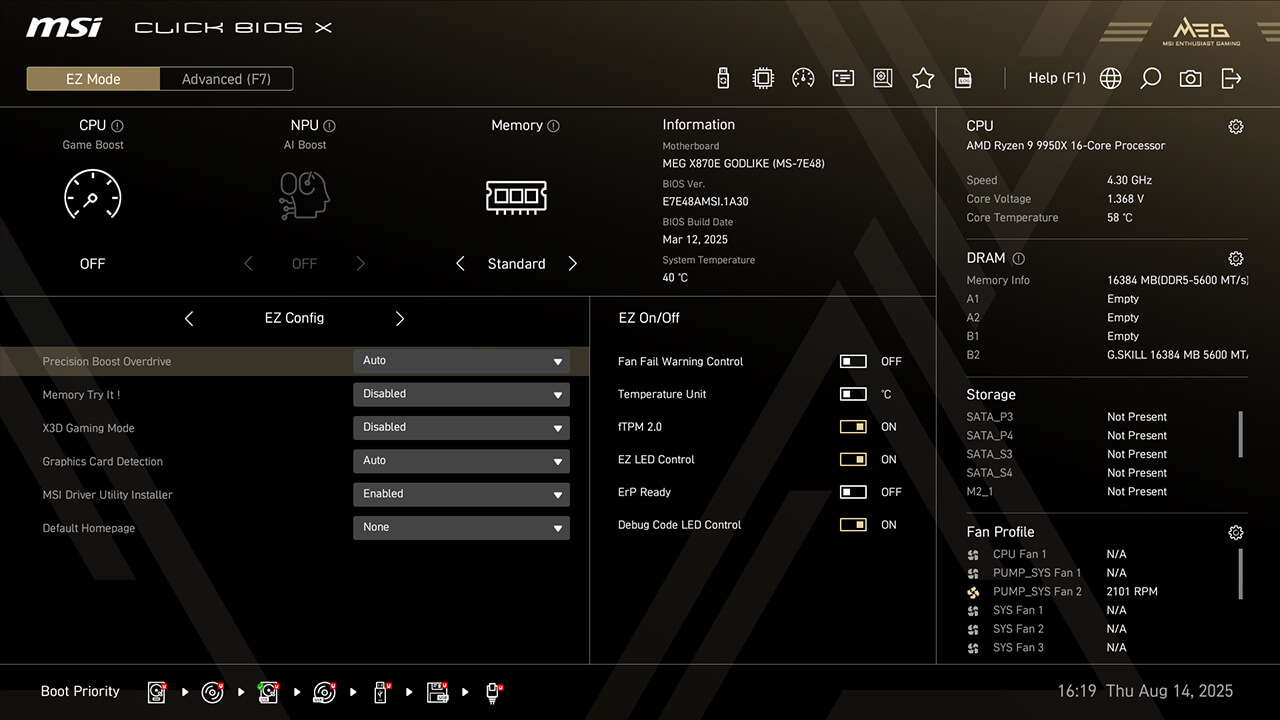
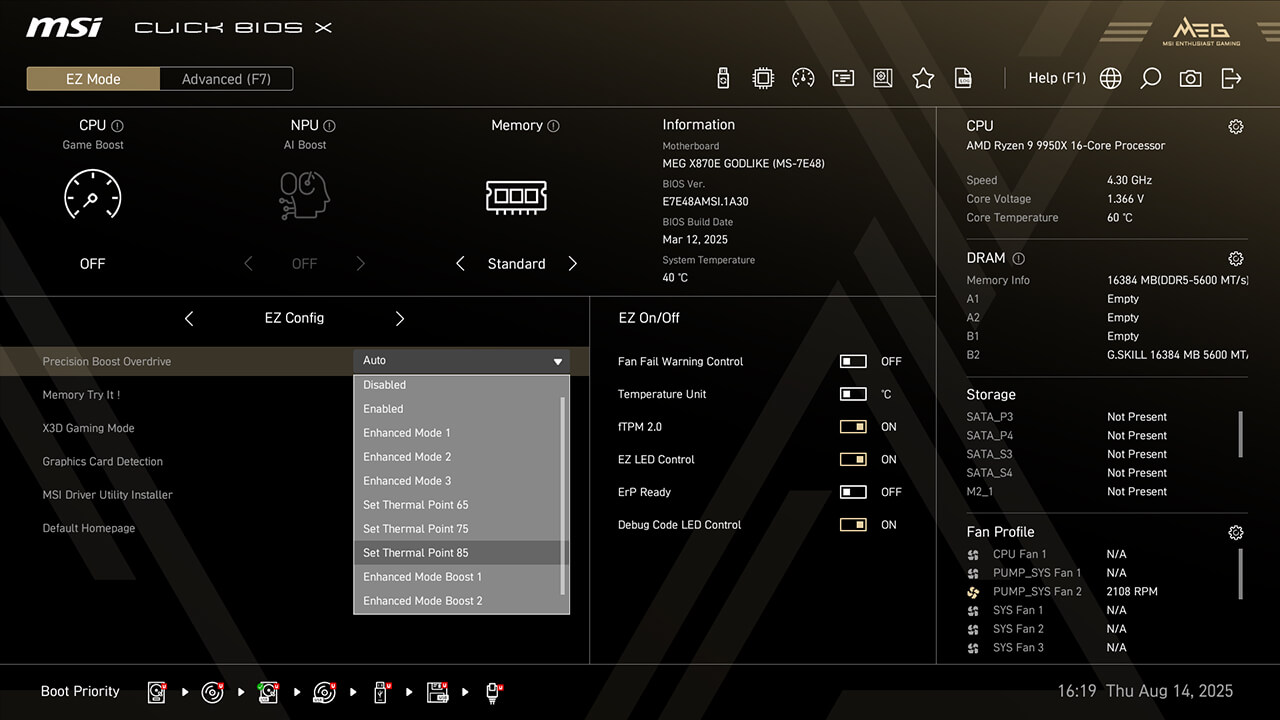
-
1.在简易模式下点击 EZ Config 中的 Precision Boost Overdrive
-
2.选择所需的配置文件,然后按 F10 保存更改并退出 BIOS。
性能切换开关
性能切换结合了 AMD 的精准加速超频(PBO)技术和微星的自定义超频设置,在单核和多核工作负载状态下都能提供更高的 CPU 性能。
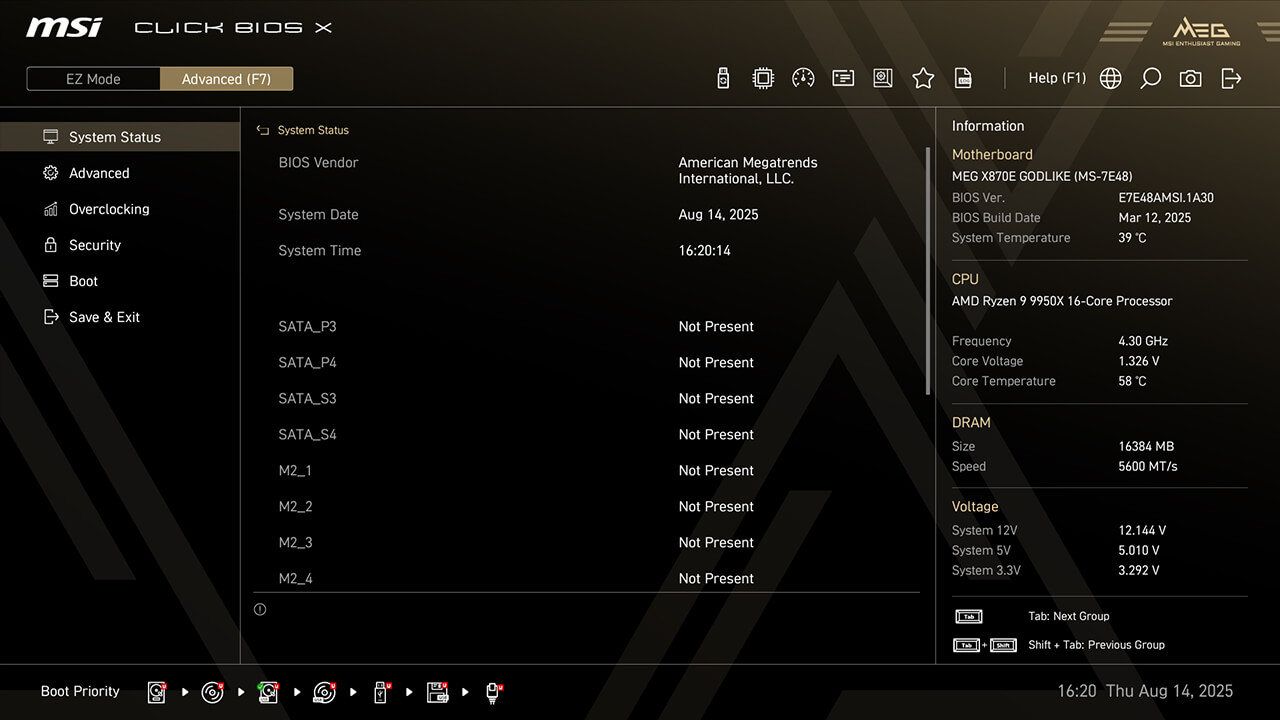
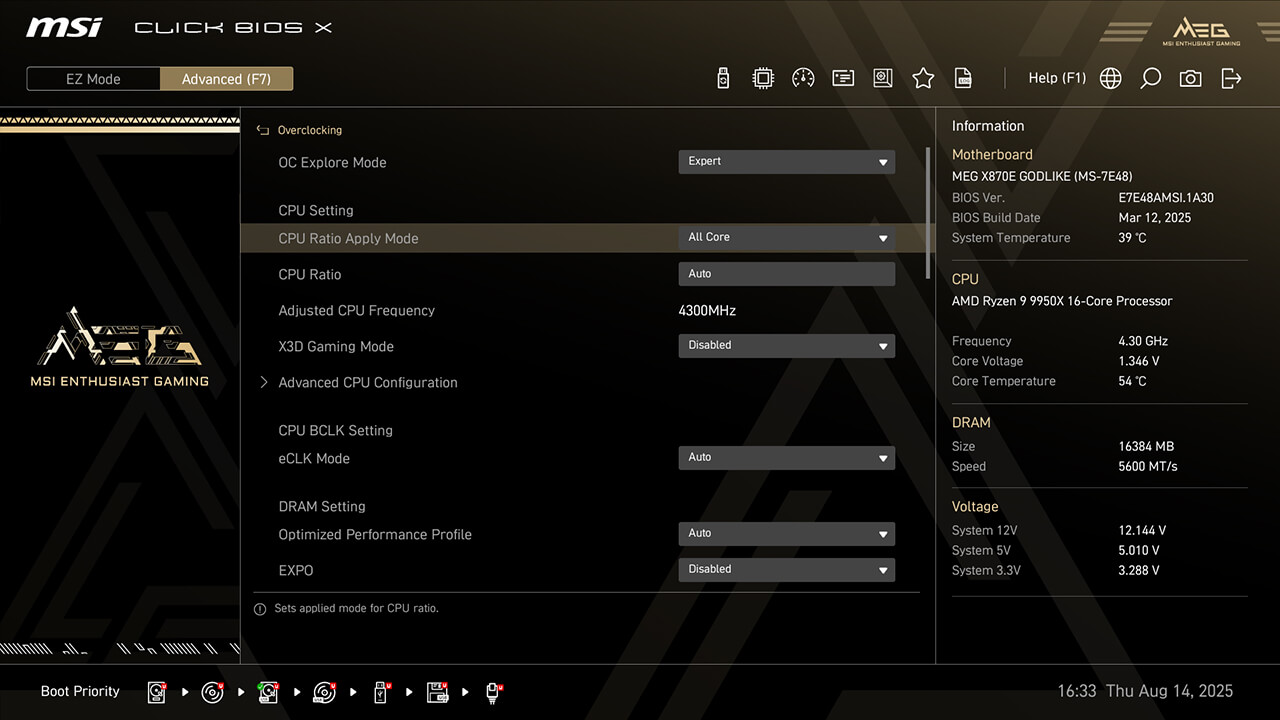
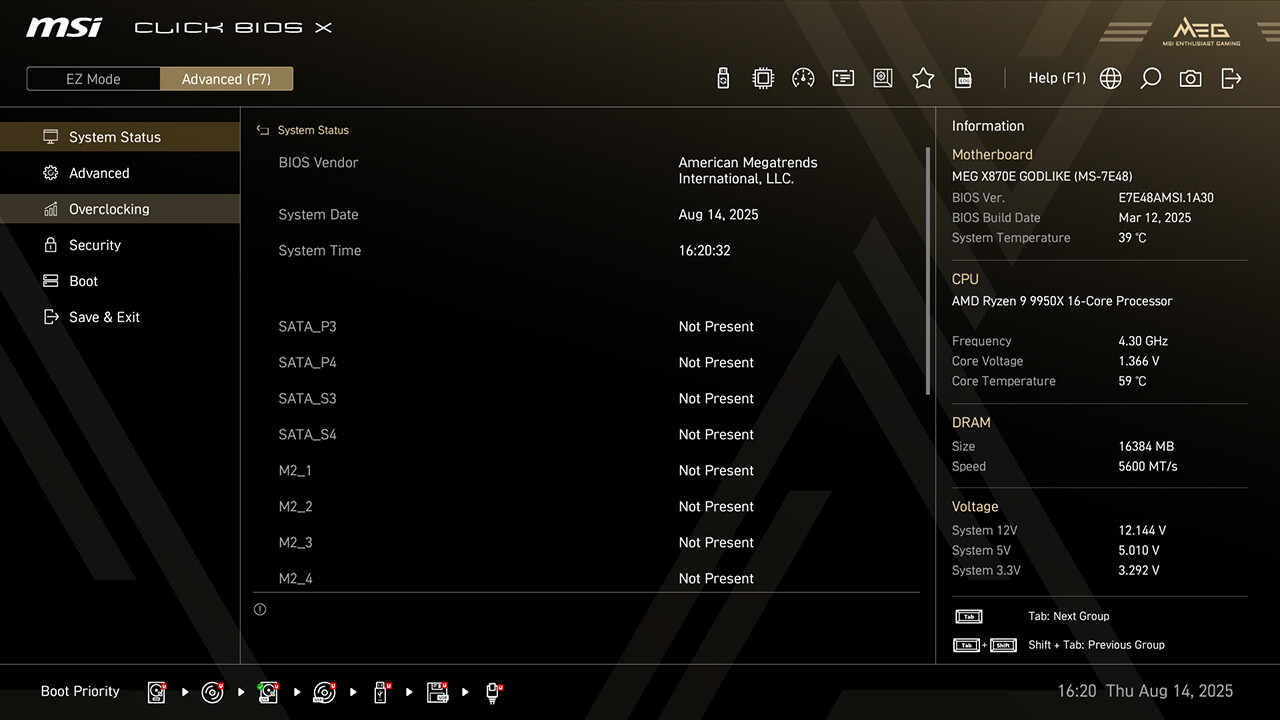
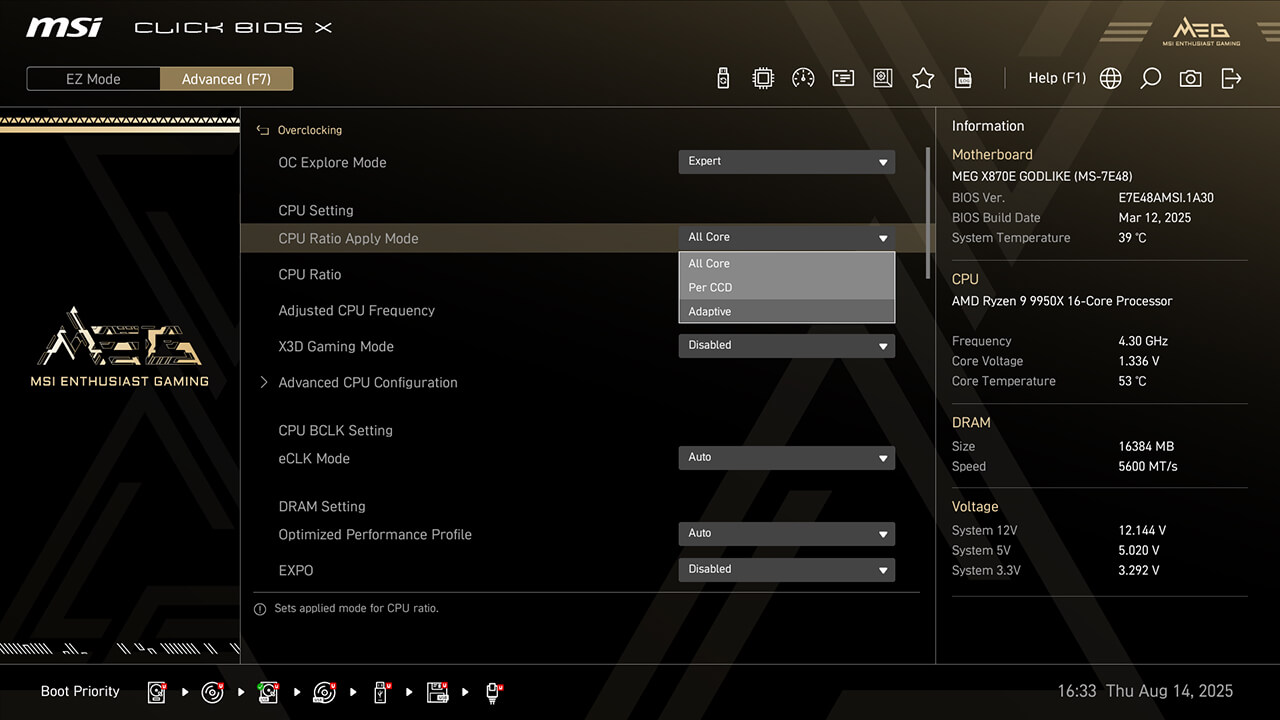
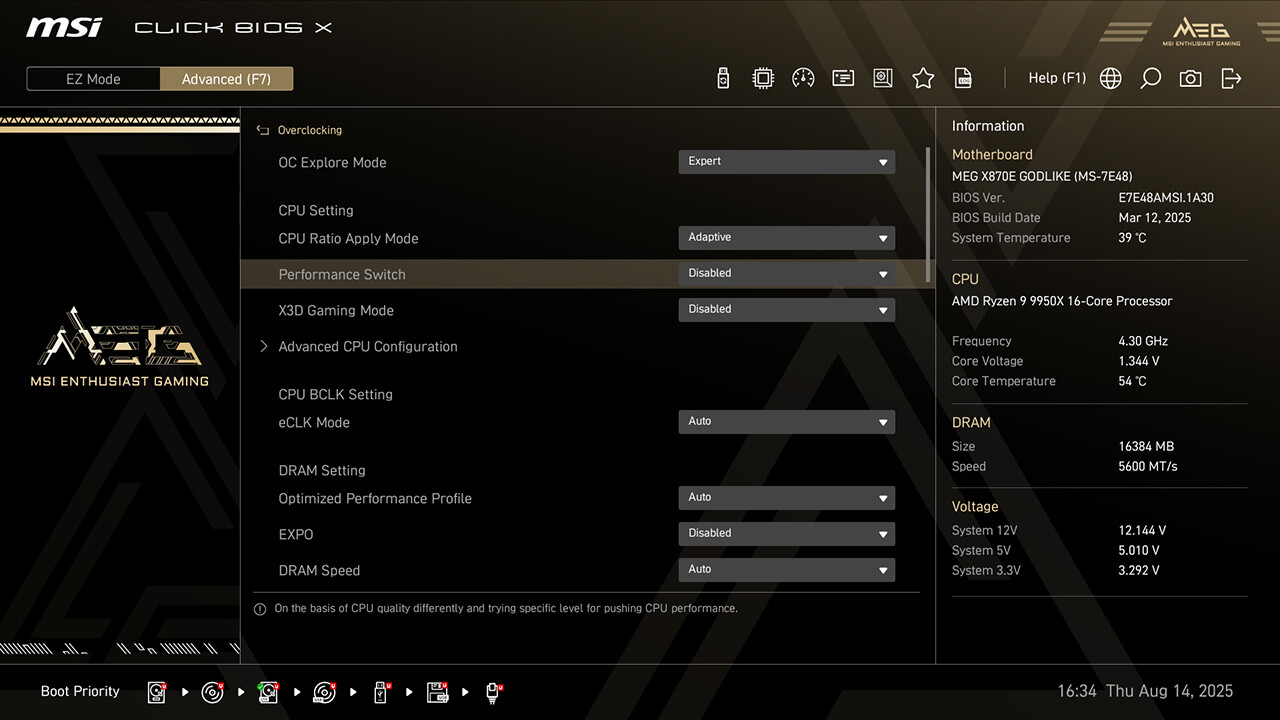
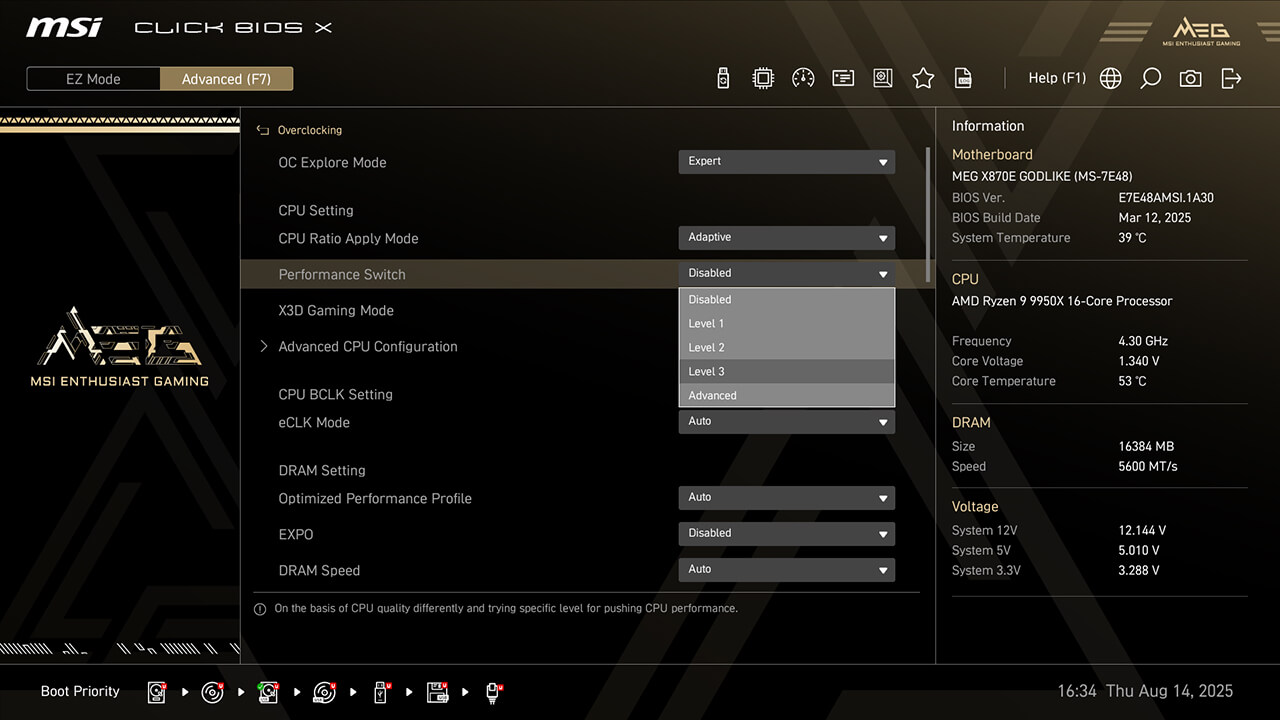
-
1. 在高级模式下
-
2. 点击 Overclocking\CPU Ratio Apply Mode
-
在 CPU 比例应用模式中选择“自适应”,在性能切换中选择所需的配置文件,然后按 F10 保存更改并退出 BIOS。
X3D Gaming 模式
X3D 游戏模式优化了锐龙 CPU 的核心和同步多线程(SMT)设置,提升了 CPU 密集型应用中的多核性能,从而提高游戏性能。
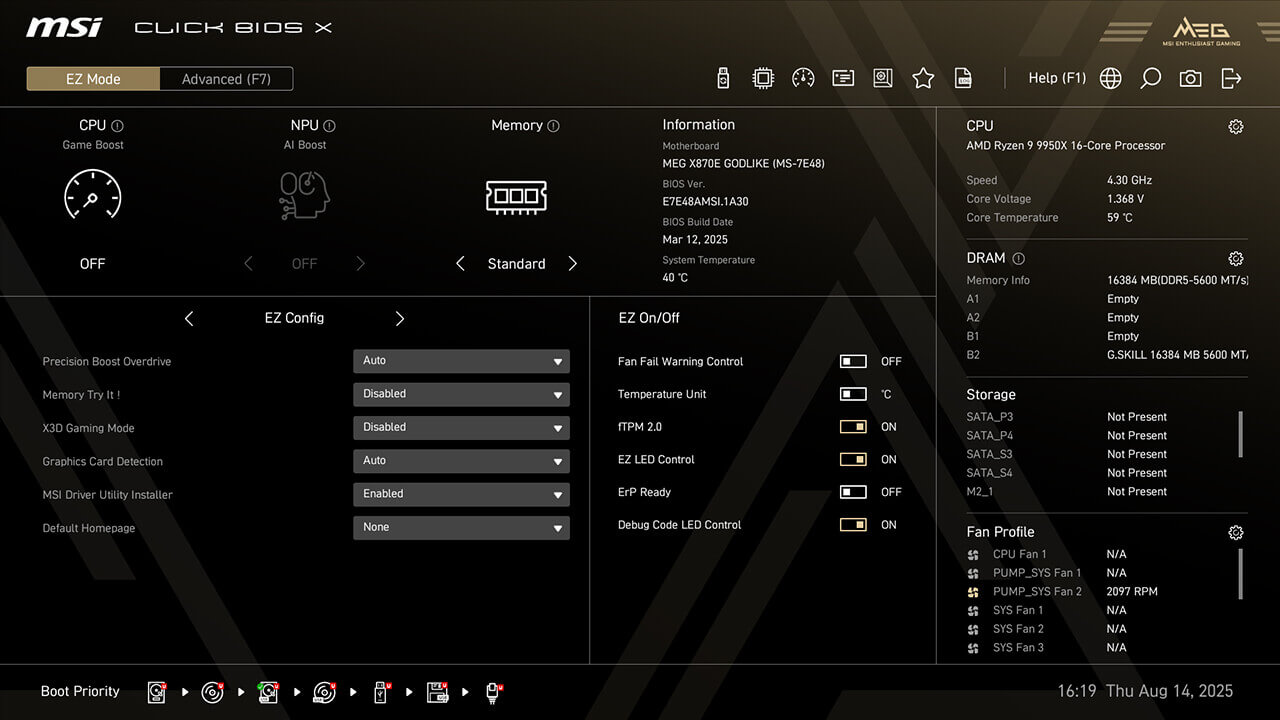
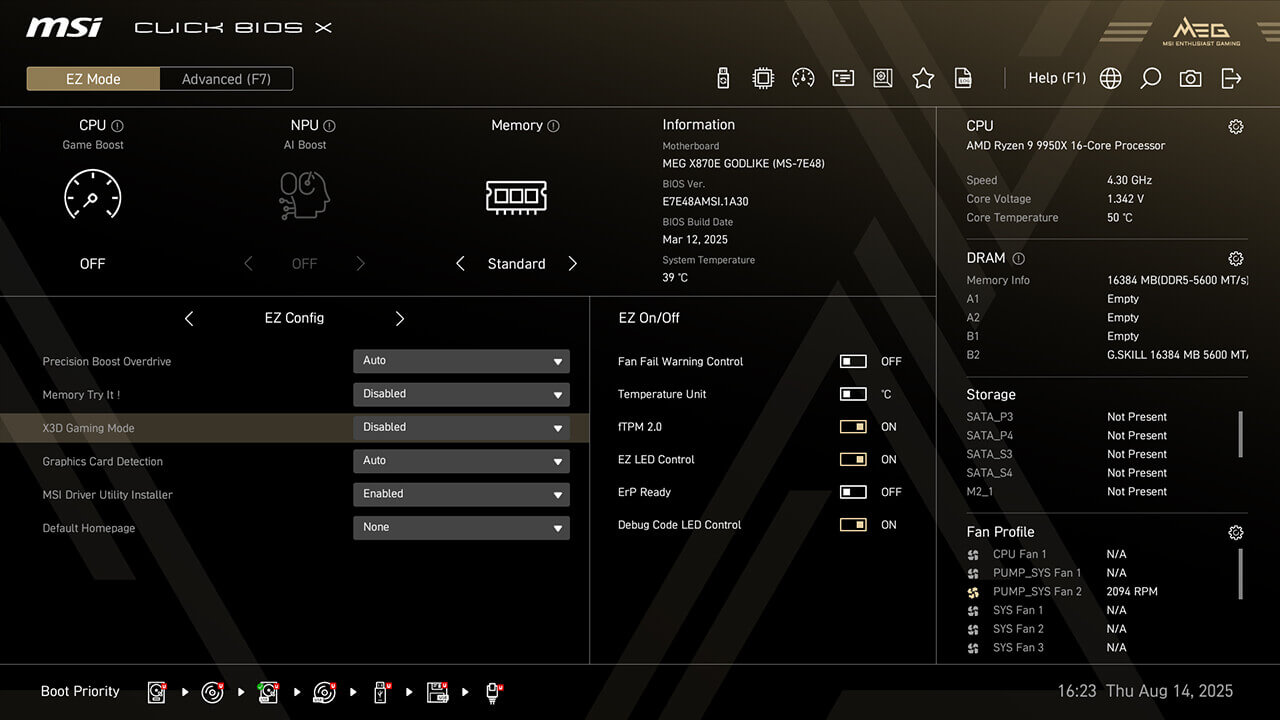
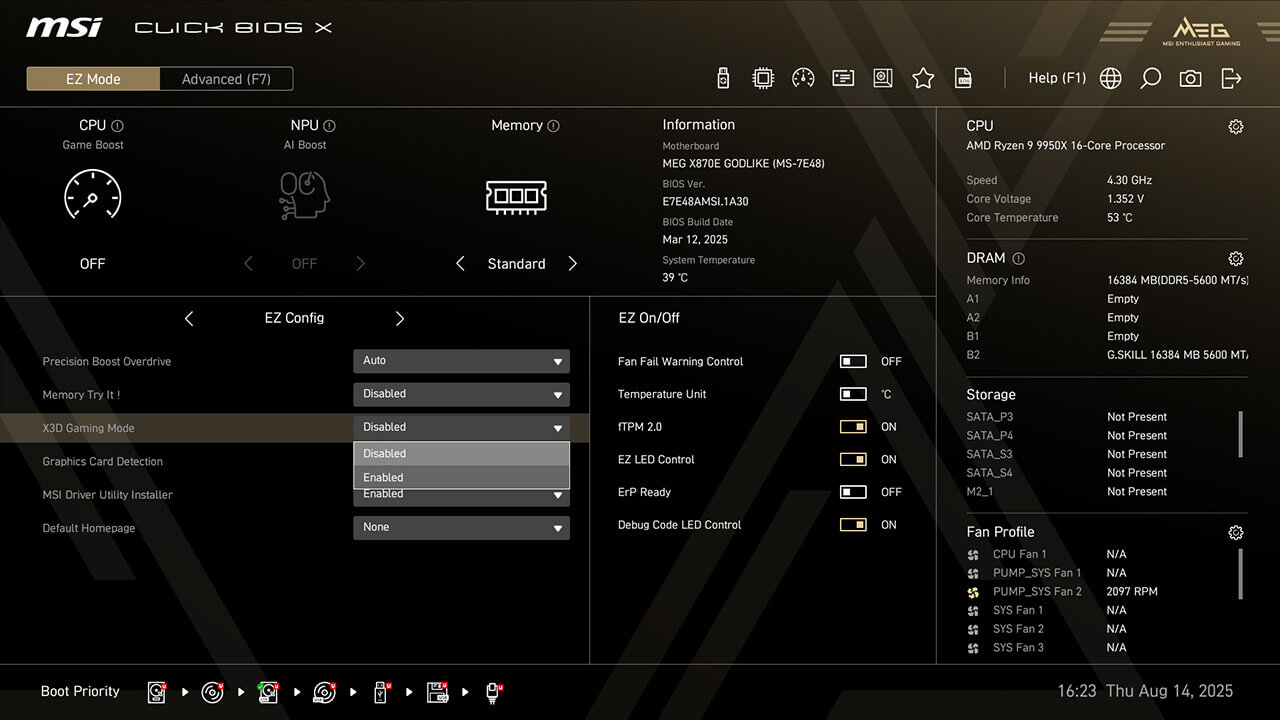
-
1.在简易模式下点击 EZ 配置中的 X3D 游戏模式
-
2. 启用 X3D 游戏模式功能,然后按 F10 保存更改并退出 BIOS。
延迟杀手
Latency Killer 可降低内存延迟并提升性能。它还支持整合诸如 EXPO、A-XMP 配置文件、Memory Try It、高性能模式或手动超频设置等专属 BIOS 功能。
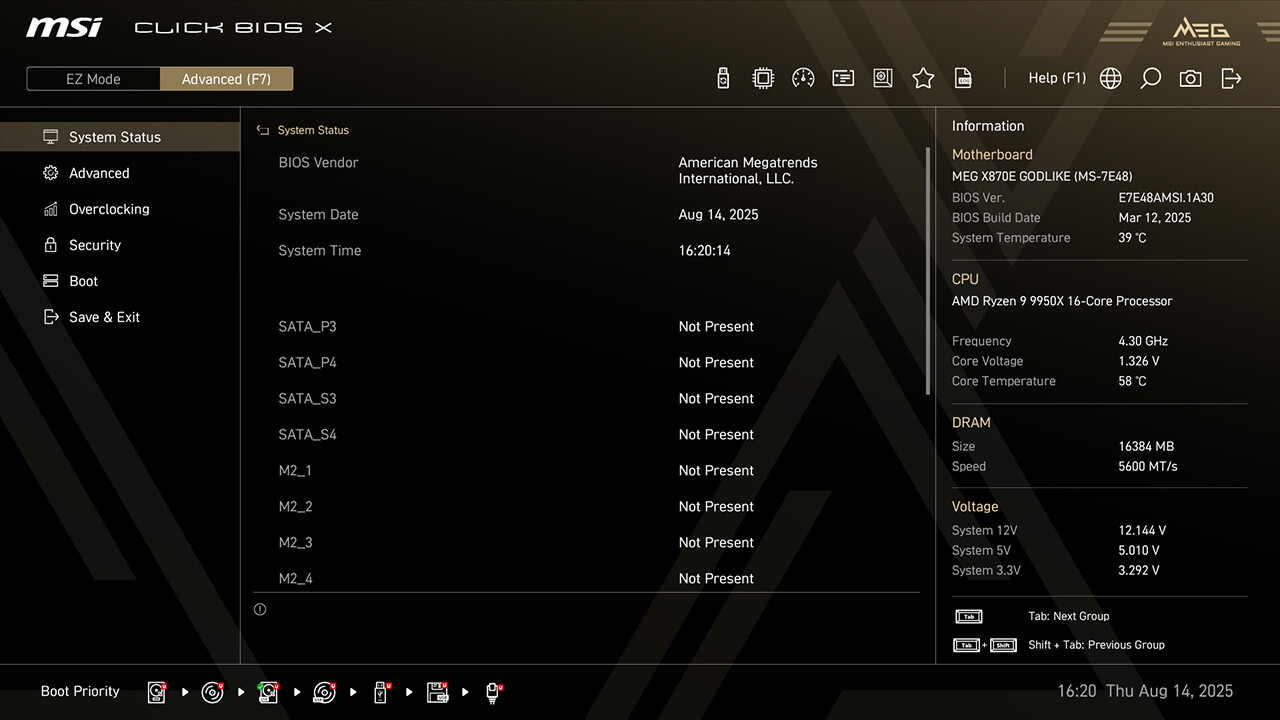
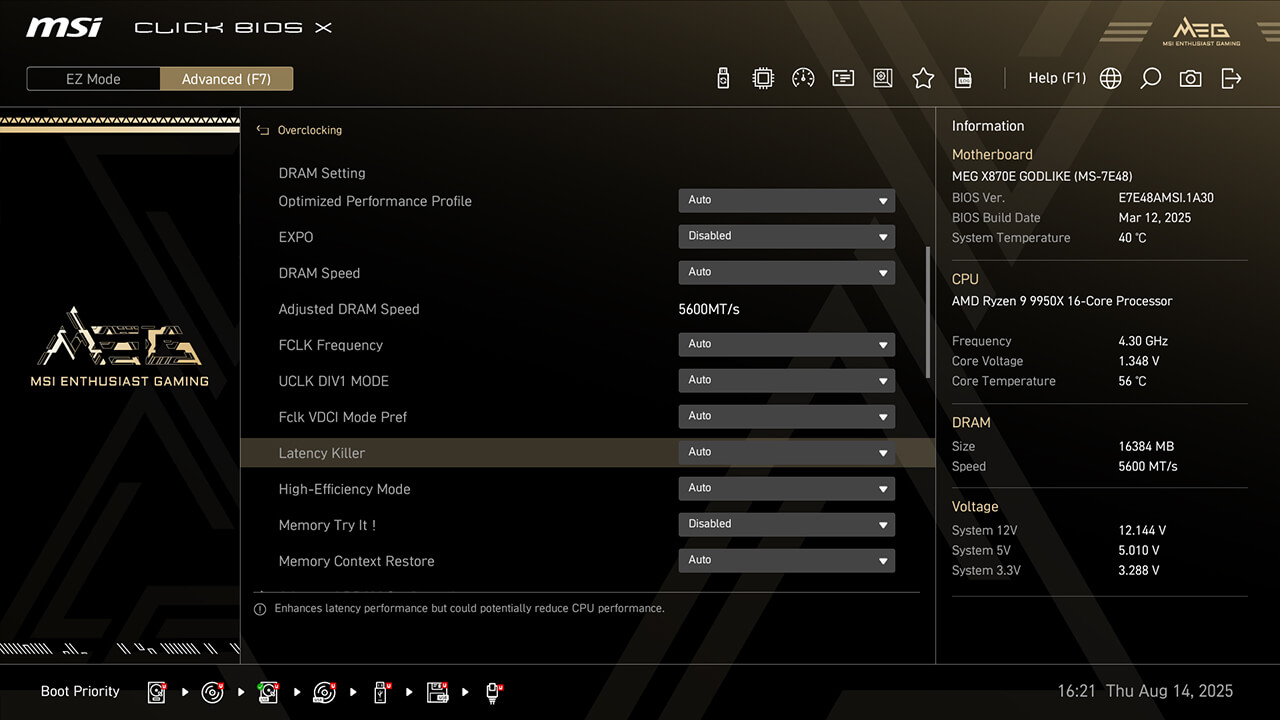
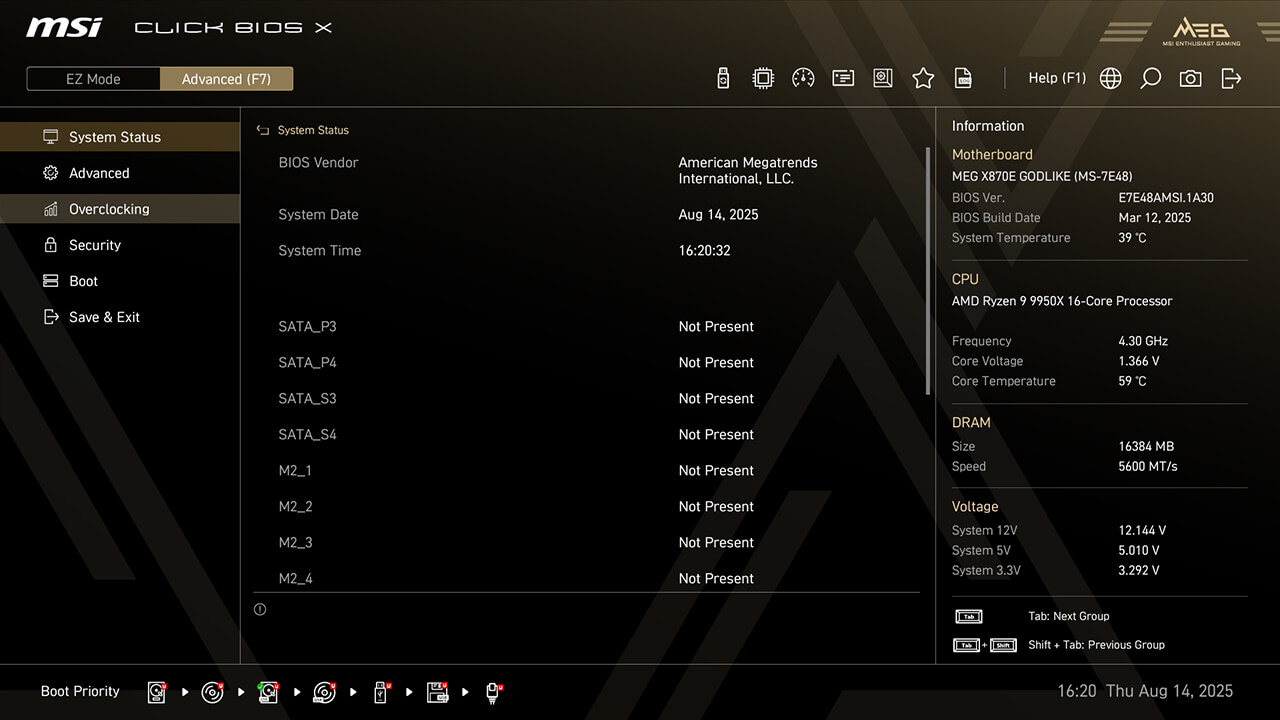
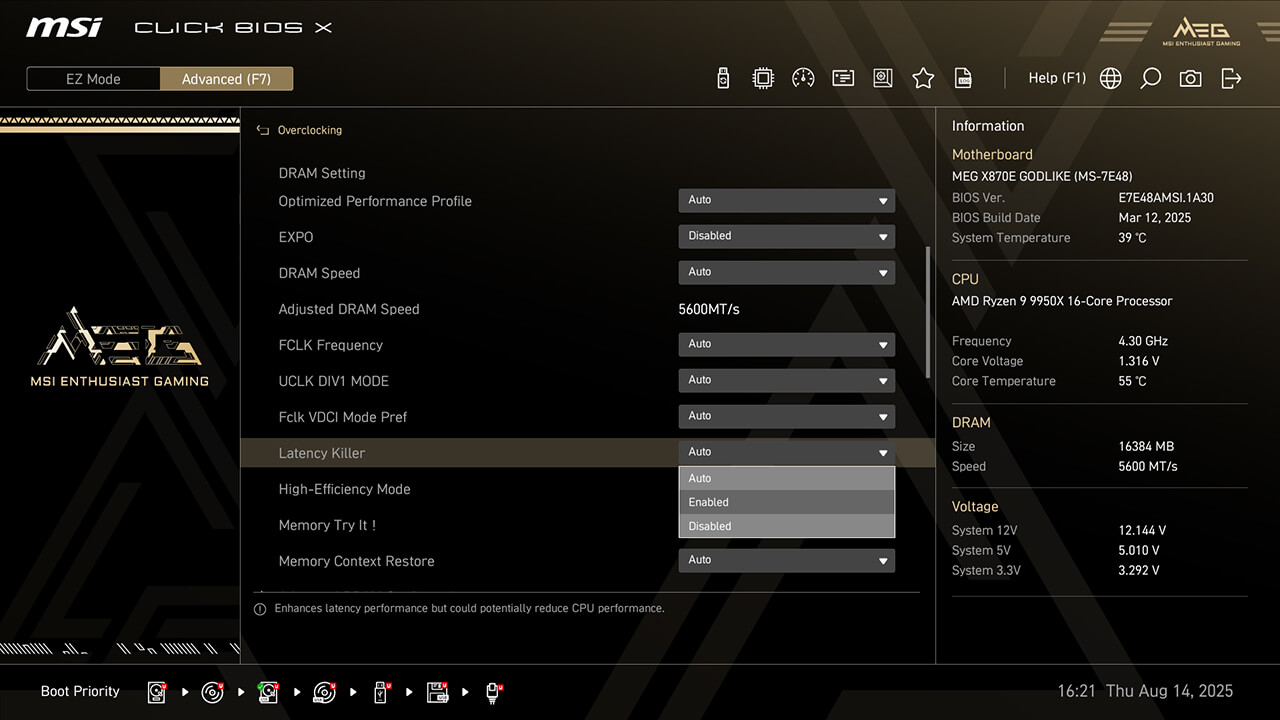
-
1. 在高级模式下
-
2.点击 Overclocking\Latency Killer
-
3. 启用“延迟杀手”功能,然后按 F10 保存更改并退出 BIOS。
高性能模式
高性能模式通过提升带宽和降低延迟来增强内存性能。微星提供了四种内存时序预设,帮助您根据内存模块的质量找到最佳配置。
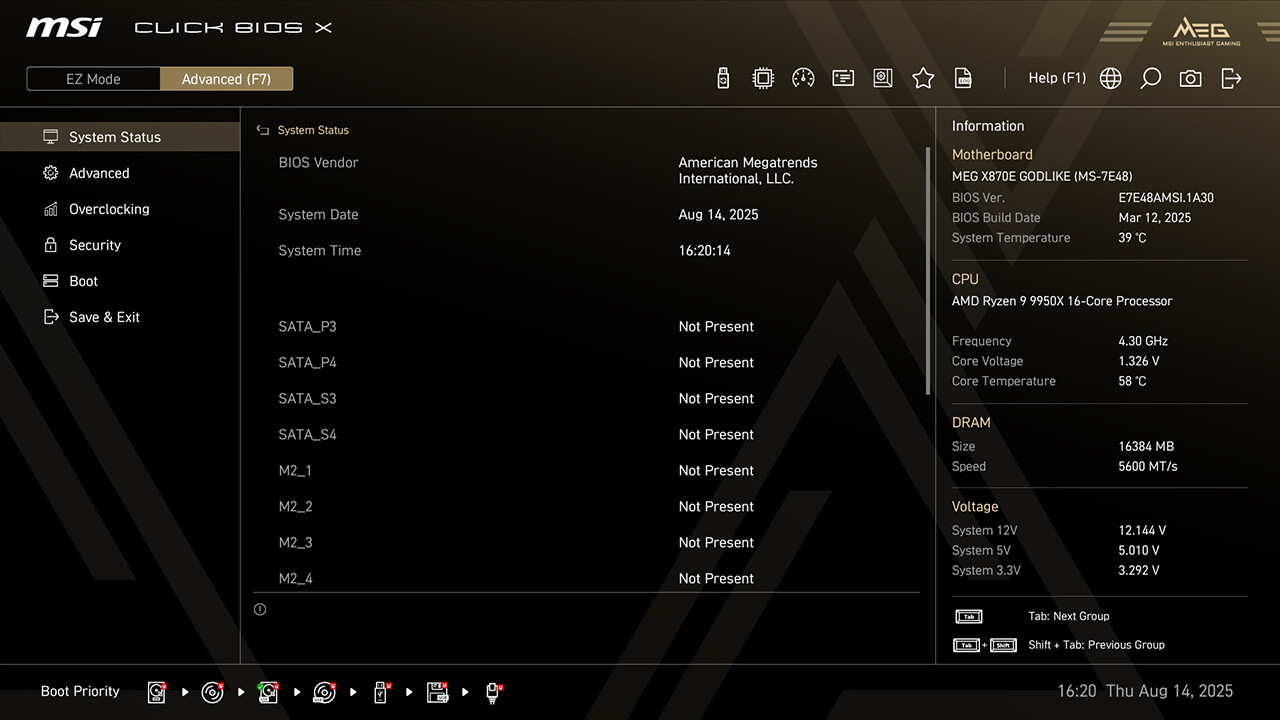
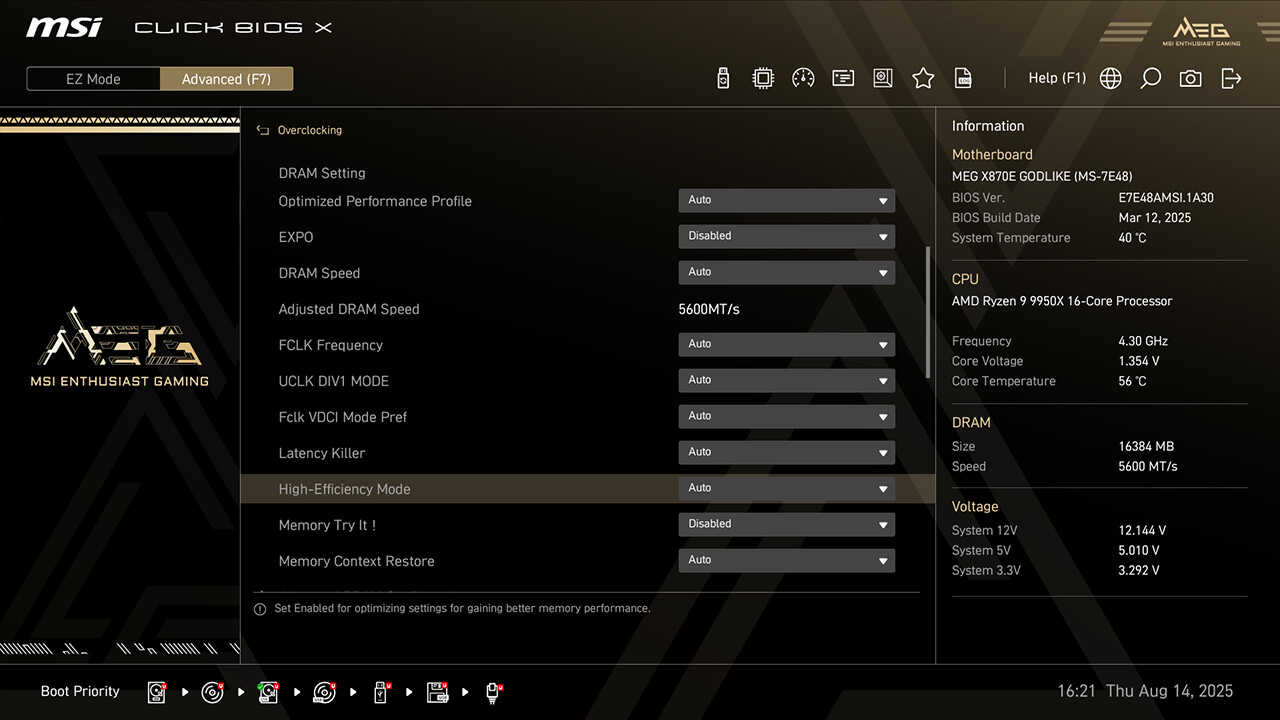
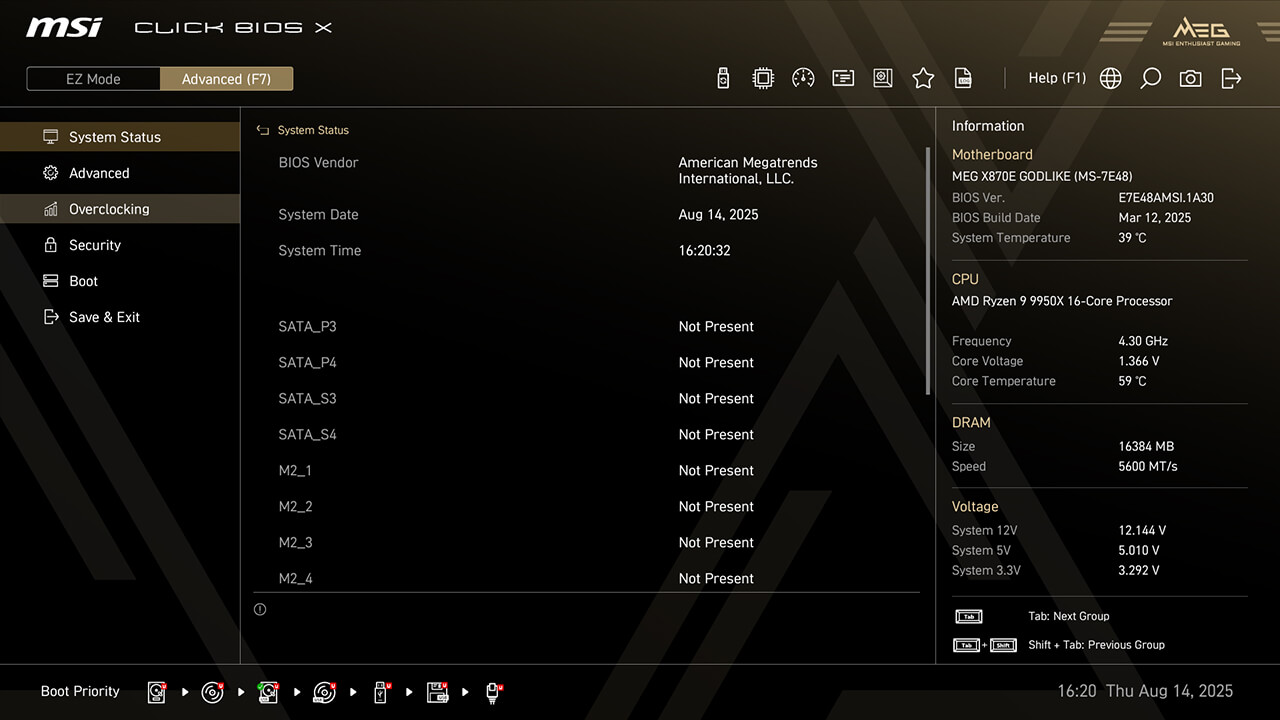
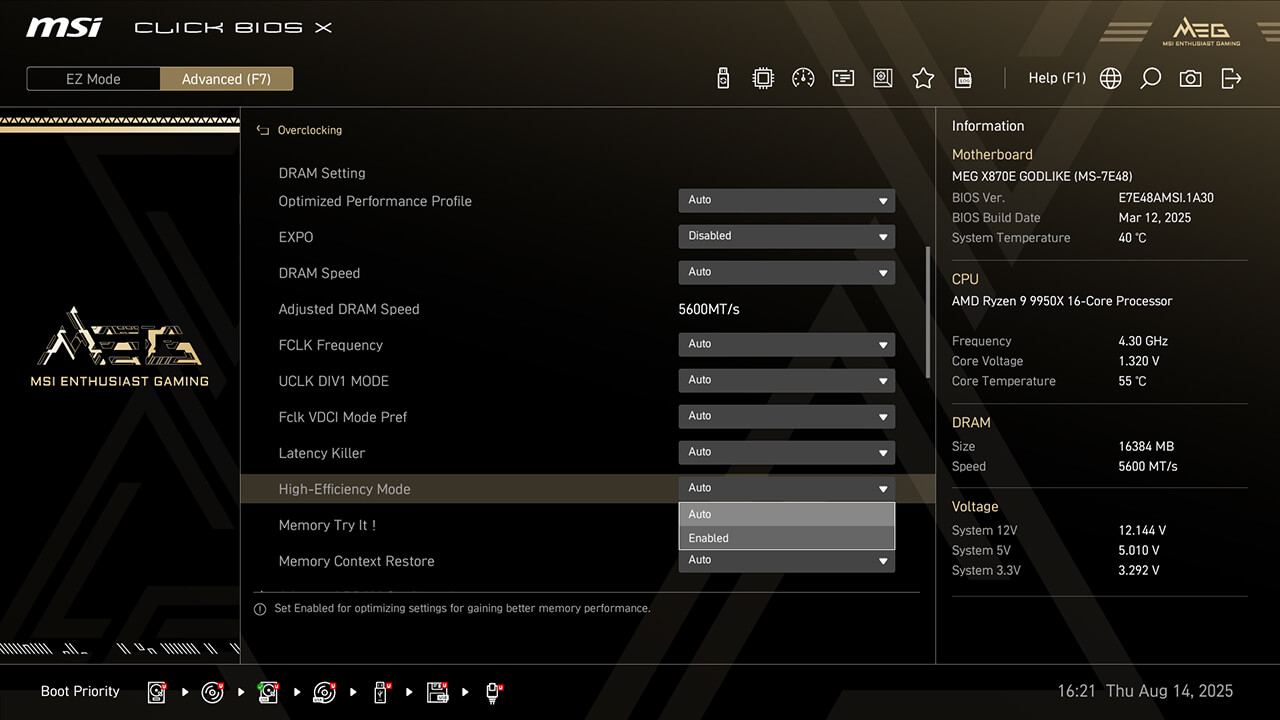
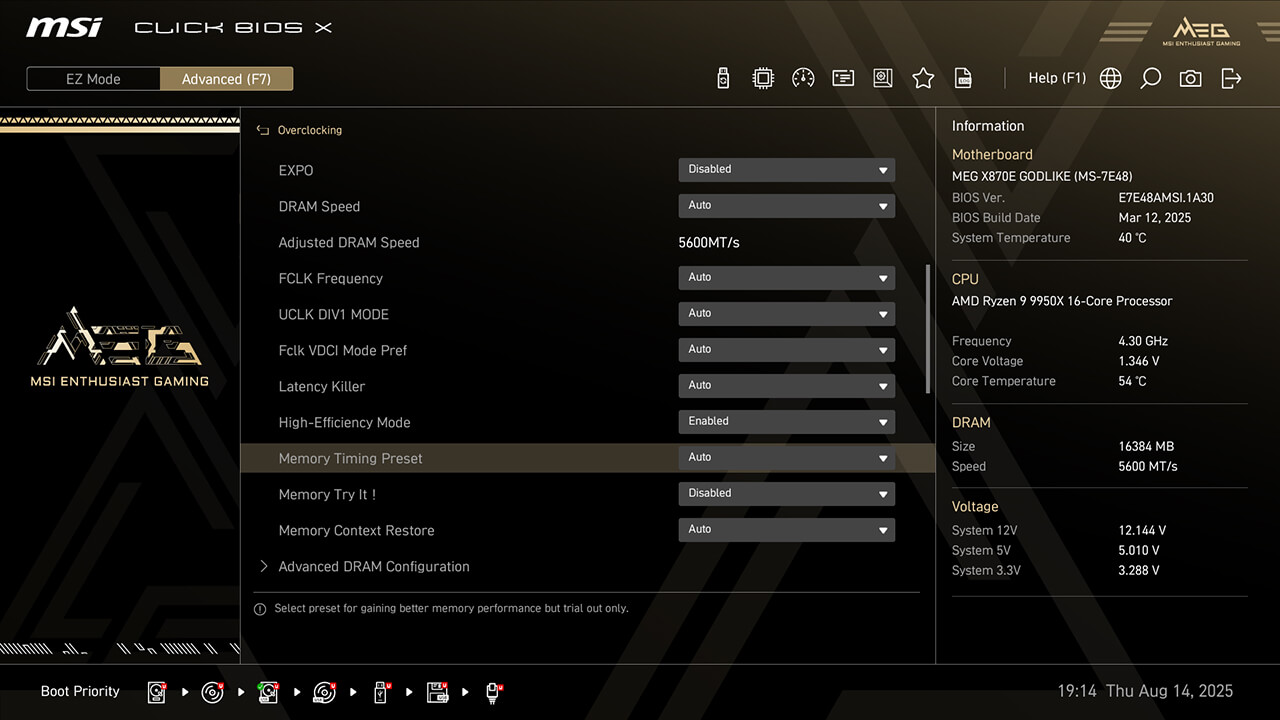
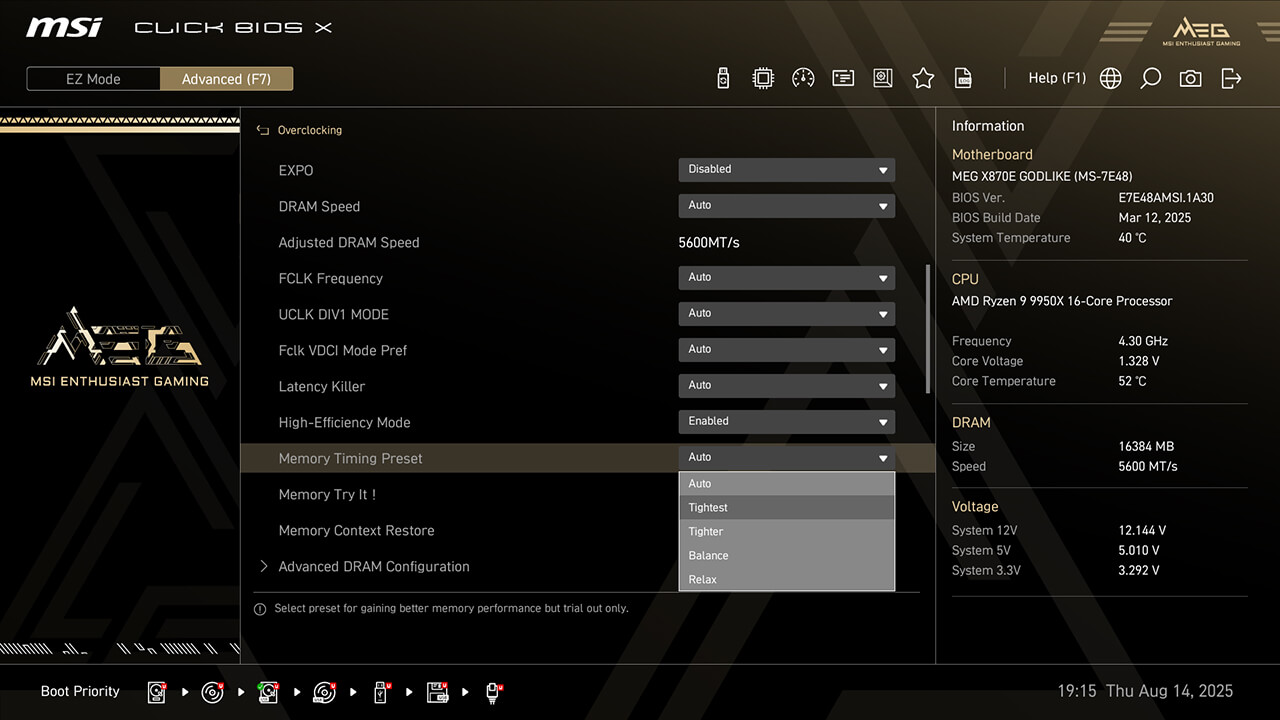
-
1. 在高级模式下
-
2. C点击 Overclocking\High-Efficiency Mode
-
3.启用高性能模式,在内存时序预设功能中选择首选配置文件,然后按 F10 保存更改并退出 BIOS。
TDP 设置
TDP配置 提供了多种不同 TDP 设置的配置文件,使设置过程更简便,无需为每个 TDP 手动修改设置。
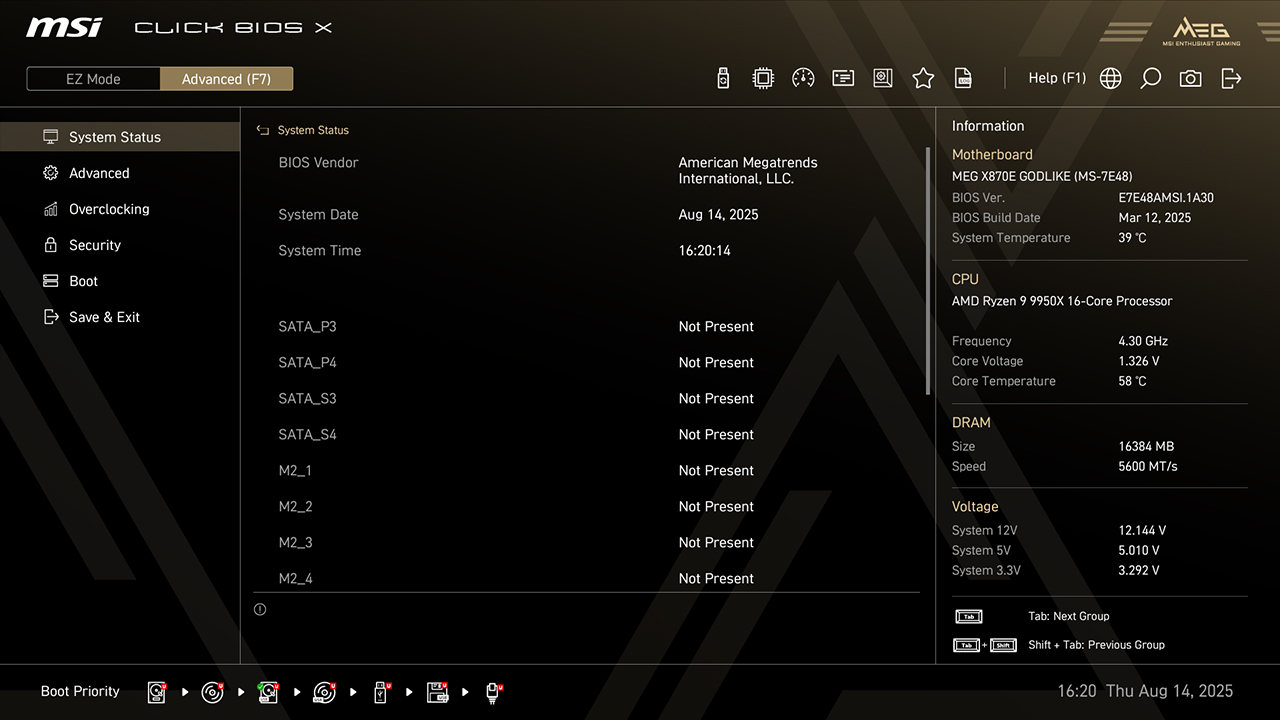
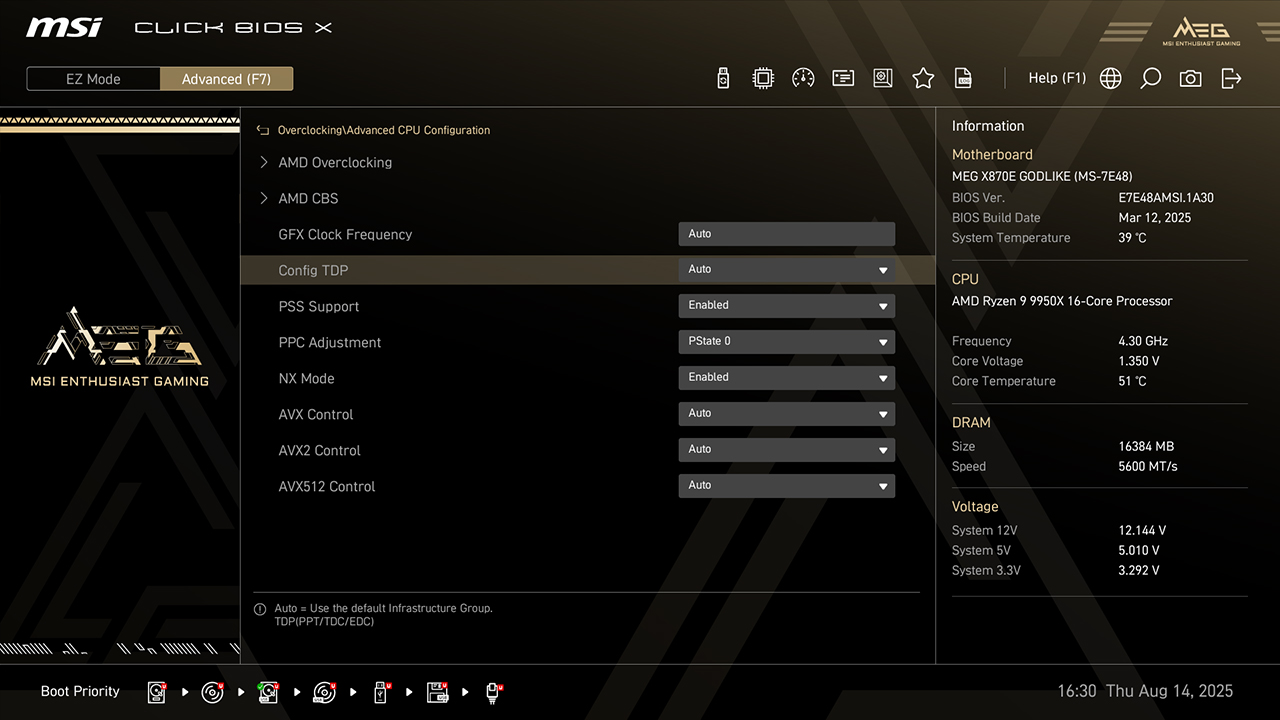
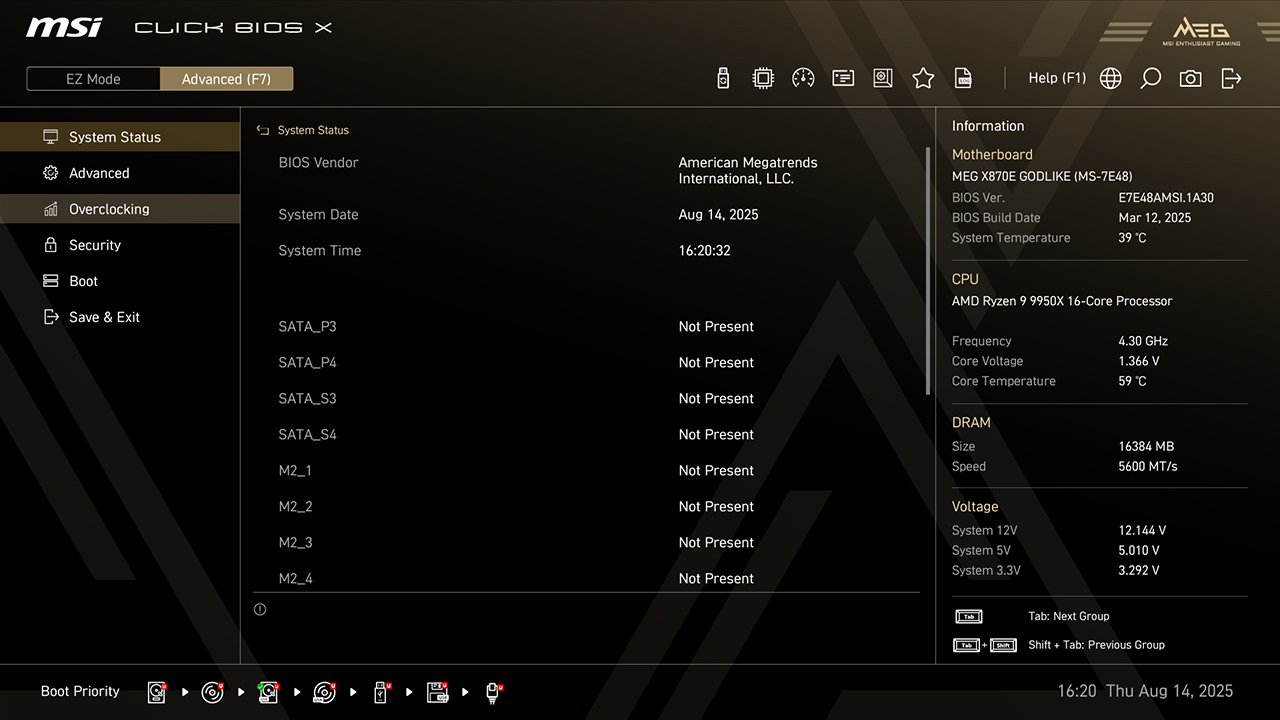
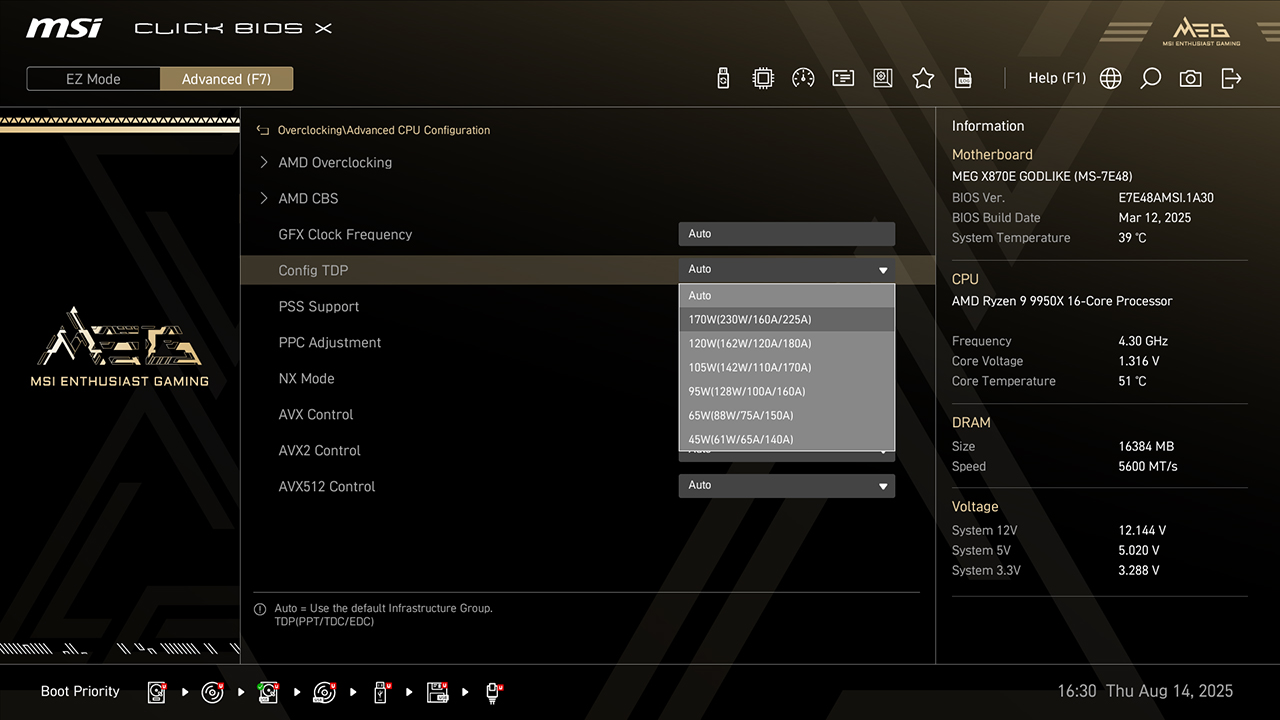
-
1. 在高级模式下
-
2. 点击 Overclocking\Config TDP
-
3.选择所需选项,然后按 F10 键保存更改并退出 BIOS。
PCIe 设置
PCIe 设置允许您调整与 PCIe 接口相关的设置,优化连接设备(如显卡和存储设备)的性能和兼容性。
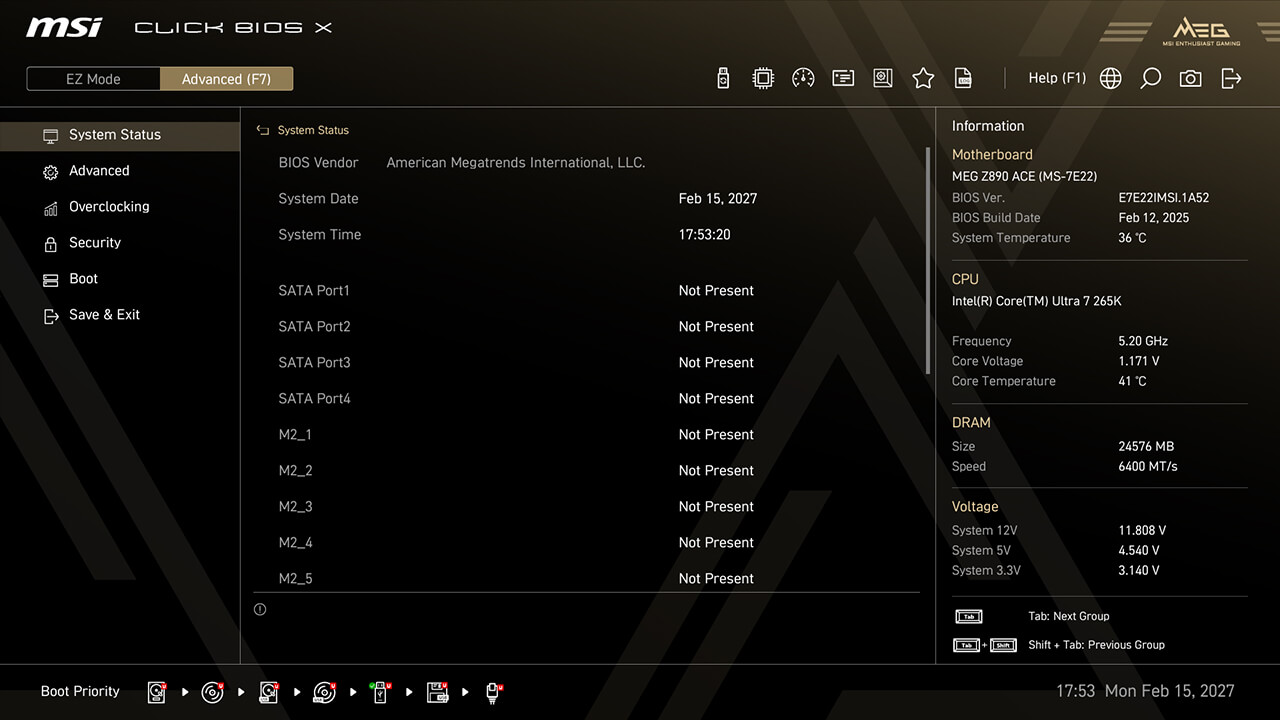
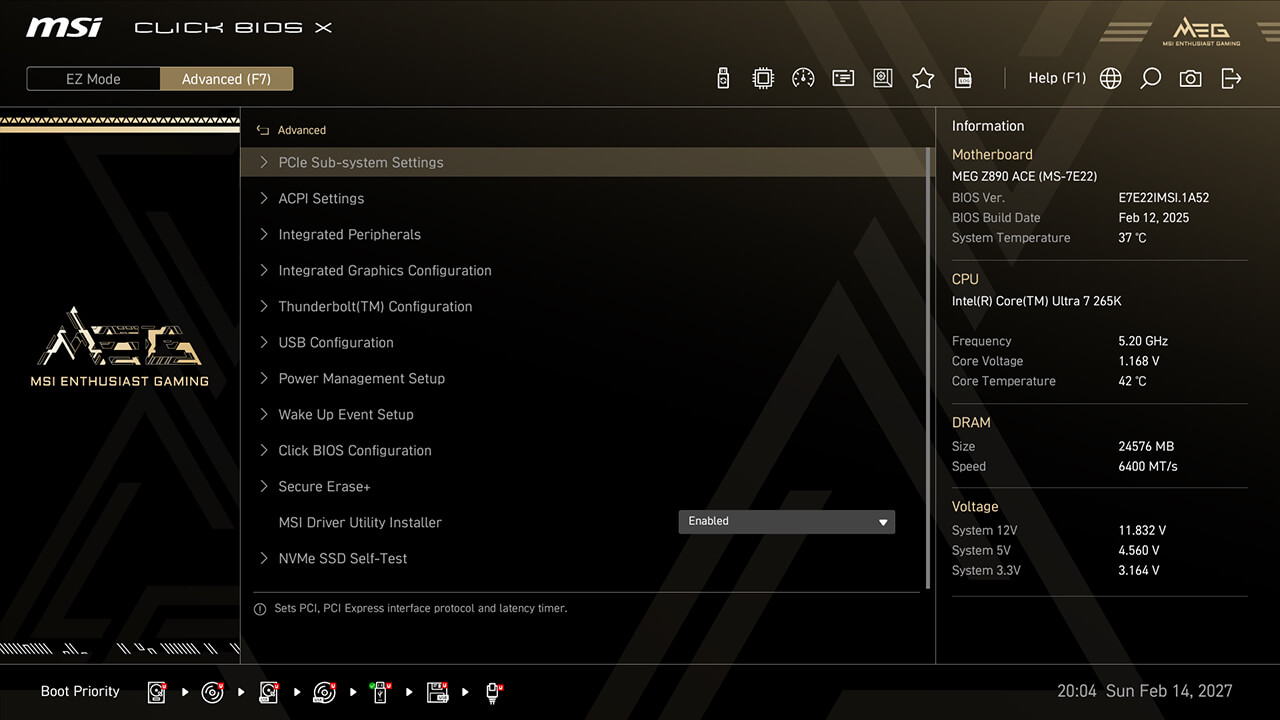
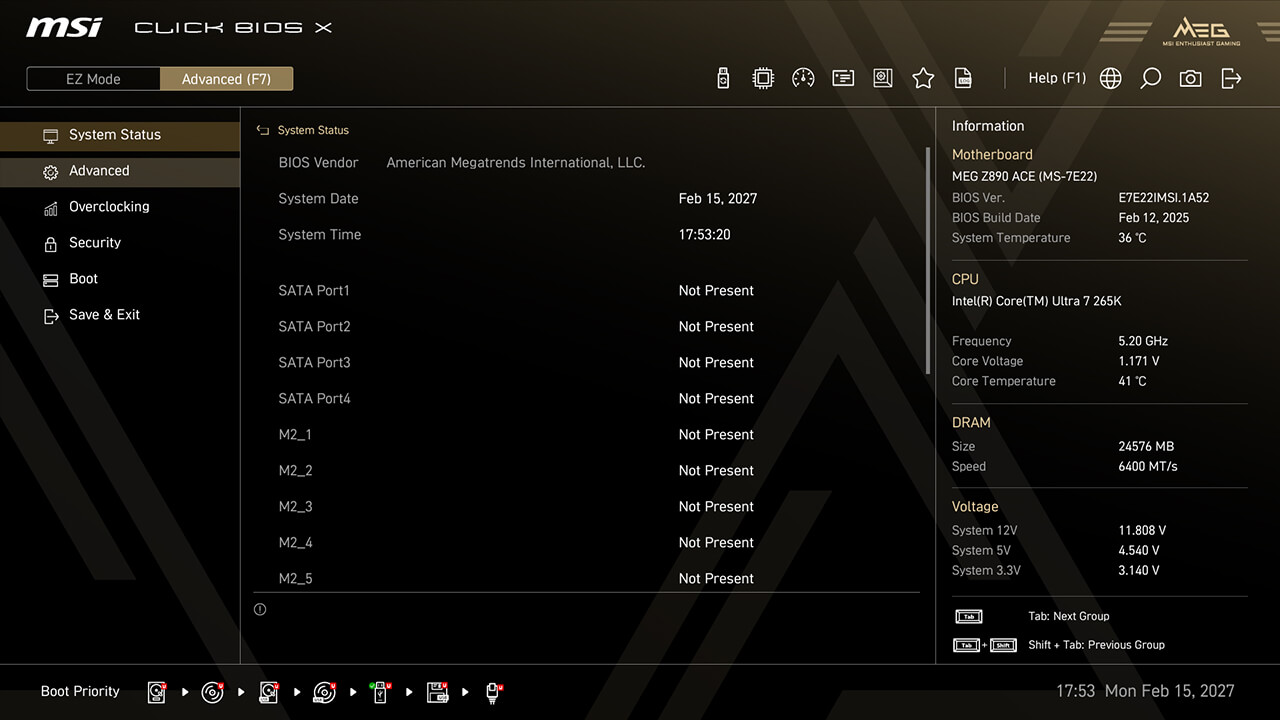
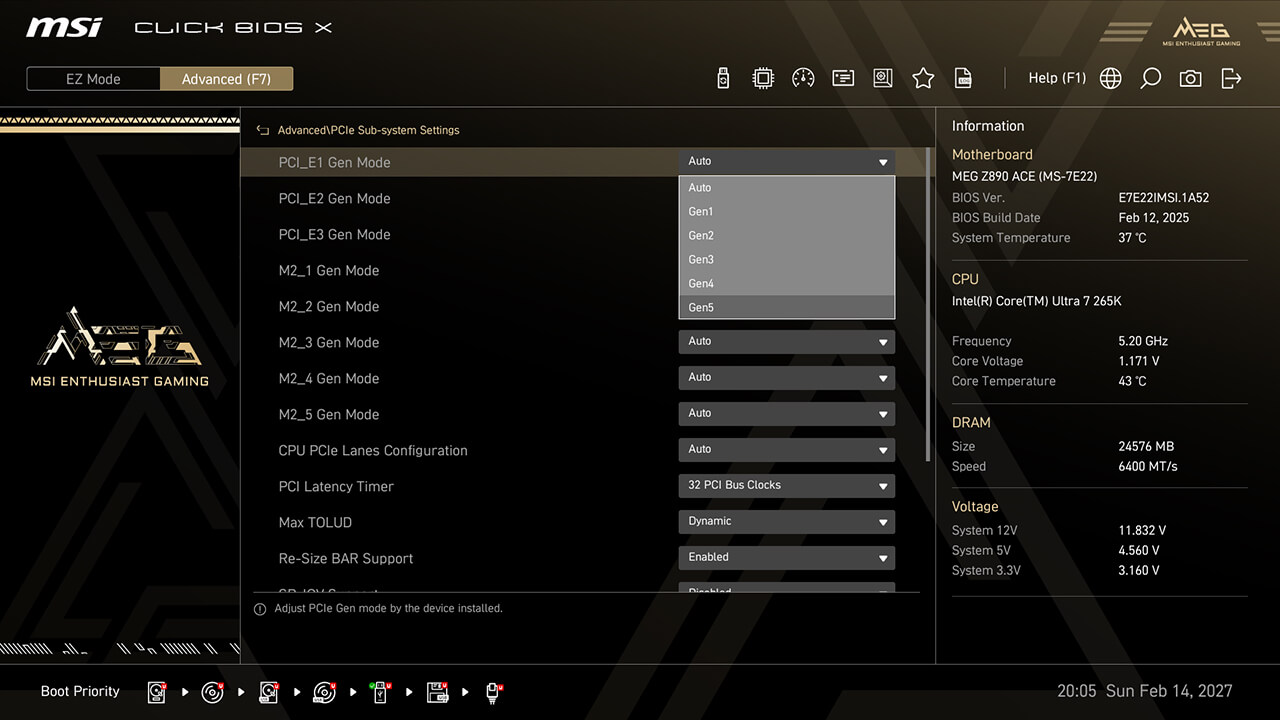
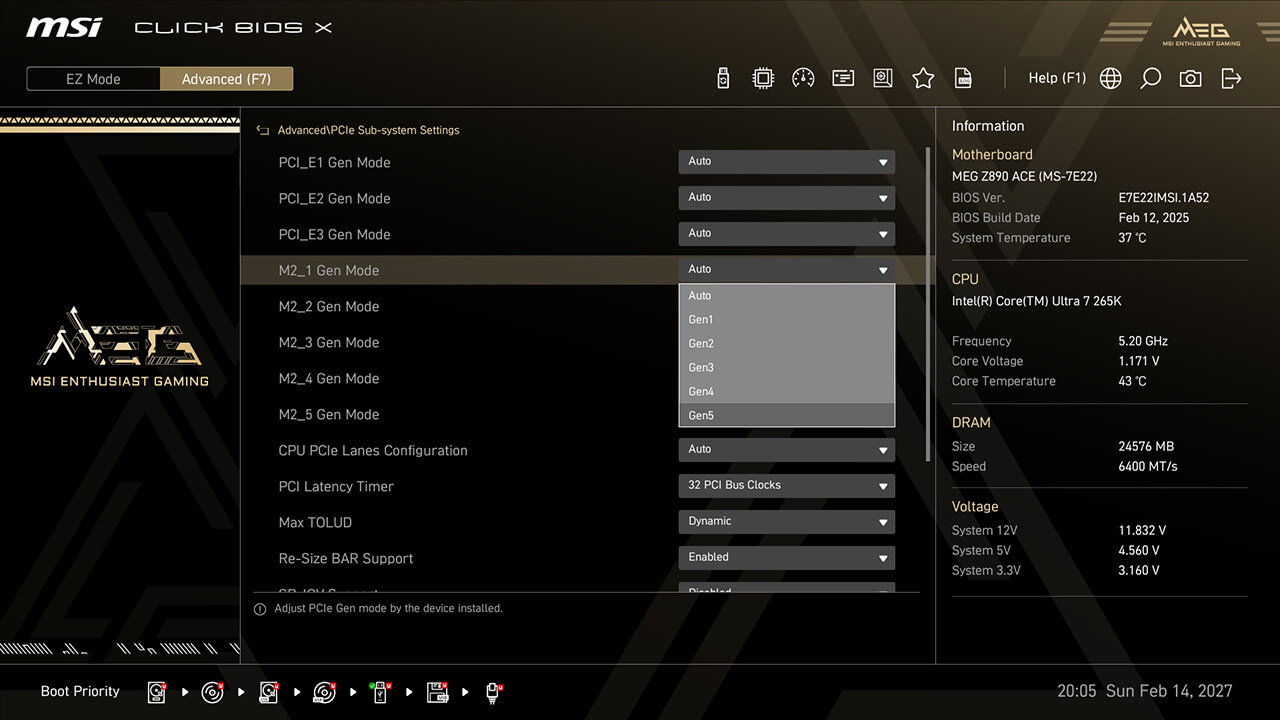
-
1. 在高级模式下
-
2. 点击 Advanced\PCIe Sub-system Settings
-
3.为不同的 PCIe 或存储设备设置首选的 PCIe 速度和通道配置,然后按 F10 保存更改并退出 BIOS。
Intel Virtualization
Intel Virtualization 使平台能够在独立分区中运行多个操作系统,让 CPU 能够高效管理多个虚拟机,同时通过隔离增强安全性。
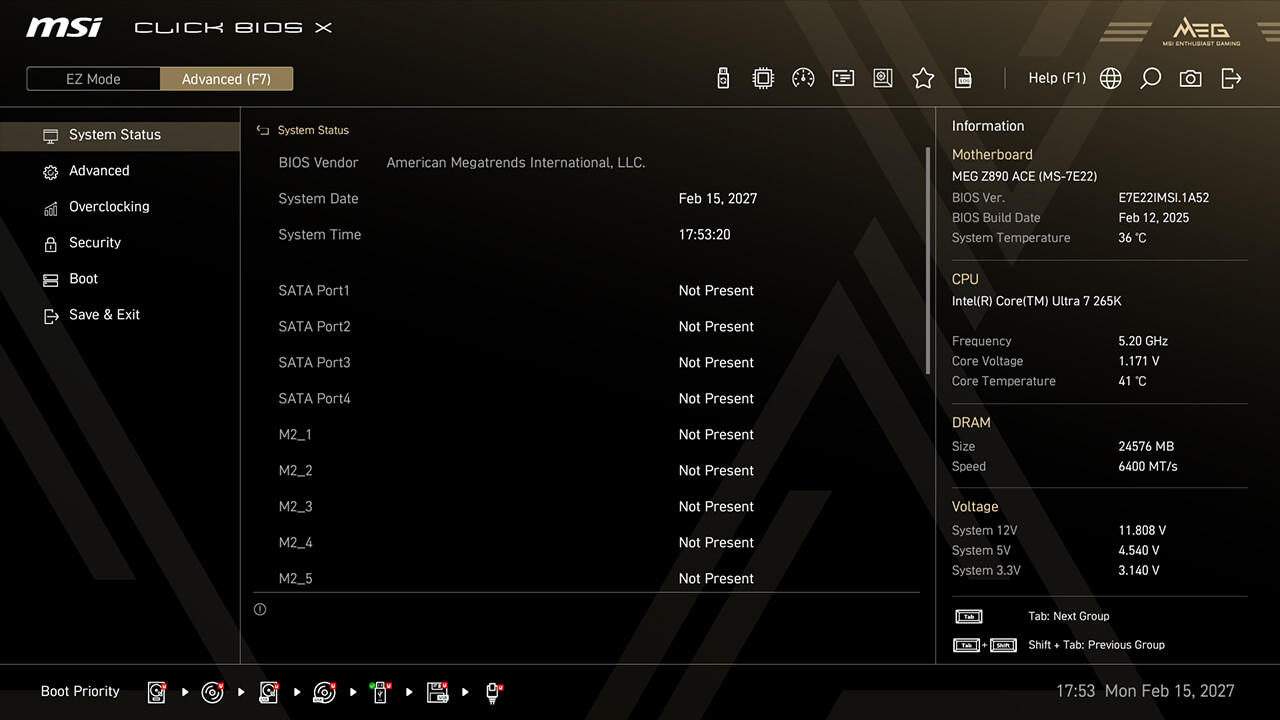
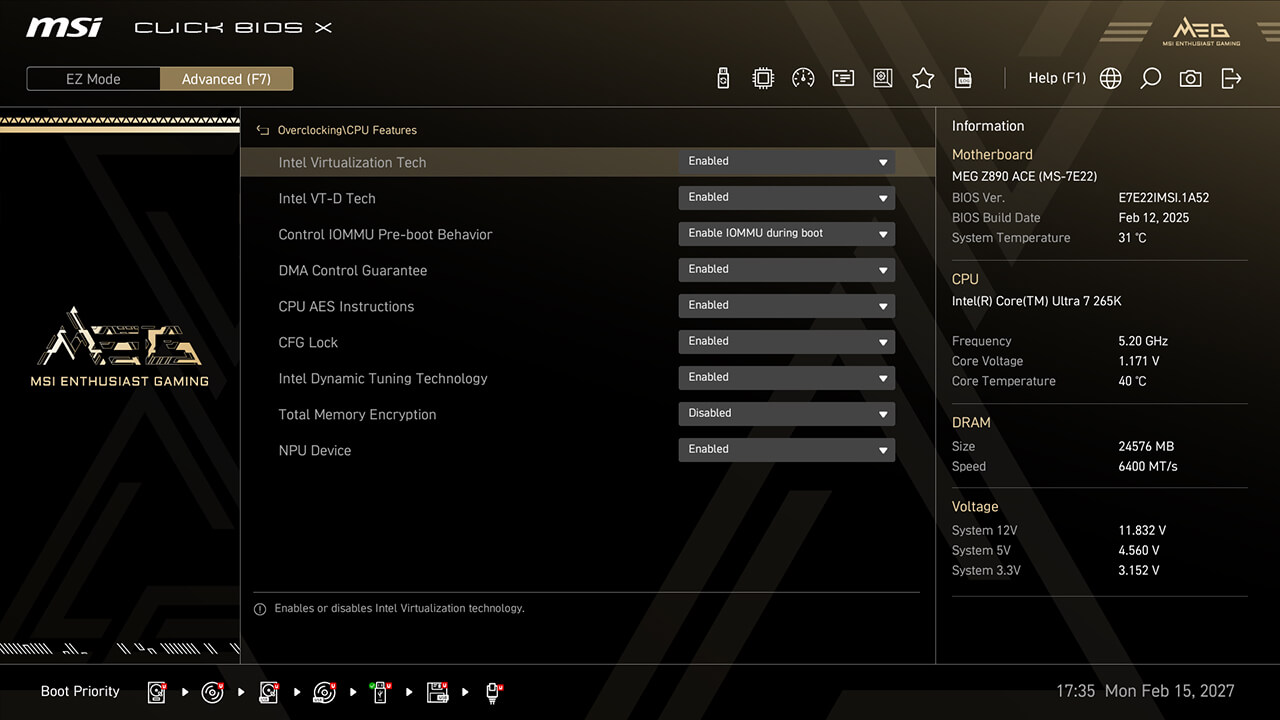
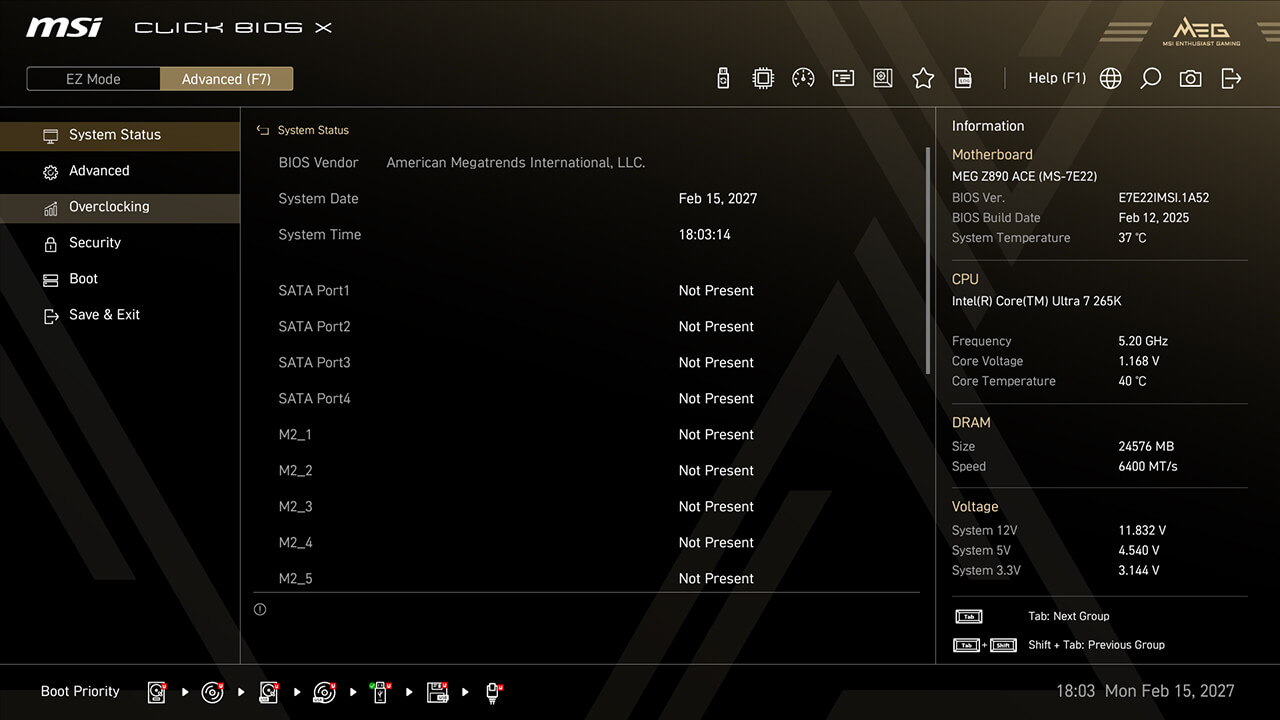
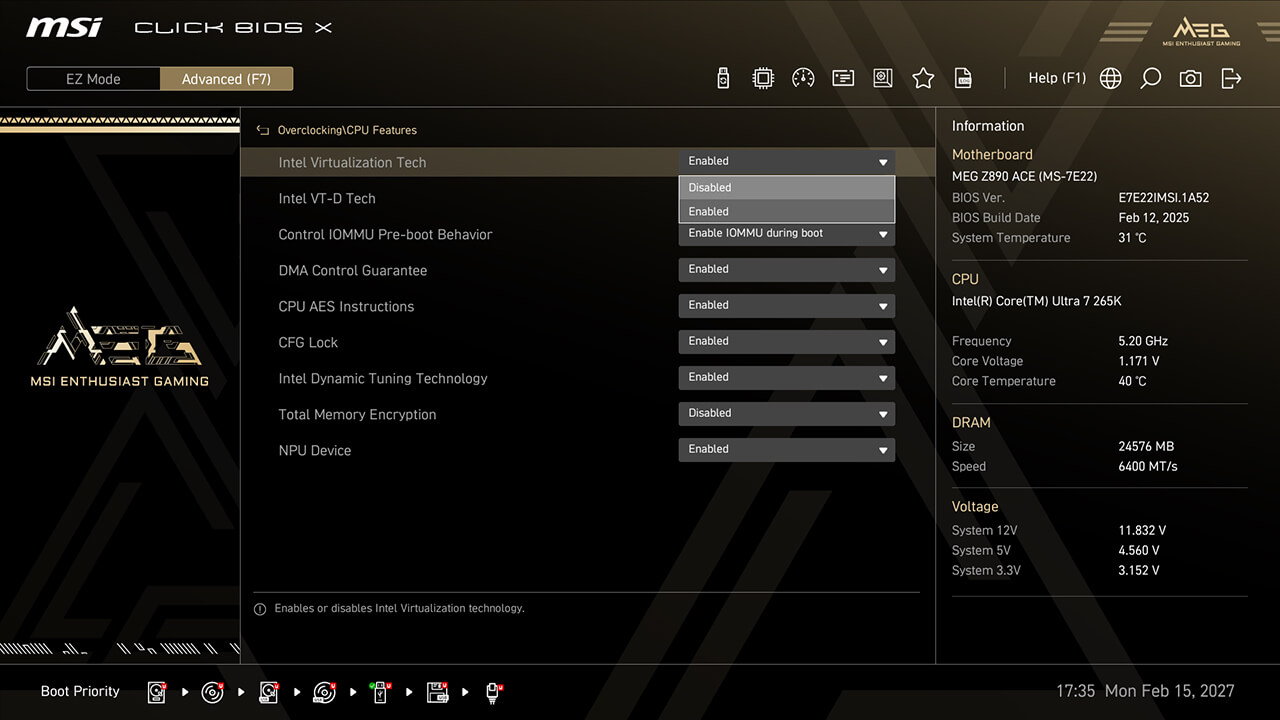
-
1. 在高级模式下
-
2. 点击 Overclocking\CPU Features\Intel Virtualization Tech
-
3.启用英特尔虚拟化技术(Intel Virtualization Tech)和英特尔 VT-D 技术,然后按 F10 保存更改并退出 BIOS。
Re-size Bar
Re-Size BAR (Resizable BAR) allows the CPU to access the entire GPU frame buffer at once, enhancing performance.
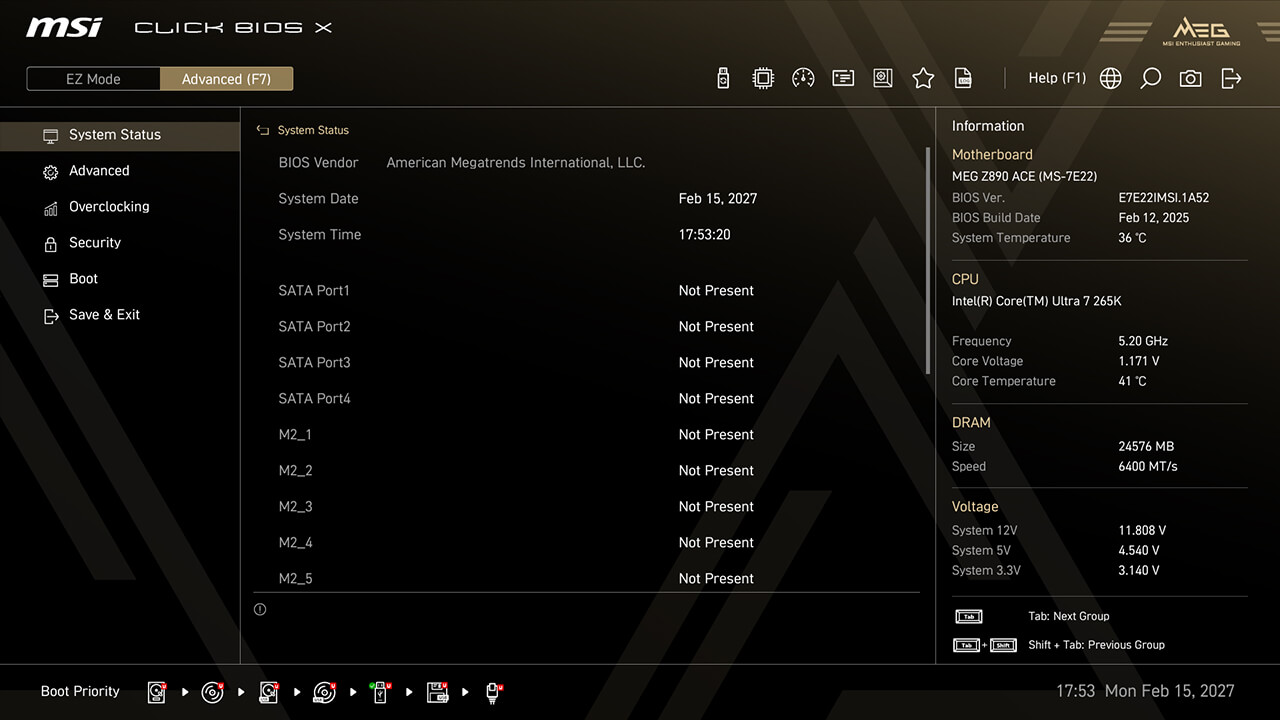
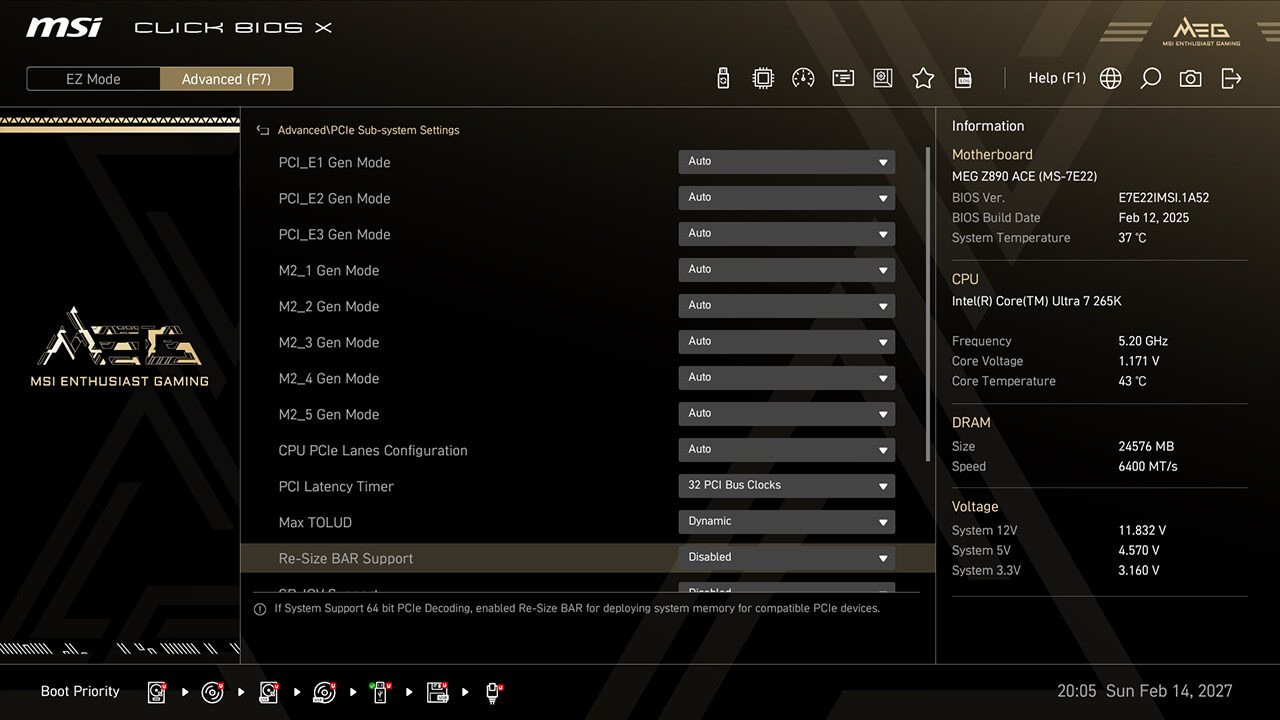
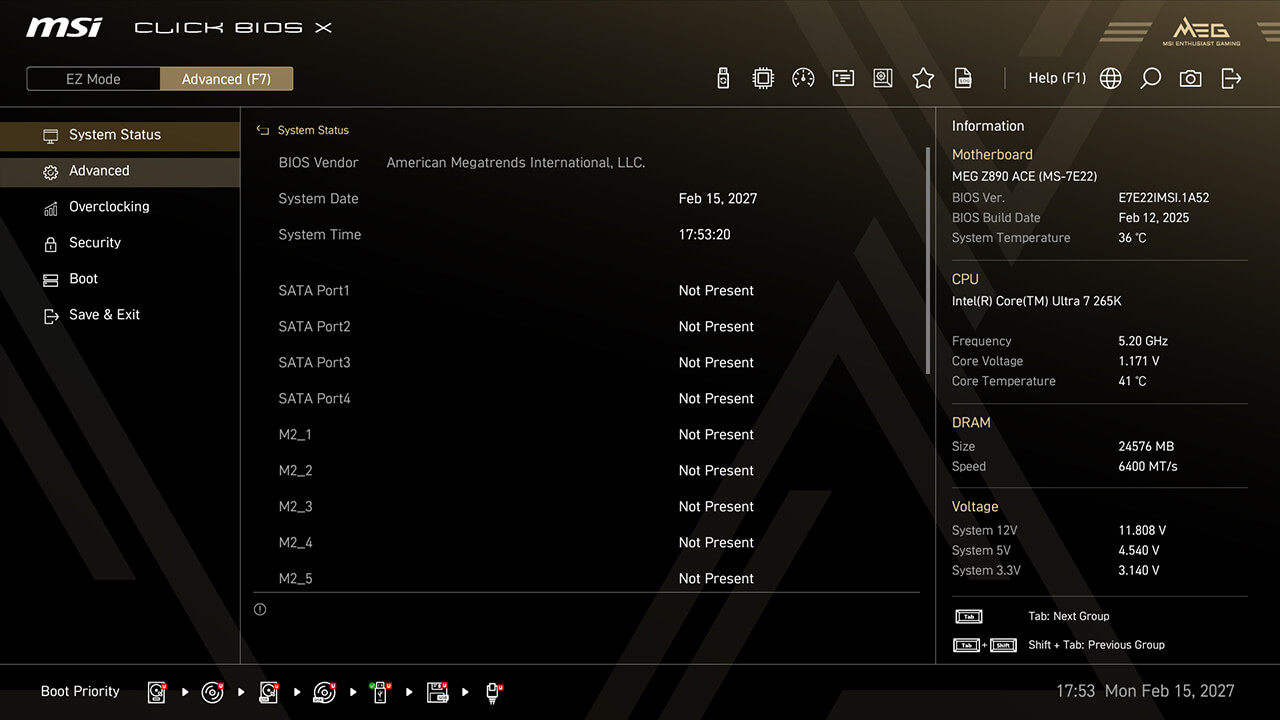
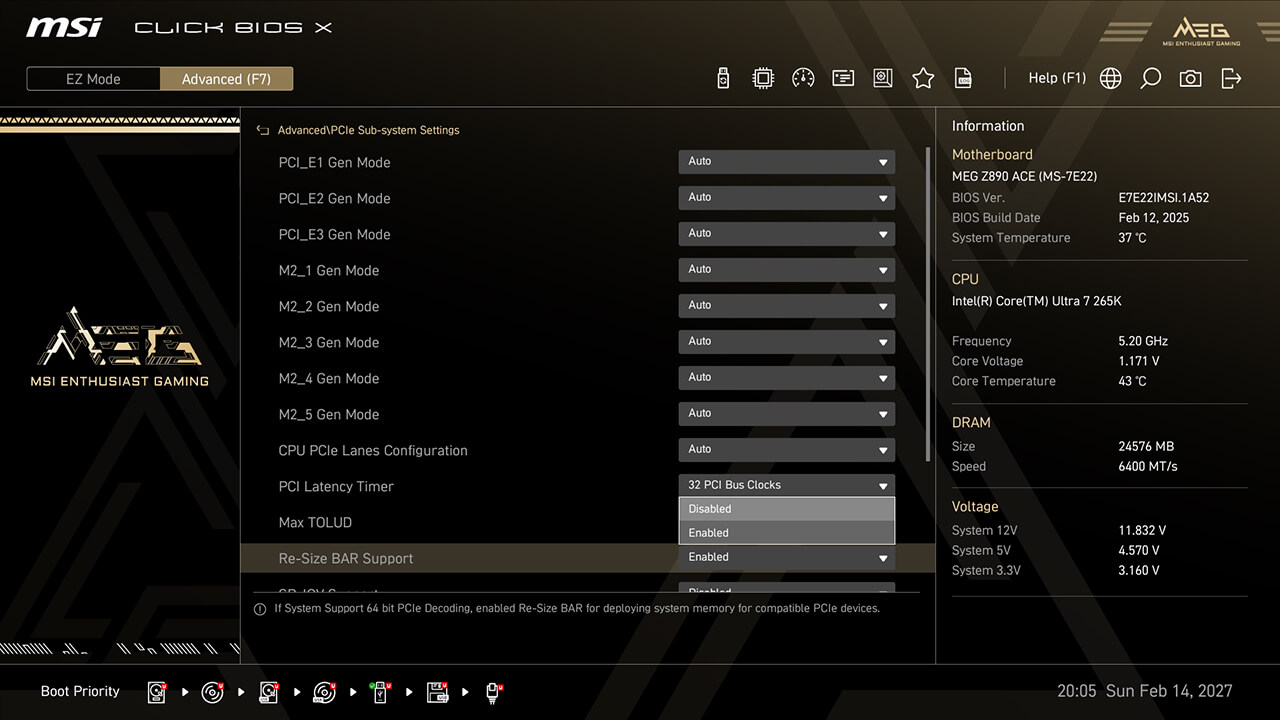
-
1. 在高级模式下
-
2. 点击 Advanced\PCIe Sub-system Settings\Re-size Bar Support
-
3. Enable Re-size Bar Support, then press F10 to save changes and exit BIOS
产品支持
INTEL 800 系列


AMD 800 系列
相关文章
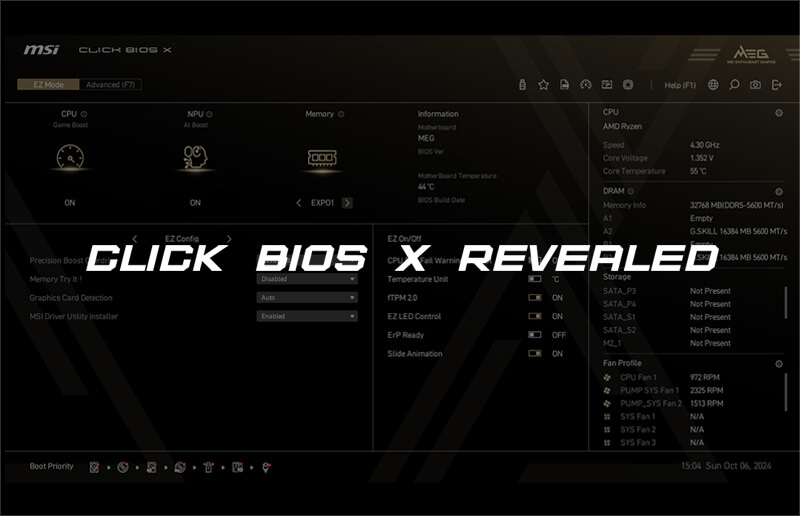
MSI Click BIOS X Revealed: Simplified Overclocking, New Looks, and Unmatched Control

How to Boost AMD Ryzen 9 9950X3D Gaming Performance
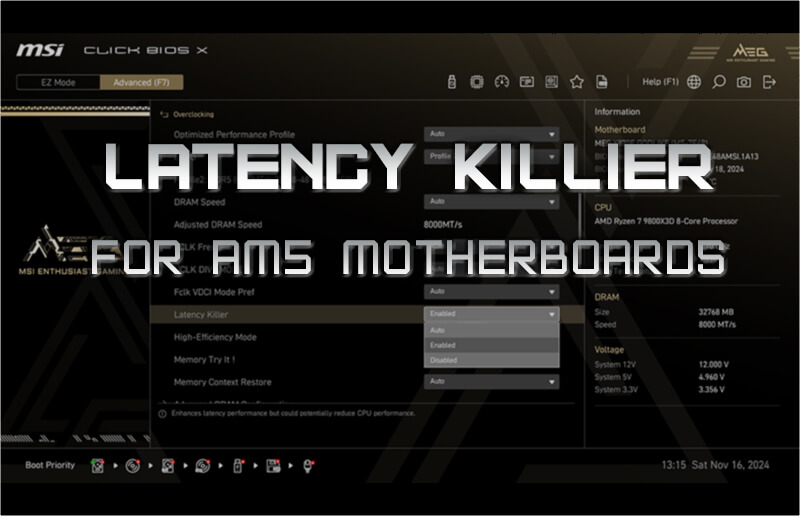
The Latency Killer – Killing DDR5 Latency for your AM5 platforms

MSI X3D Gaming Mode Enhances Gaming Performance on AMD Ryzen Processors

MSI Releases New X870 BIOS: Supports 192GB (48GB x4) Memory at 6400MT/s

How to Enable Intel 200S Boost on MSI Z890 Motherboards and Maximize Performance with Memory Partners

MSI AI Boost Enhances Intel Core Ultra 9 285K AI Performance by 17%

Boost Intel Core Ultra 9 285K Gaming Performance with MSI Memory Extension Mode

MSI Memory Extension Mode Boosts Intel Core Ultra 9 285 Gaming Performance






















