[Notebook] 无线网络WI-FI无法连接,该如何处理?
当笔记本出现无线网络功能无法使用时,建议先检查网络与相关设备是否正常工作后,再针对笔记本进行驱动更新、相关设定的排查。
确认网路设备与状态
请使用手机或其他计算机确认路由器、无线分享器是否正常工作,如手机或其他计算机同样无法连接,建议联系您的网络服务业者并检查路由器、无线分享器等硬件或设定。
若只有计算器无法使用无线网络,请继续以下排查步骤:
确认计算机无线网络指示灯:
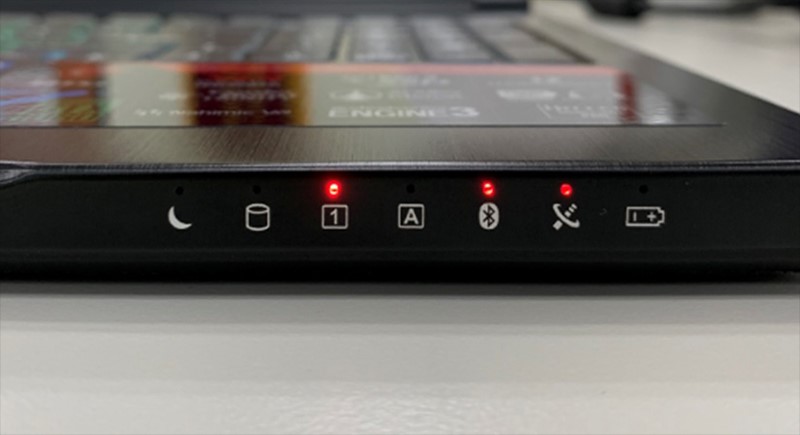
如指示灯未亮起,请检查飞航模式是否被开启,若飞航模式为关闭状态,请至Windows 控制中心,将无线网络功能开启。
如指示灯亮起,说明无线网络功能已经开启,请继续以下排查步骤。
还原BIOS设定
请参考[Notebook] 如何还原BIOS设定 将BIOS还原成默认值,若问题仍存在,请继续以下排查步骤。
无线网路卡驱动程序重新安装
至MSI官网下载驱动前需确认好机器型号及无线网卡型号。
驱动下载及安装步骤:
1. 进入MSI官网后在右上角搜索字段输入型号后,按Enter键搜索到对应机型。
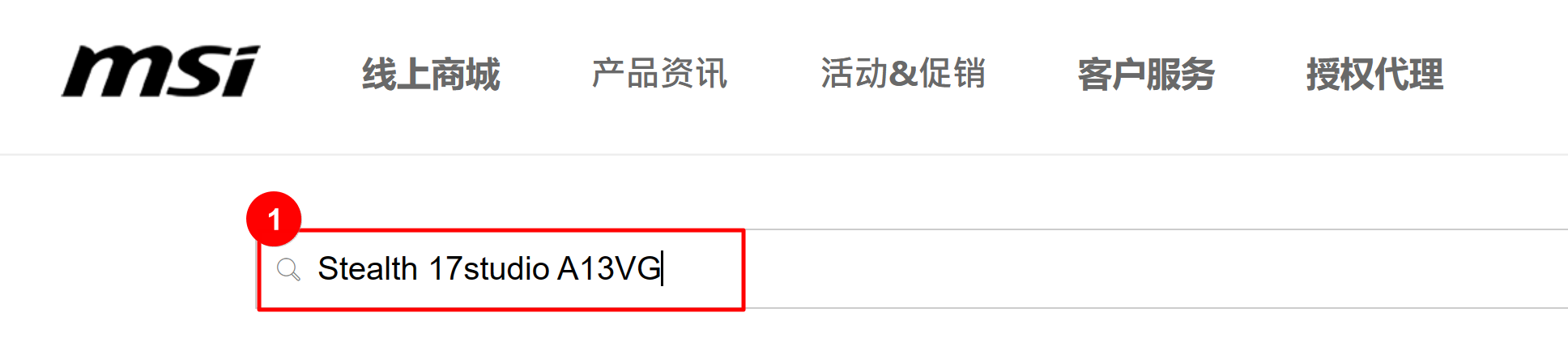
2. 点击「Download」。
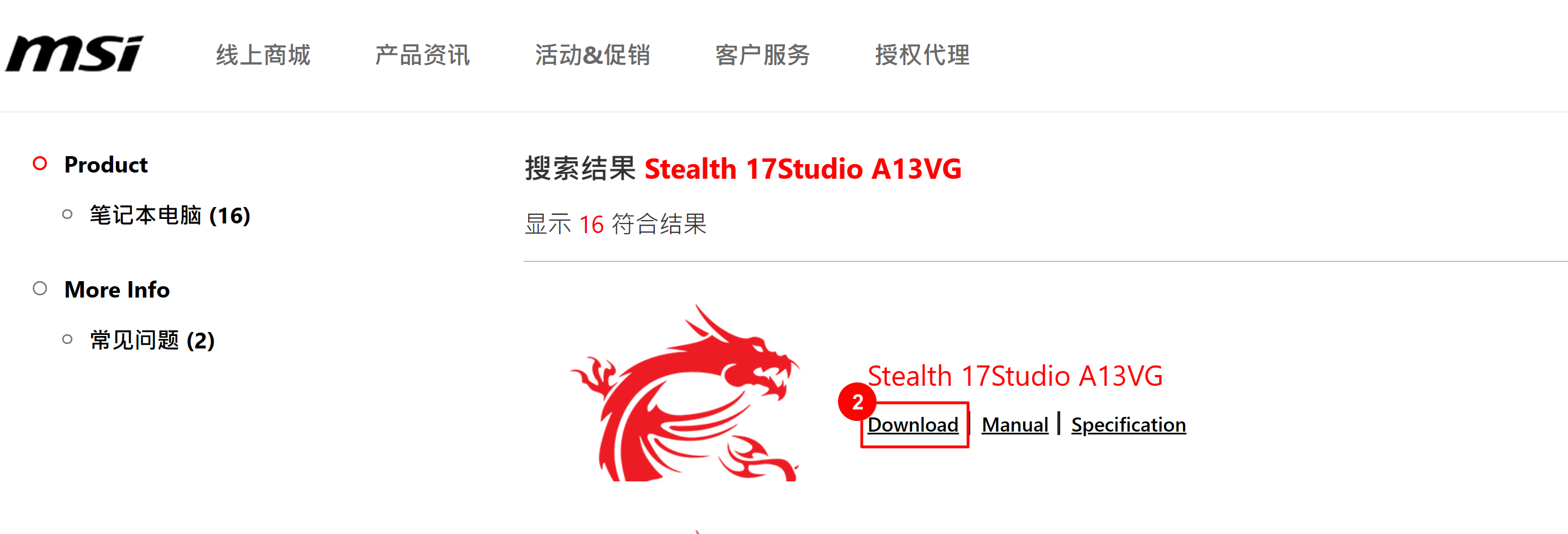
3. 选择驱动程序,选择对应系统。
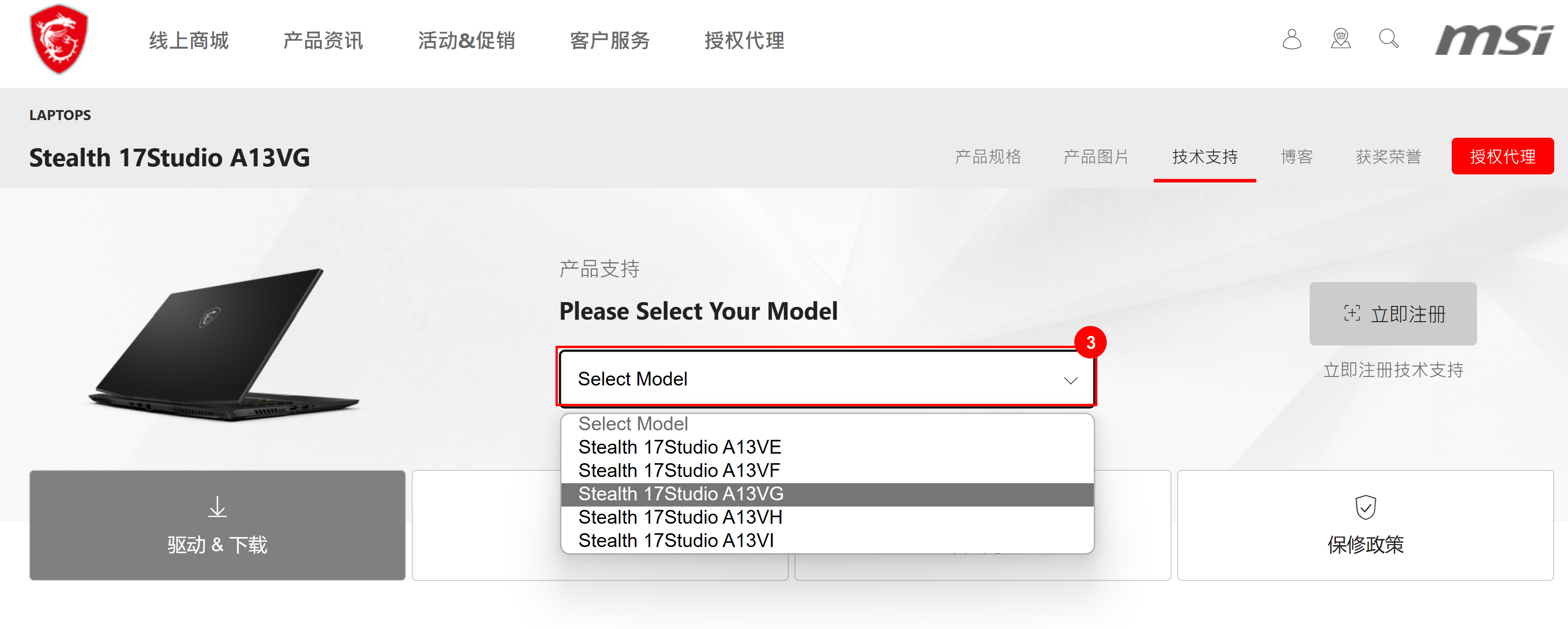
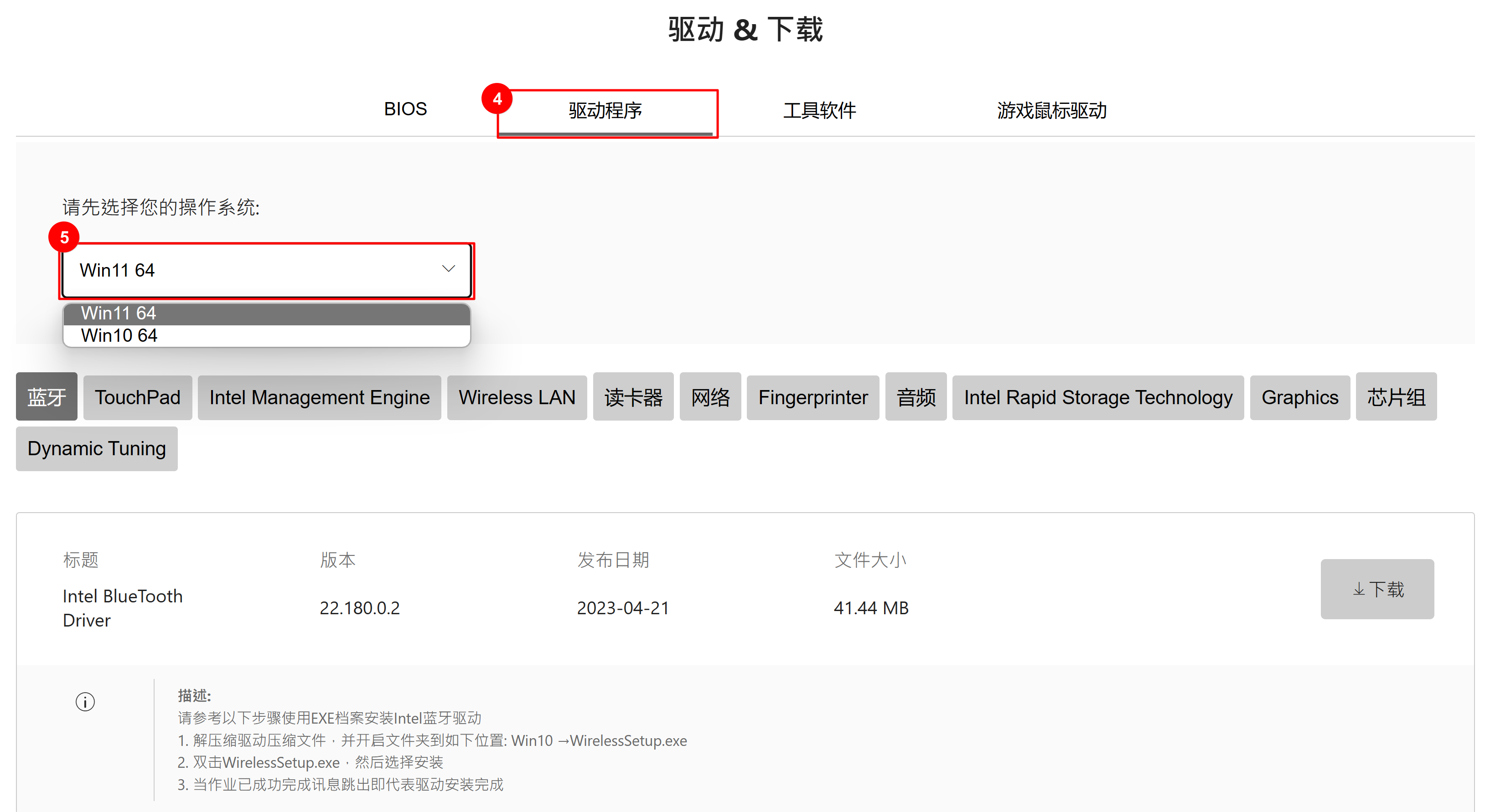
4. 选择无线网络,点击「下载」。
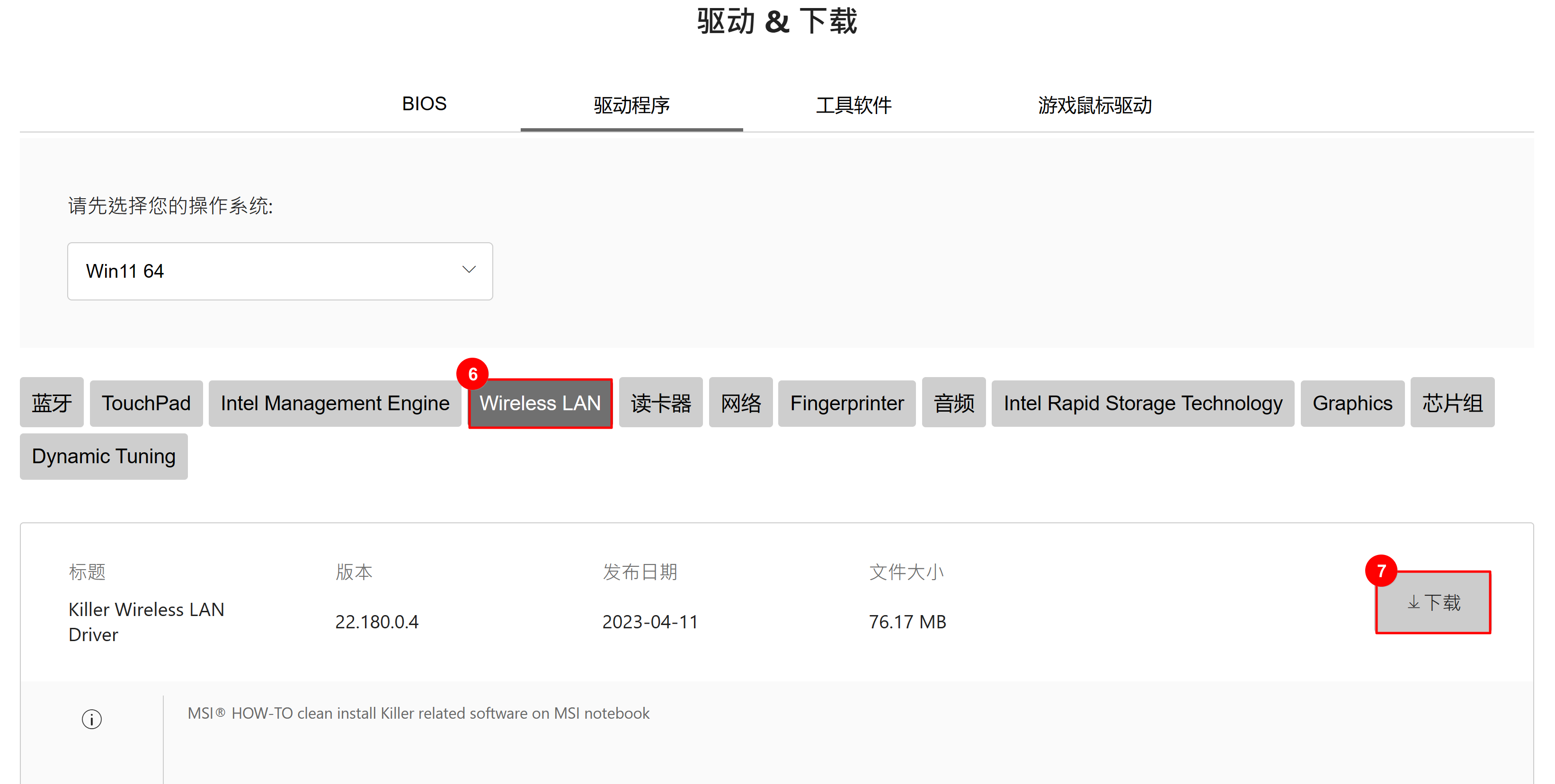
5. 解压缩后的驱动活页夹通常都会有「setup.exe」的安装档,双击运行此文件,点击「下一步」,直至安装完成。
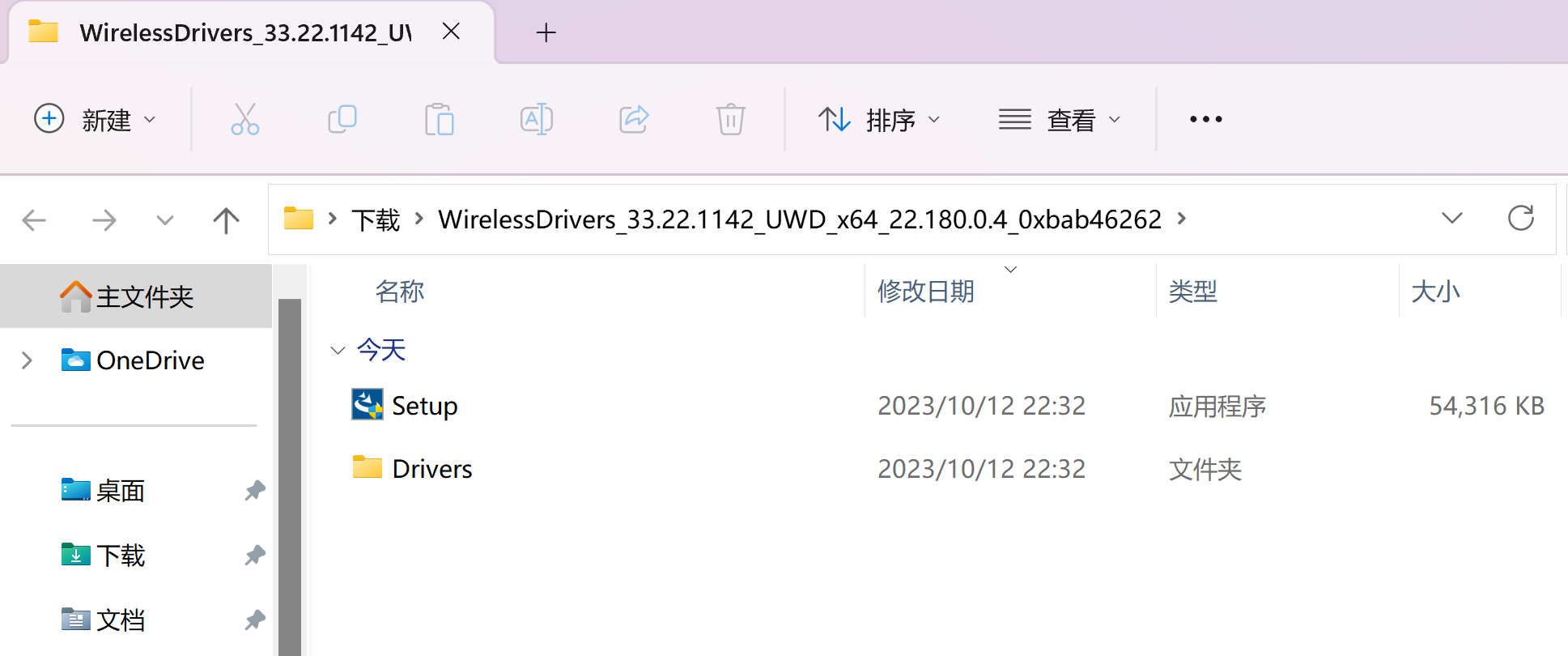
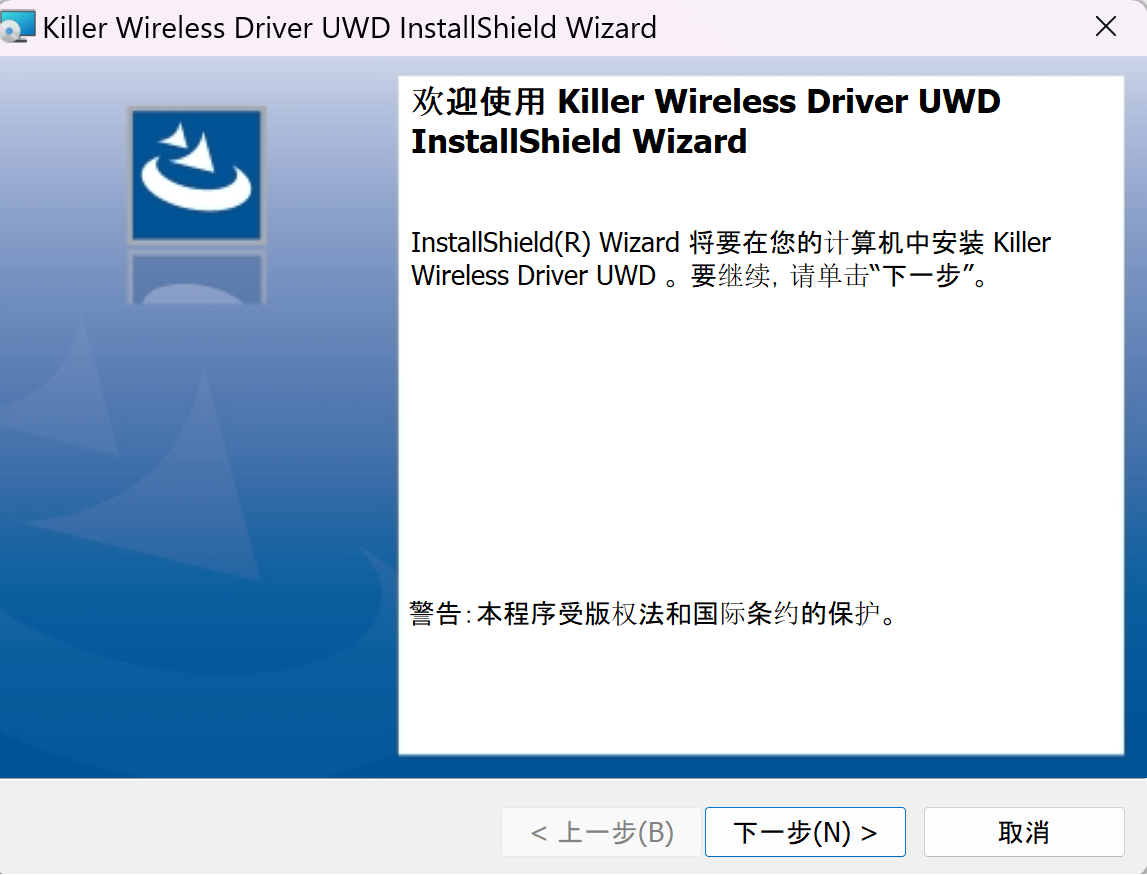
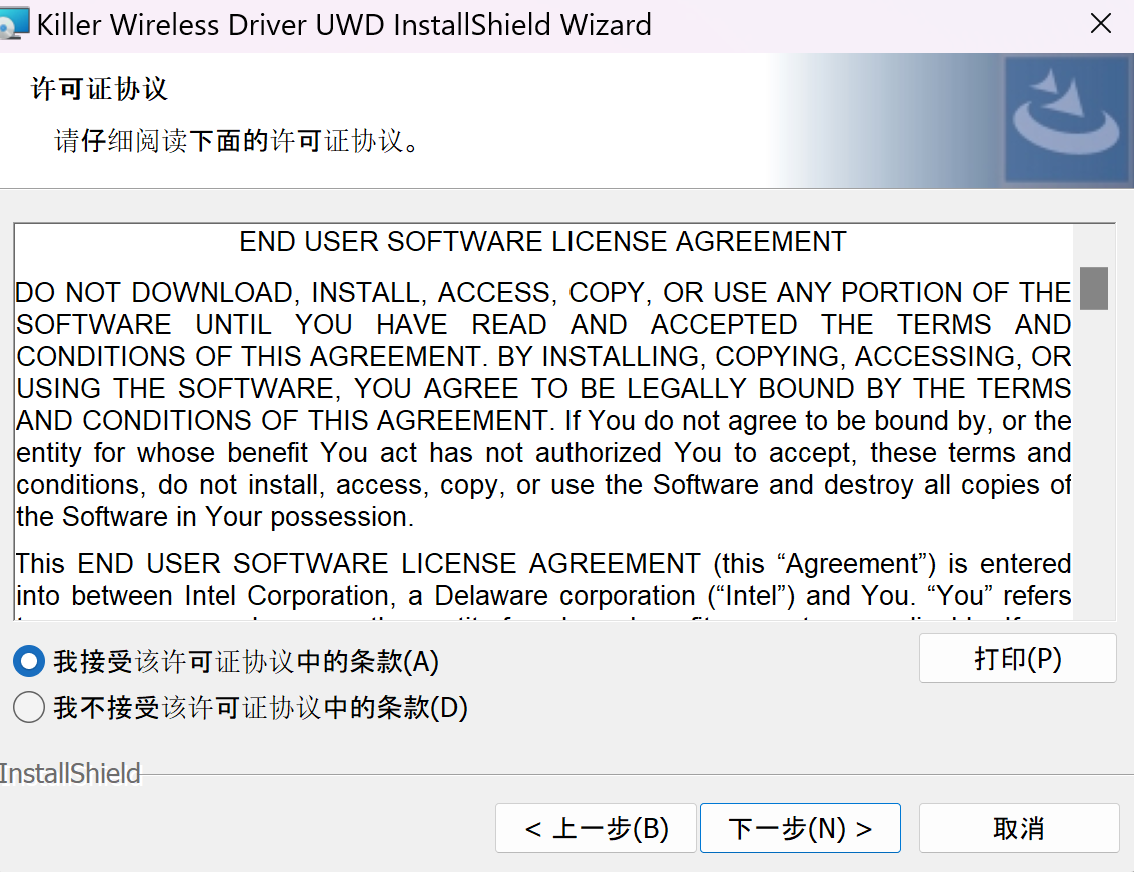
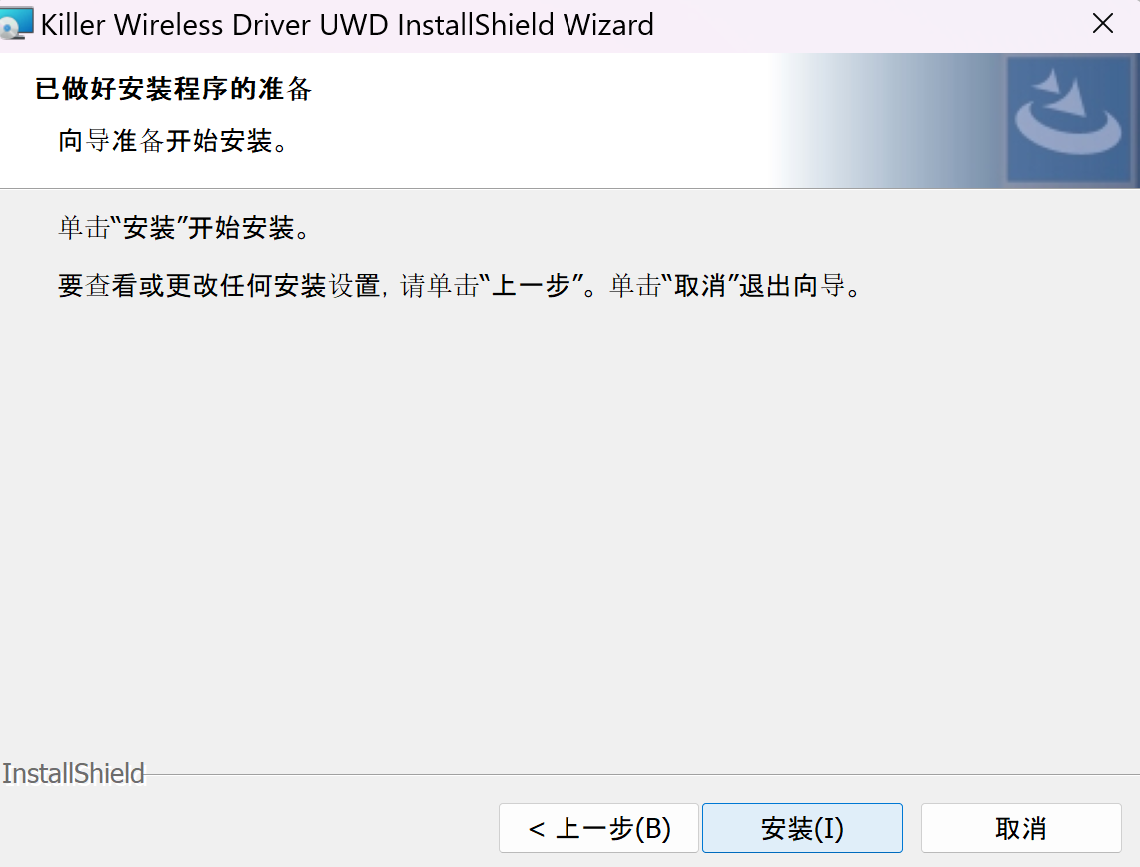
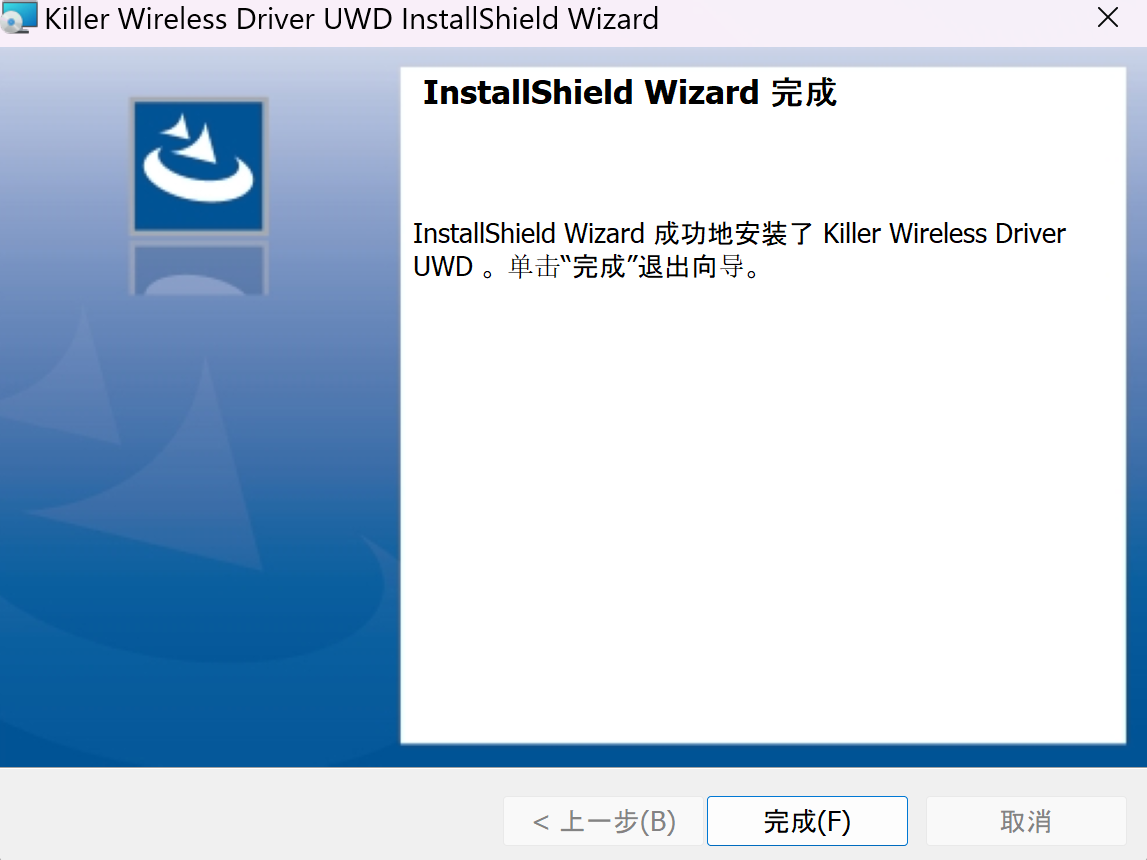
6. 安装完成后请重新启动计算器,并查看无线网络功能是否恢复正常。
网络重置
1. 点击开始,打开「设置」。
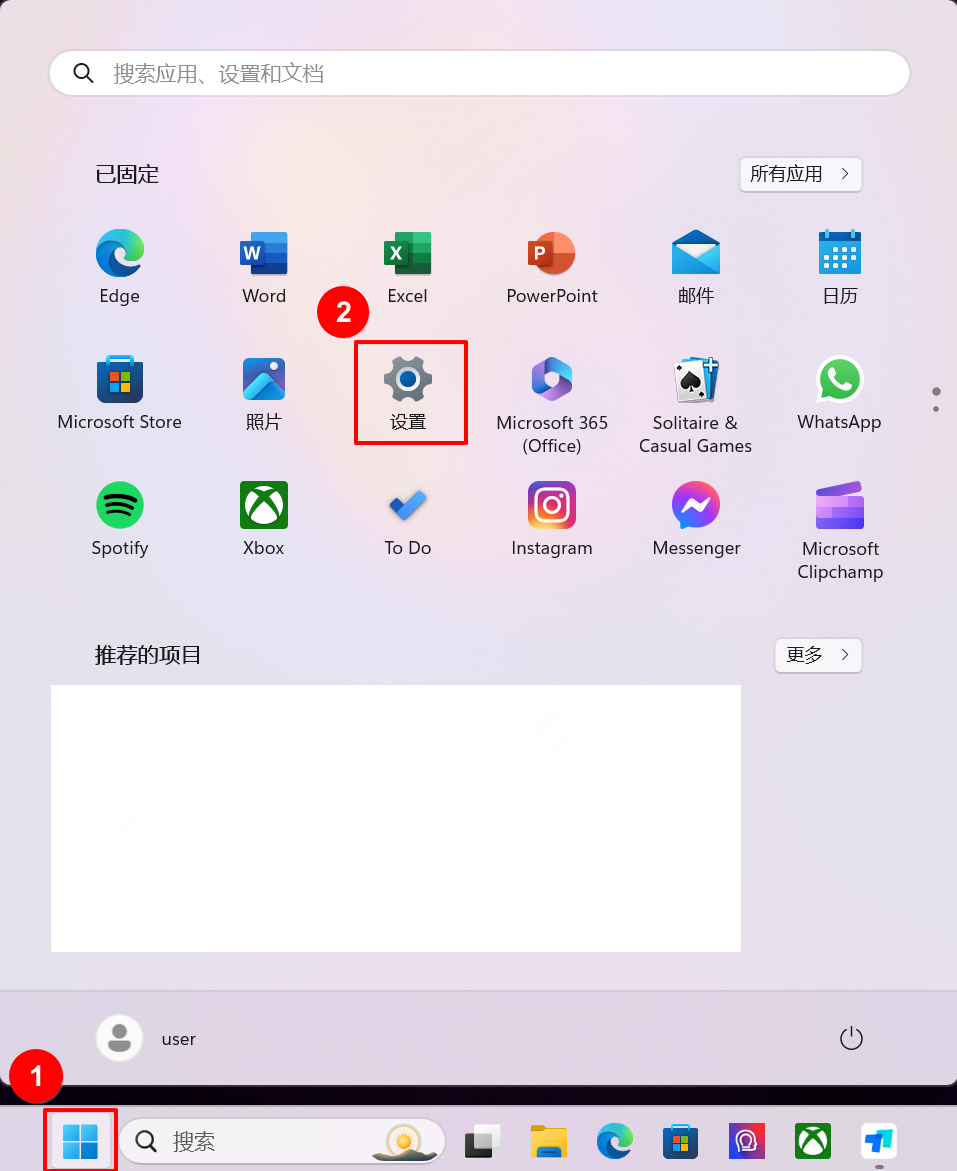
2. 点击「网络和Internet」,选择「高级网络设置」。
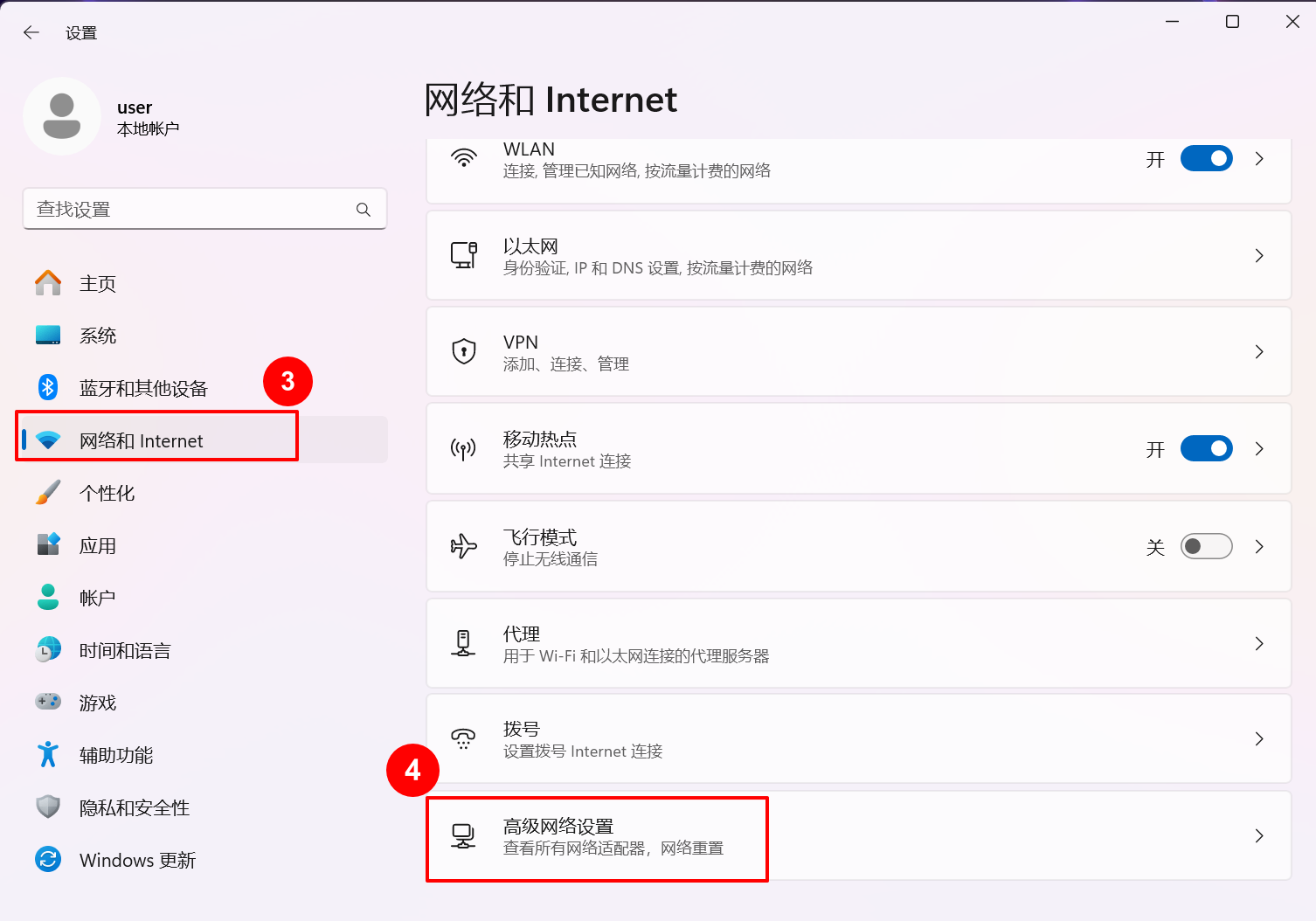
3. 点击「网络重置」。
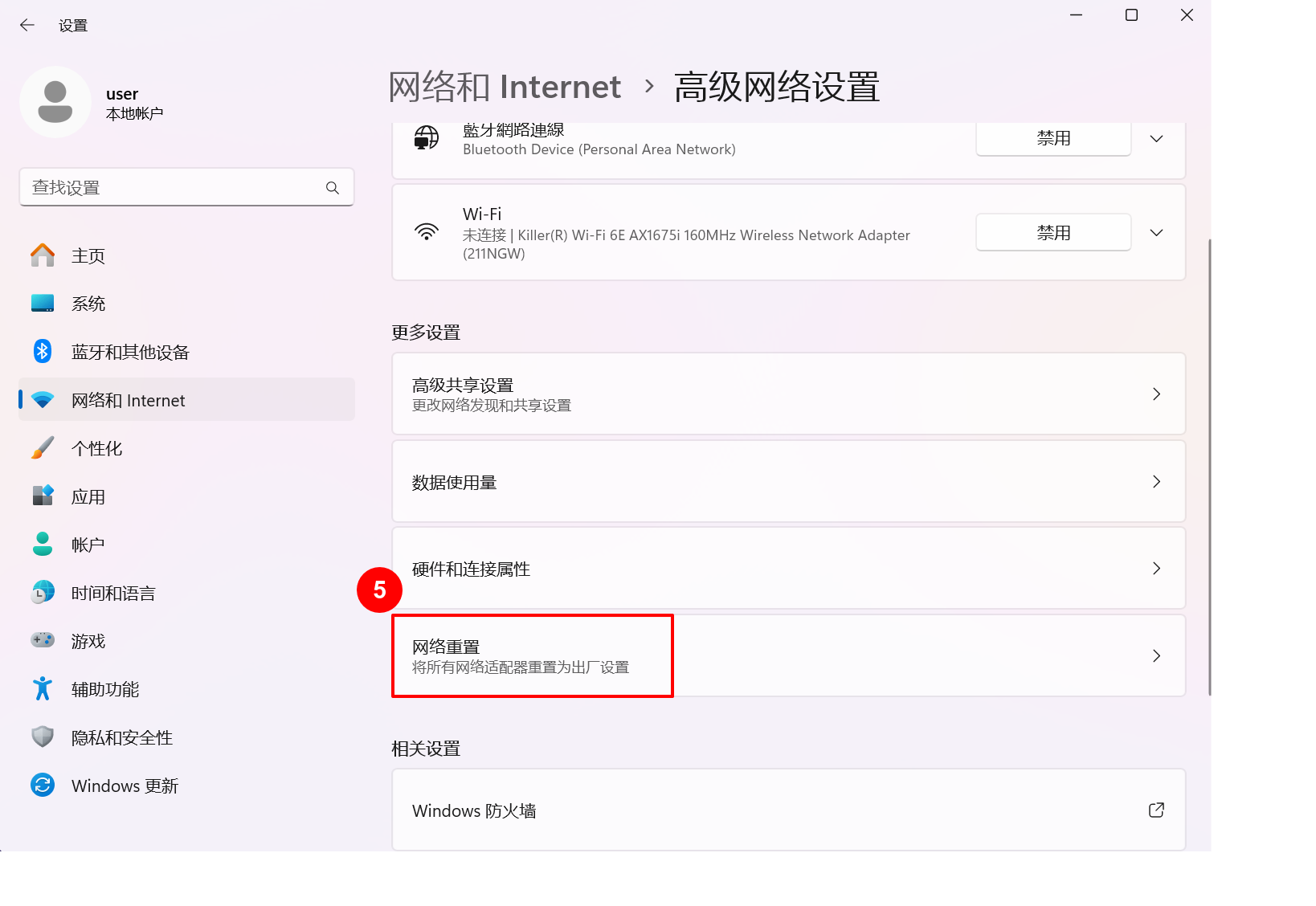
4. 点击「立即重置」→点击「是」。
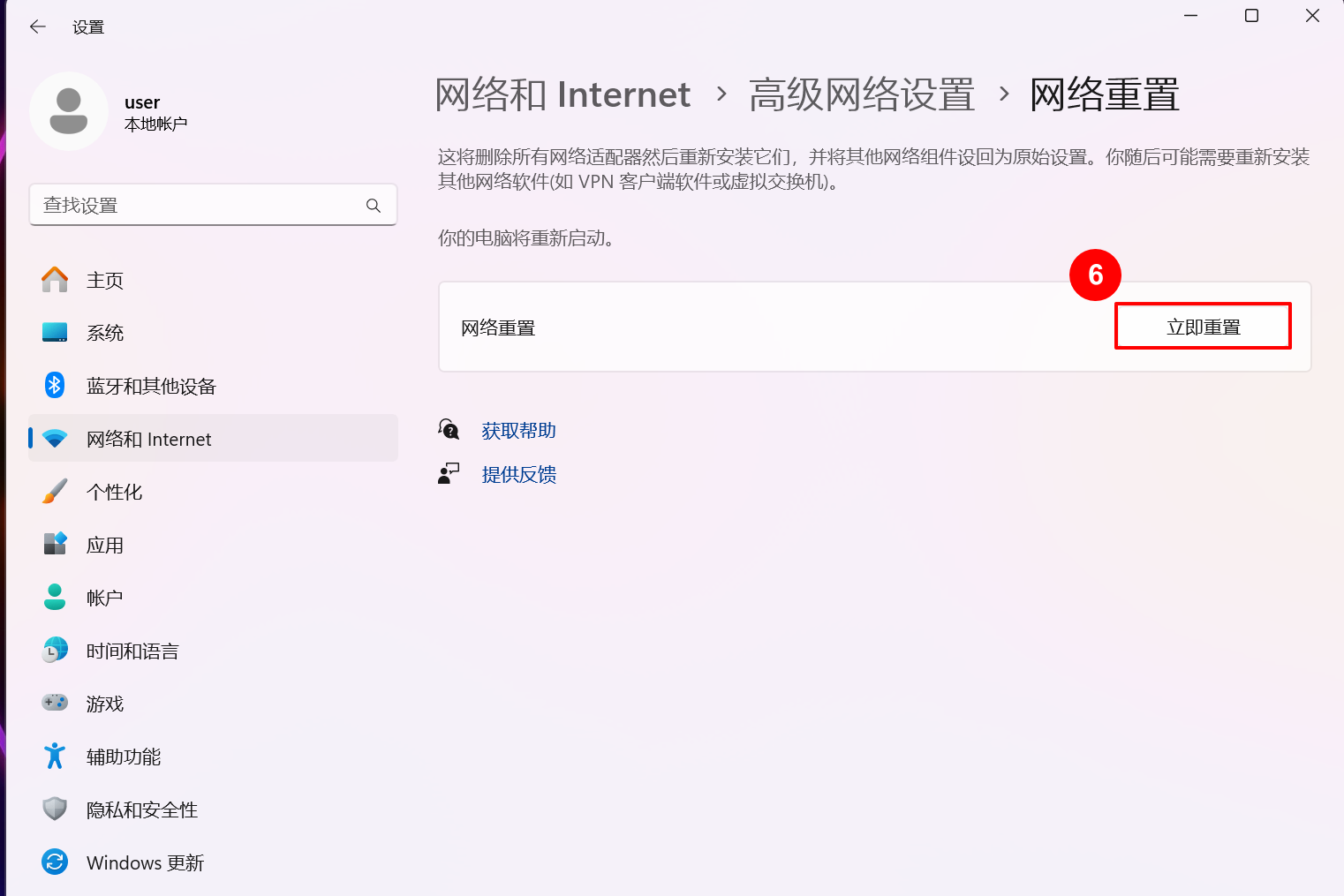
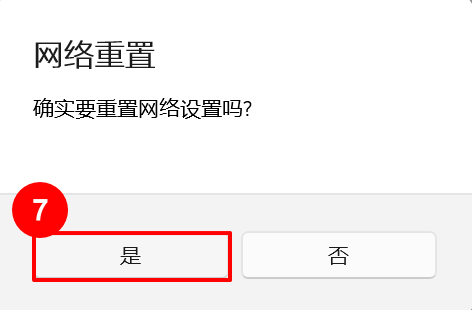
更新BIOS并执行Windows Update
请参考:
确保您的BIOS与Windows套件皆为最新版本后,再次确认问题是否解决。
系统还原
如果以上排查步骤已完成但问题仍存在,建议您在备份所有个人档案后,参考 [Notebook] 如何透过 F3 Recovery一键还原至出厂系统? 将系统还原至出厂状态。
若您按步骤操作后仍无法排除异常,请联络MSI售后服务中心为您提供更进一步的协助。




