[Notebook] 游戏中FPS过低、性能不如预期,该如何处理?
玩游戏时的帧数(FPS)是影响游玩体验的一大关键,通常越高的帧数意味着更流畅的画面。然而游戏中的帧数会受限于计算机硬件、软件的规格,若您遇到帧数过低、游戏卡顿的状况,本文将提供可能的原因以及优化方式,以增进您玩游戏时的游戏体验。
确认游戏系统需求
请至游戏官方网站或发售平台确认该游戏的系统需求。若您的软件及硬件规格低于需求,请尝试调整分辨率或图形设定来优化游戏体体验。
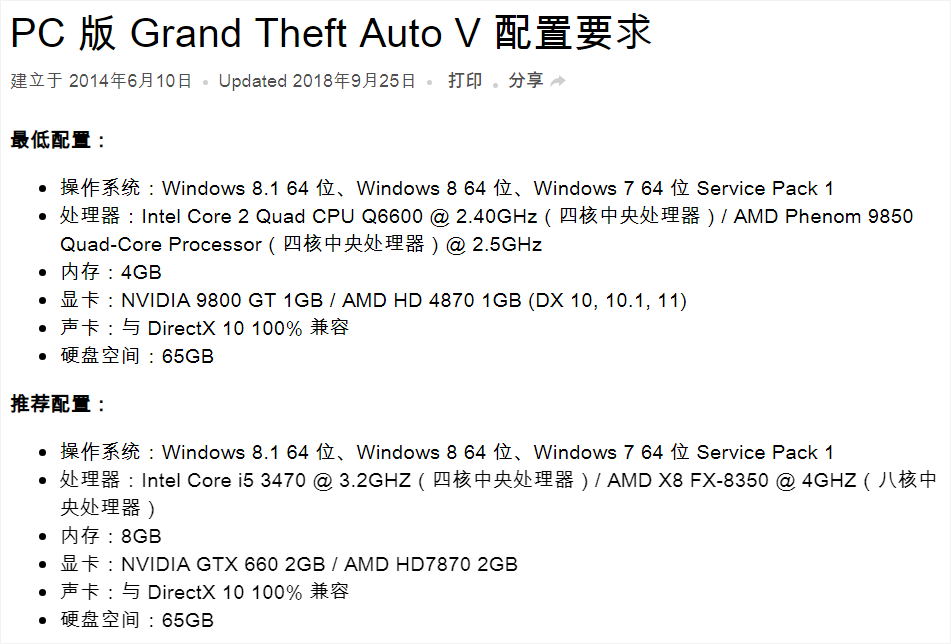
以Grand Theft Auto V游戏为范例。
于游玩时确认变压器已接上并调整电源模式
请于运行游戏时接上原厂所附的变压器,笔电在接上变压器后(AC模式)将获得最佳的性能表现。同时也请参考下方步骤将Windows电源模式设定为「最佳性能」。
1. 于任务栏搜寻「电源、睡眠和省电模式设置」,点击「打开」。
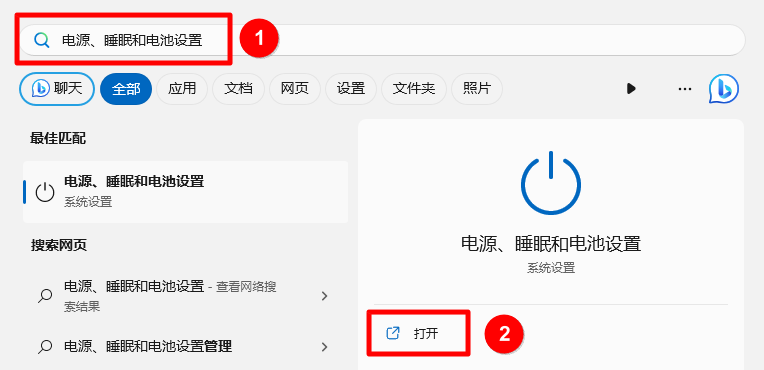
2. 将电源模式设定为「最佳性能」。
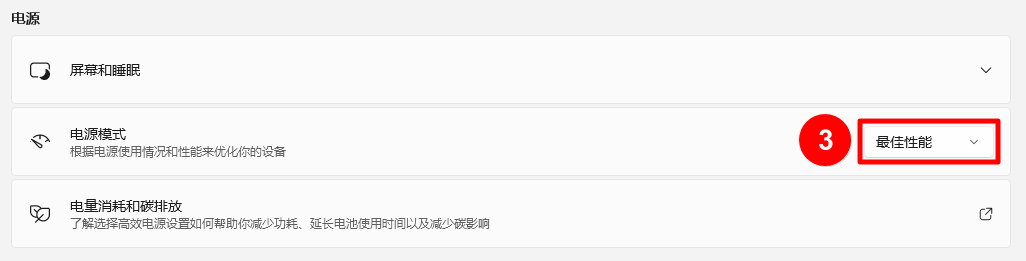
MSI Center性能优化
MSI Center 是专为MSI电竞系列打造的专属应用程序,可为游戏玩家和其他用户提供优化的性能和效率。
打开MSI Center→「功能」→「场景设置」→选择「狂暴模式」。
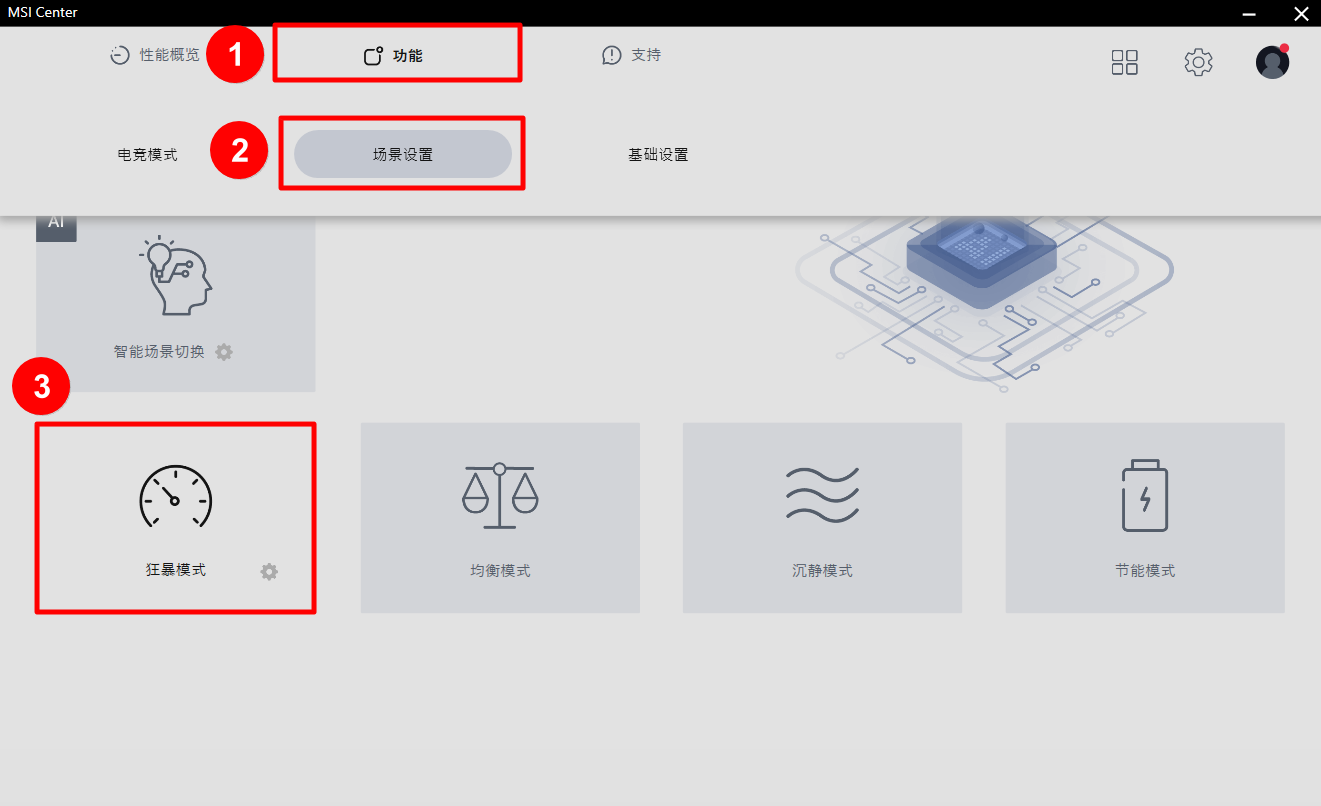
狂暴模式模式可提升 AAA 游戏的运行表现。某些 CPU/GPU可让您在进阶设定中进行超频。
更多有关MSI Center的介绍请参考[Notebook] MSI Center使用手册。
于Windows图形设定使用独立显示卡运行游戏
独立显示卡相较于内建显示卡通常具有更高的图形性能,若您的计算机有独立显示卡,建议您将需要较多图形运算的应用程序,如:游戏、绘图软件设定使用独立显示卡运行以获得更佳的表现。
注意:部分应用程序的Windows图形偏好设定的优先权会高于显示卡硬件厂商的控制面板(如NVIDIA控制面板及AMD Radeon Software)中的图形设定。建议您在Windows图形设定以及显示卡厂商的控制面板都要同步设定。
1. 于任务栏搜寻「图形设置」,点击「打开」。
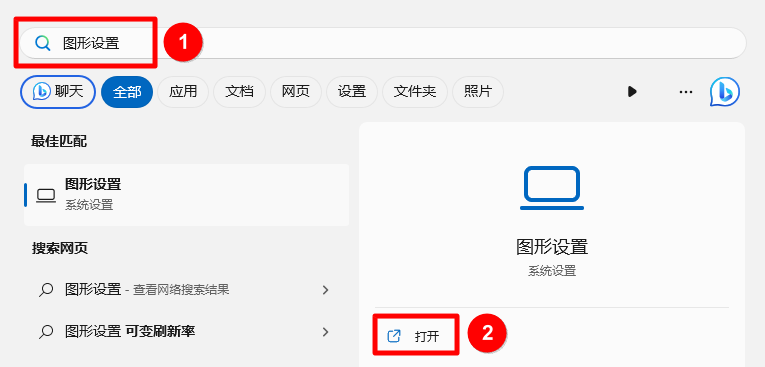
2. 在下拉式选单选择「桌面应用」或「Microsoft Store应用」来选取您想要设定的应用程序。
如果于列表内找不到应用程序,您可以直接点击浏览来选取应用程序。
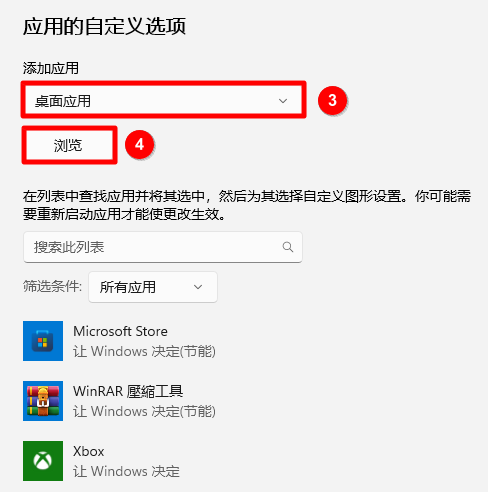
3. 找到要设定的应用程序后,点击「选项」。
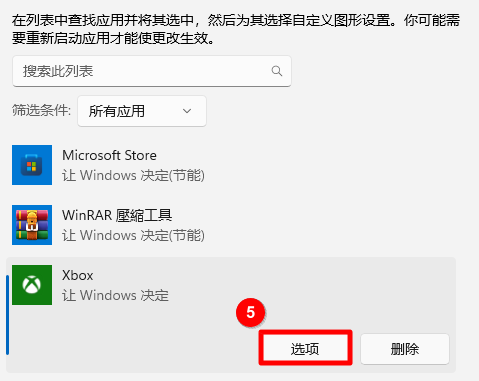
4. 选择「高性能」将图形偏好设定成独立显示卡后,点击「保存」。
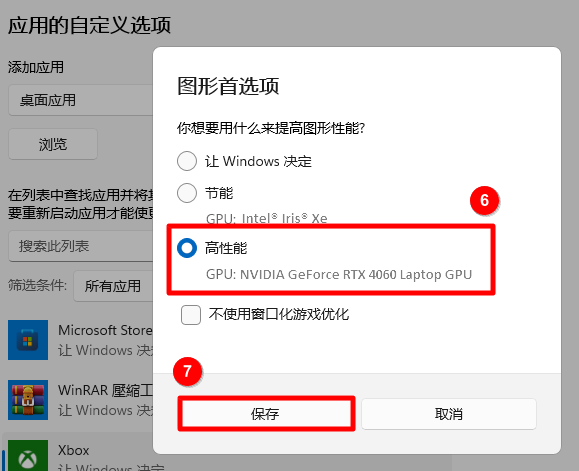
将游戏安装于固态硬盘(SSD)
固态硬盘(SSD)相较于传统硬盘(HDD)有更快的加载速度,将游戏储存于固态硬盘中通常有助于提升游玩体验,在某些需要大量加载高阶图像的AAA游戏中甚至能提升帧数(FPS)。
请参考[Notebook] 如何查询HDD与SDD硬盘支持规格?
检查机器温度、散热状况
为确保系统稳定性,当机器温度过高时会自动降低功耗及工作频率以确保机器处于合理的工作温度,此时若您正在运行游戏,可能会感受到FPS下降、游戏卡顿等情形。
请参考[Notebook] 笔记型电脑自动关机/重新启动怎么办?当中的检查CPU、GPU温度步骤,了解如何查看机器温度以及调整风扇运转强度。
调整分辨率及图形设定
游戏中的分辨率以及图形设定是影响画面帧数(FPS)的关键之一,根据硬件规格适时的调整能带来更加流畅的游戏体验。
常见会显著影响画面帧数(FPS)的设定如:分辨率、阴影、全局光照、反射、光线追踪,建议您可以尝试调整以上设定以改善游玩体验。
确认网络联机状况
针对需要连网的在线游戏,不佳的网络环境可能会导致延迟过高,建议您参考[Notebook] 玩游戏时网络延迟如何处理,以排除游戏时的网络问题。
确认BIOS、驱动程序皆为最新版本
软件更新有时候可以提升系统稳定性、性能以及解决部分已知问题,请参考以下文章确保您的BIOS、驱动程序皆为最新版本。
若经过以上排查与设定仍无法解决您的问题,请联系MSI售后服务中心为您提供更进一步的协助。




