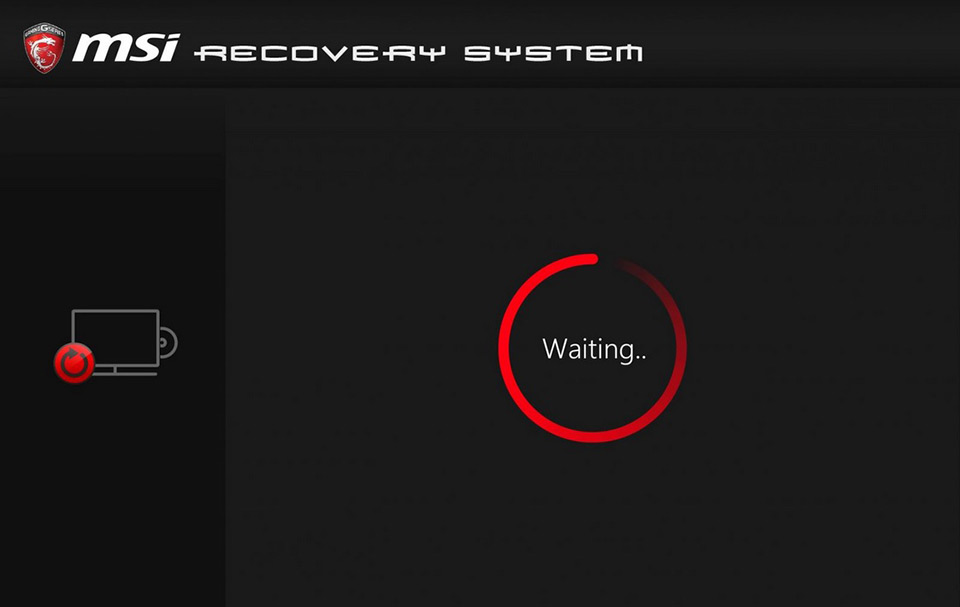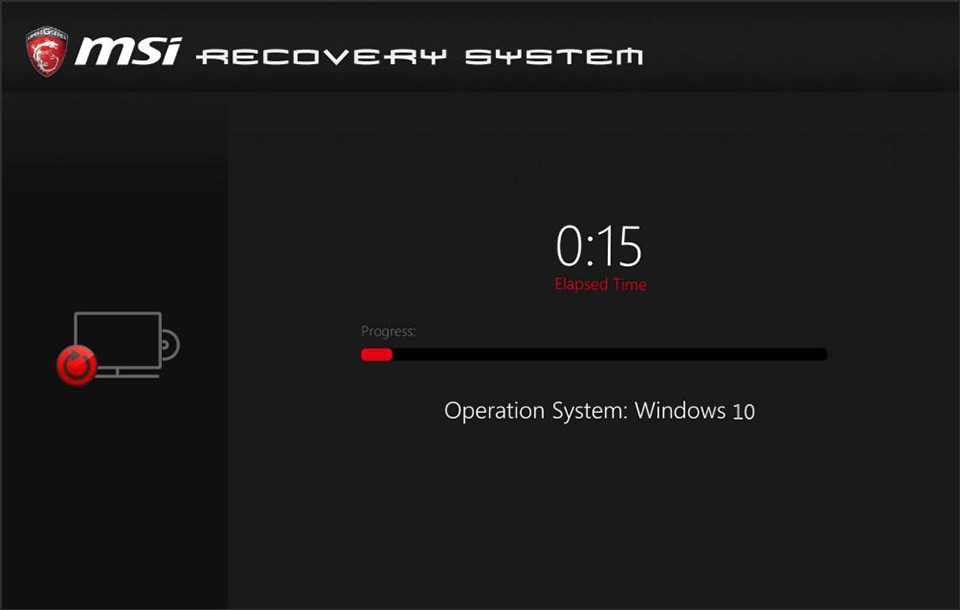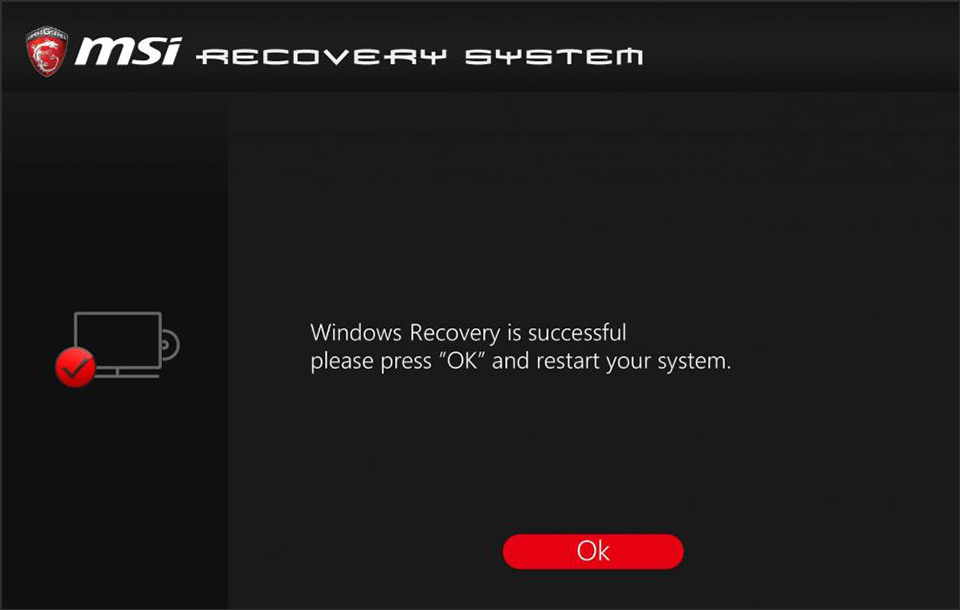如何使用 MSI 内建 Burnrecovery?
此功能只适用于微星预载Windows 10出厂系统的机型
MSI BurnRecovery主要功能是将「微星原厂内建还原扇区」的还原数据,制作成「光盘」,「USB 随身碟」或「ISO映像文件」还原媒体。此软件制作的还原媒体,可以作为日后还原扇区无法使用或更换硬盘时的还原工具。MSI建议每位用户先使用 MSI BurnRecovery工具制作系统备份。
还原备份可以于多数情况下,帮助您恢复系统。
(注意): 若制做还原DVD,过程中可能需要DVD 9容量光盘
使用BurnRecovery制作还原媒体
(注意):制作过程中请保持电源连接
点击桌面「开始菜单」找到MSI BurnRecovery,然后点击对应图标启动程序
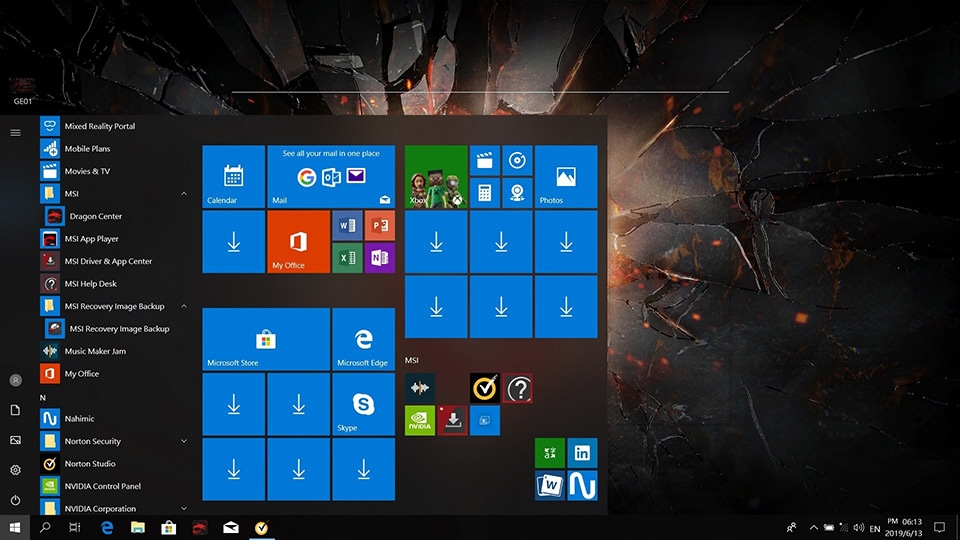
您可以制作3种形式的还原媒体
还原光盘制作
(注意):Windows 10 的还原映像文件容量较大,大约在30GB左右,请根据容量准备足够的DVD盘片
1. 启动程序后,在如下画面选择「Recovery disc」,点击「Next」
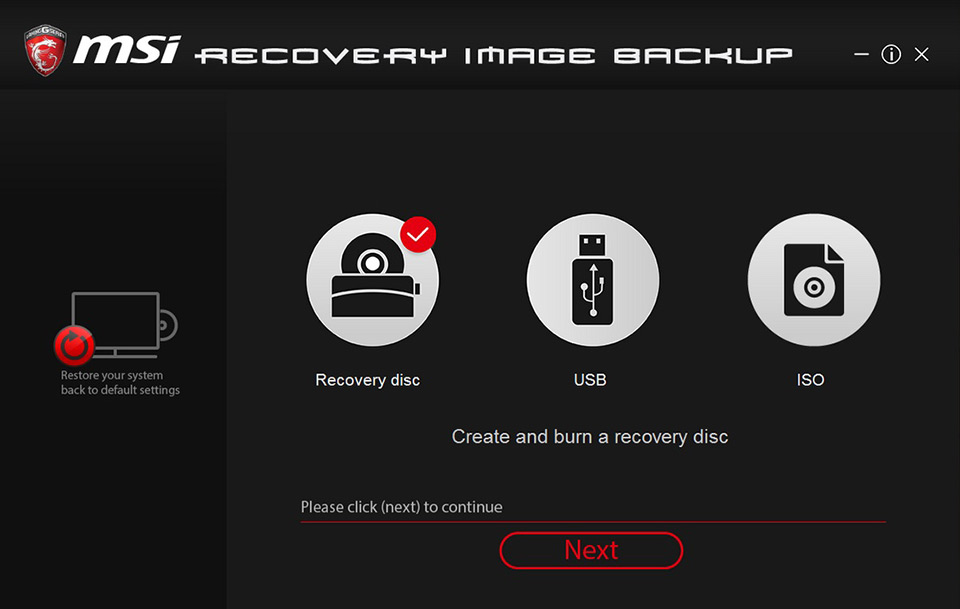
2. 正在制作还原档案,请准备好可写入的DVD盘片并耐心等待
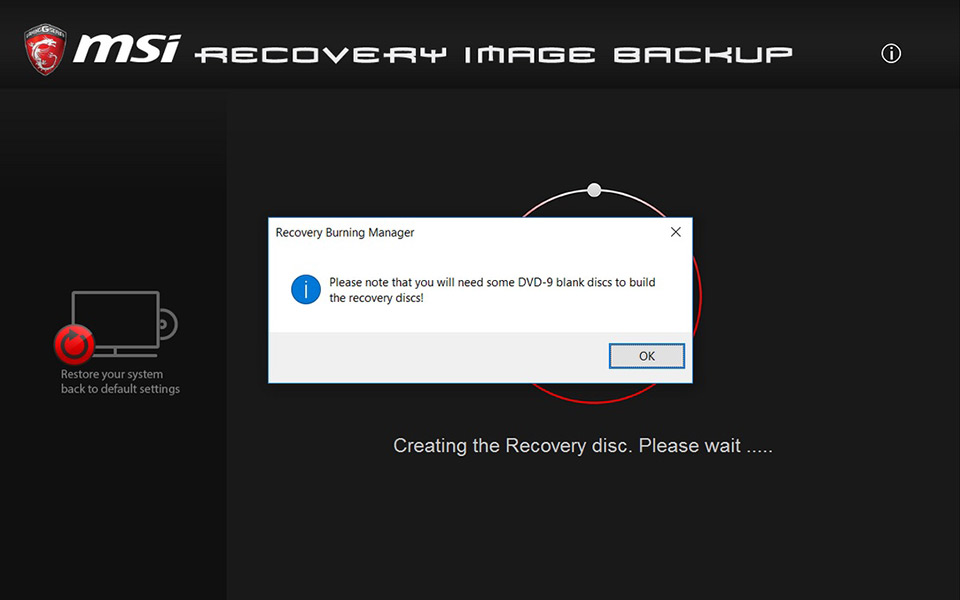
3. 还原光盘文件制作完成后,会列出共需要几张盘片以及盘片容量(每个机种所需的光盘片数量不同,部分机型制作还原光盘会需要用到 DVD-9光盘,请留意提示)
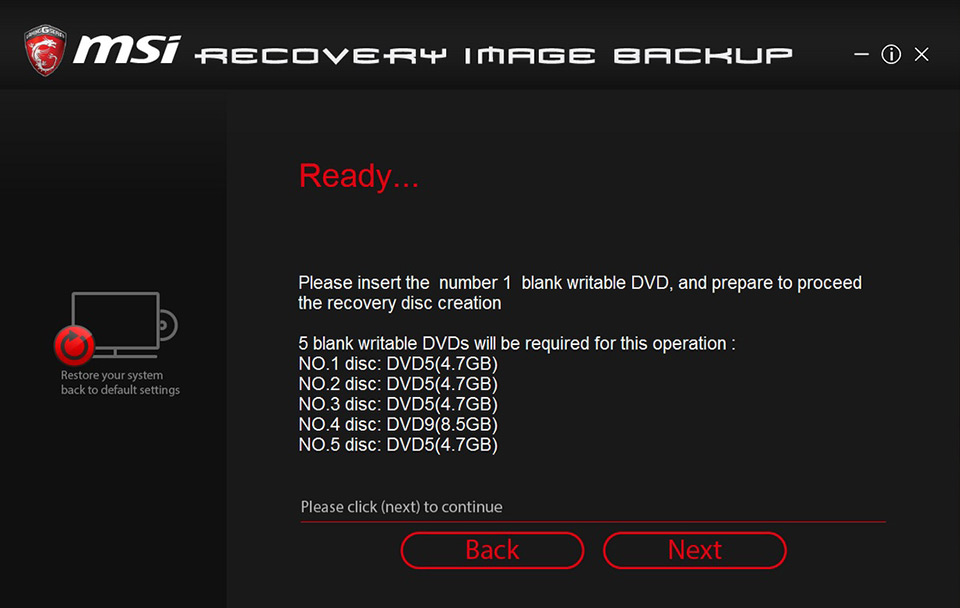
4. 将光盘片插入光驱,点击「Burn」
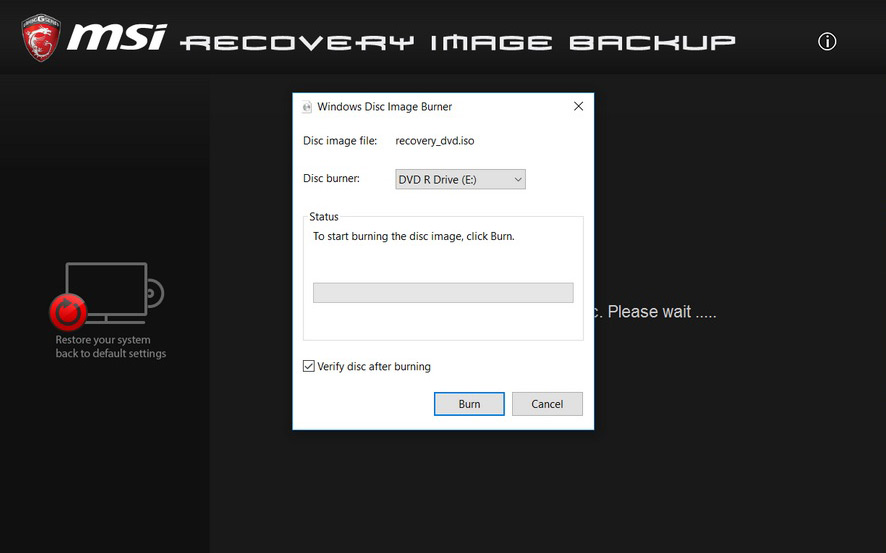
5. 还原光盘刻录完成后,点击「Close」
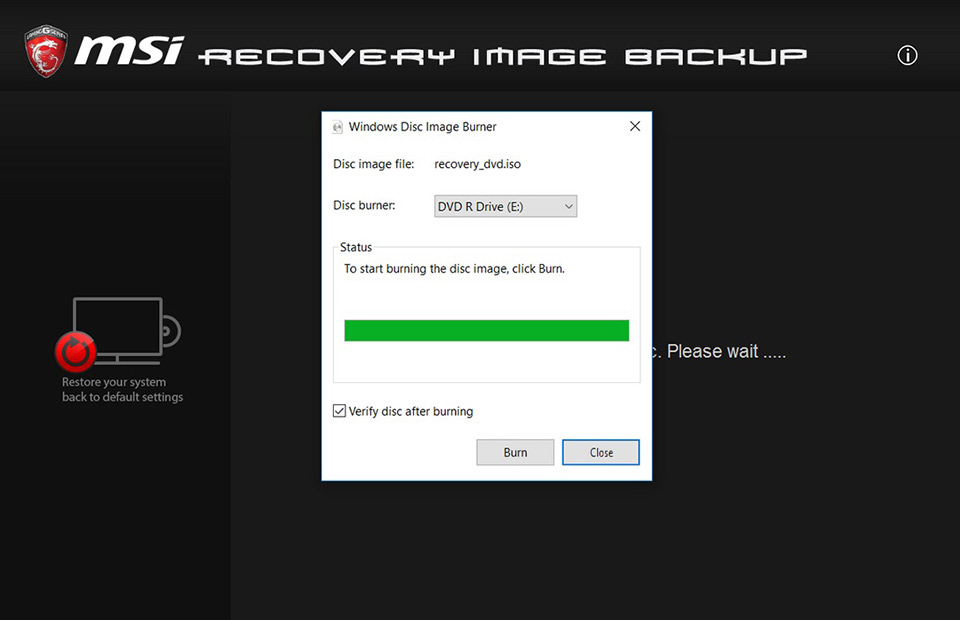
6. 按照提示更换光盘片,点选「Next」继续刻录
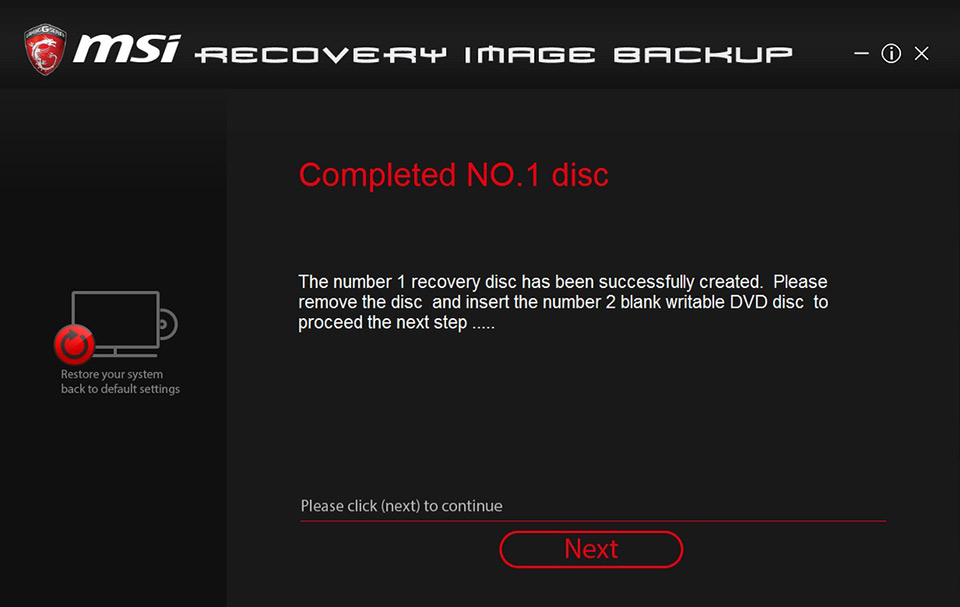
7. 直到全部盘片刻录完成
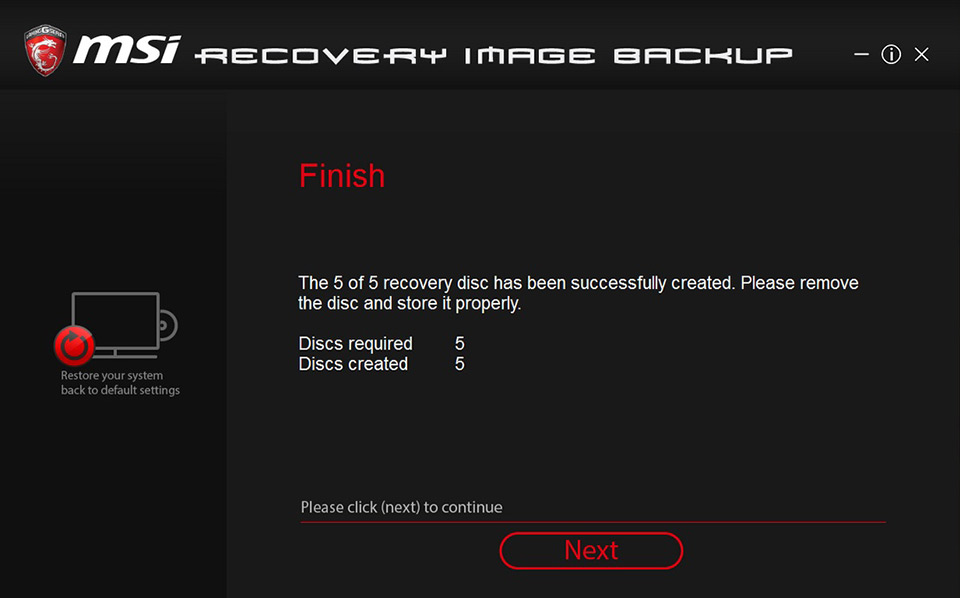
8. 勾选移除暂存盘,点选「Finish」完成刻录
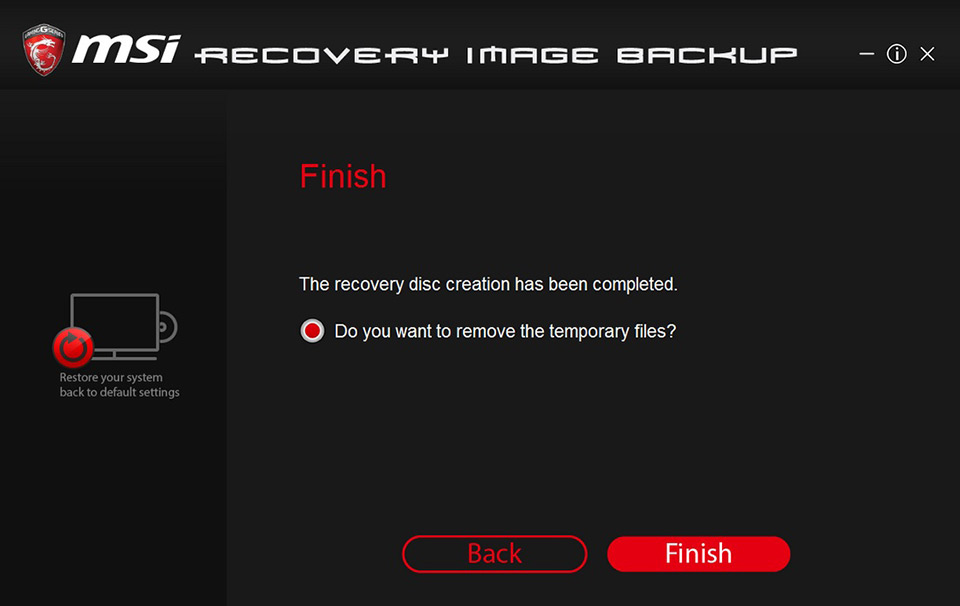
还原USB随身碟制作
1. 启动程序后,在如下画面选择「USB」,点击「Next」。
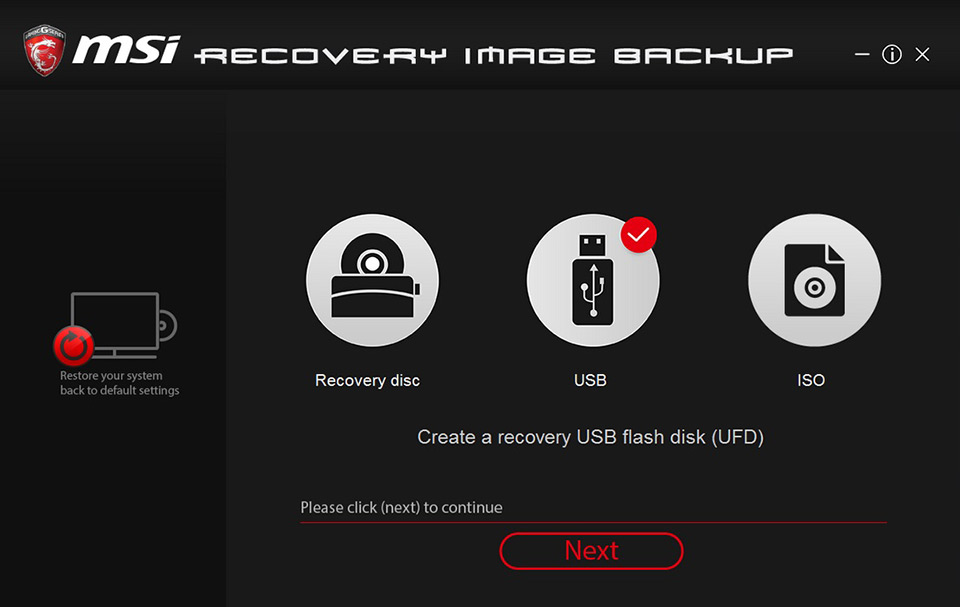
2. 插入足够容量的USB随身碟 (建议最少使用32GB容量的随身碟)。
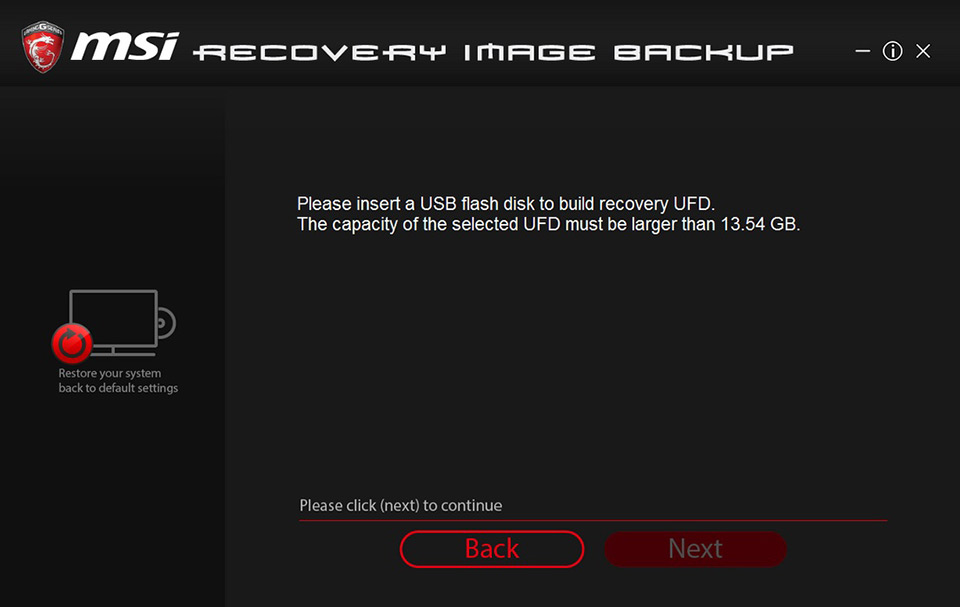
3. 选择要制作成还原媒体的USB随身碟。
(注意:此过程USB随身碟中的数据会被清空,如有需求请提前备份)。
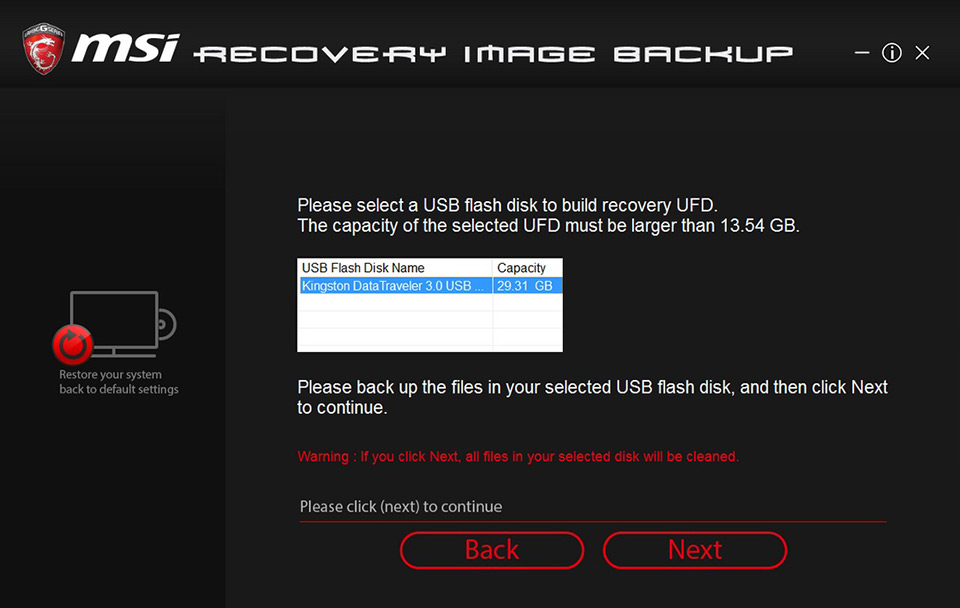
4. 开始制作还原媒体,此过程中请耐心等待。
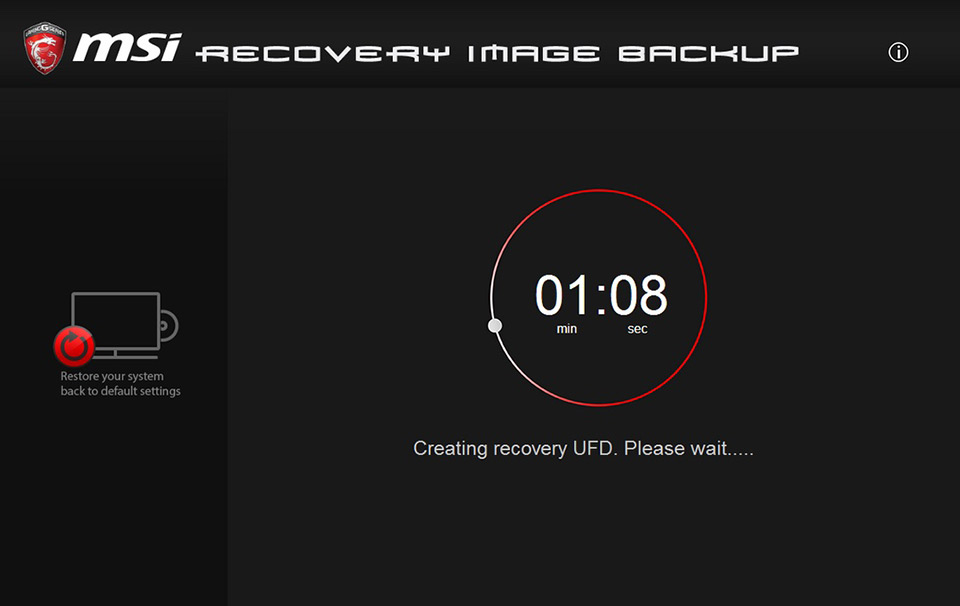
5. 勾选移除暂存盘,点选「Finish」完成刻录。
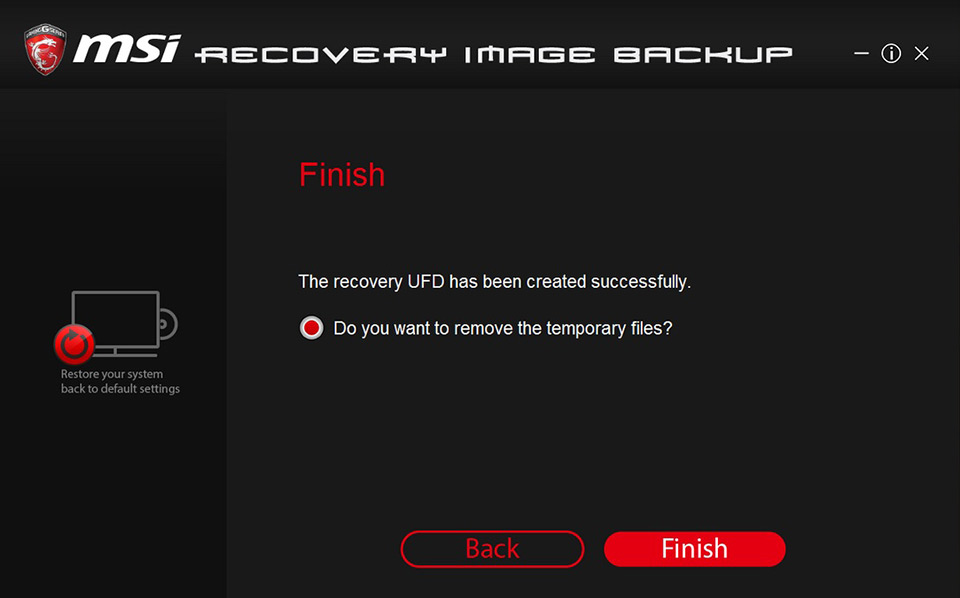
还原ISO映像档制作
1. 启动程序后,在如下画面选择「ISO」,点击「Next」
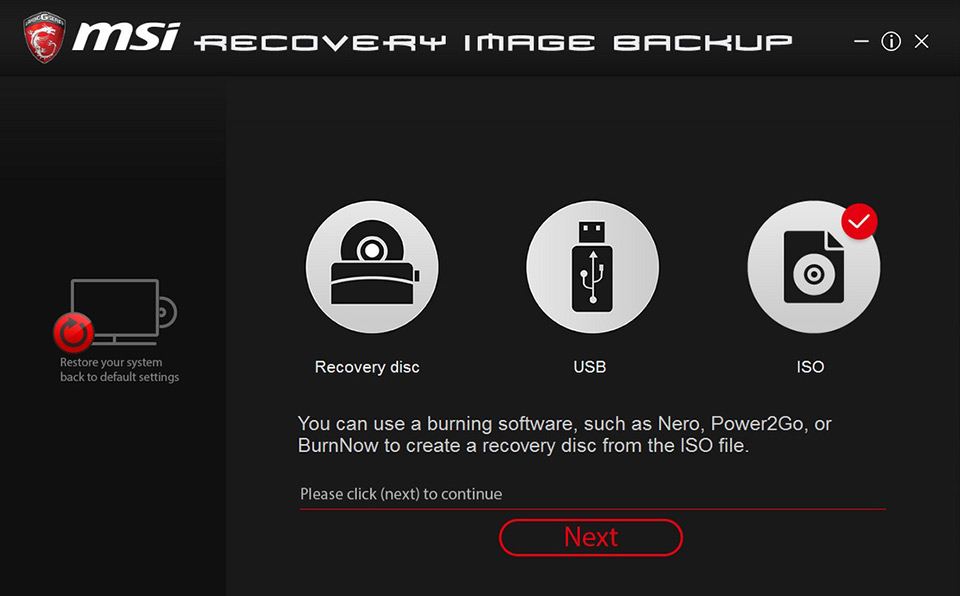
2. 选择ISO文件存储路径,点击「Next」
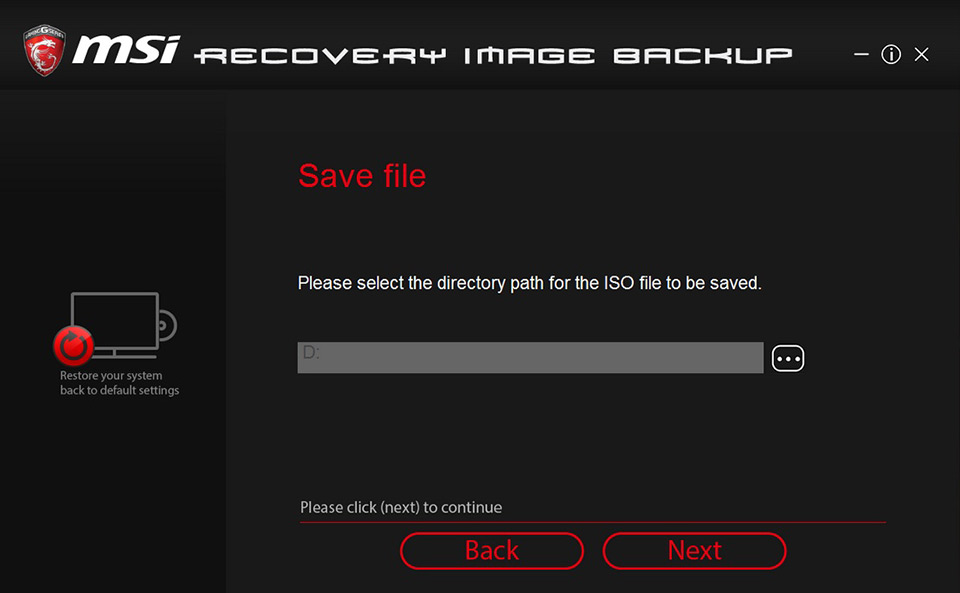
3. 开始制作,请耐心等待完成
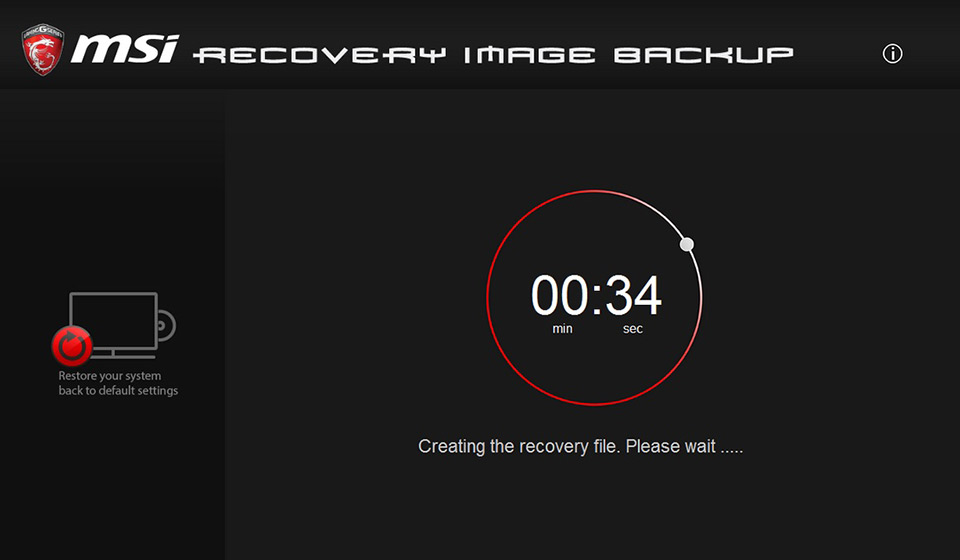
4. 勾选移除暂存盘,点选「Finish」完成刻录
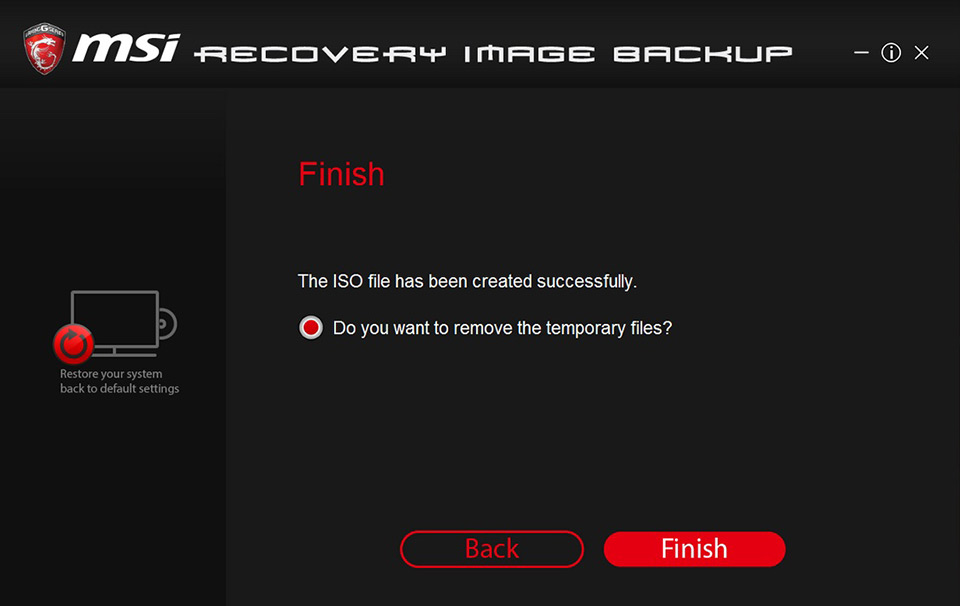
使用BurnRecovery制作的还原媒体进行系统还原
(注意):还原过程中请保持电源连接。
1. 接入电源供应器,插入USB随身碟或DVD还原光盘,按下电源键启动计算机,看到MSI logo 画面后,连续敲击键盘上的的「F11」键进入启动菜单,选择USB随身碟,按Enter键启动(这里以USB随身碟为例,如果您使用还原光盘,此步骤选择光盘启动)
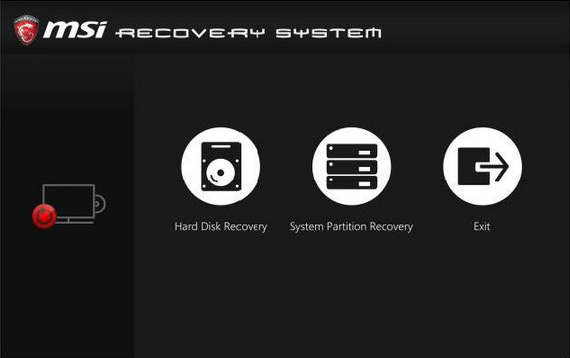
2. 选择「Hard Disk Recovery」,可选择「将操作系统及还原扇区放置在一颗指定的硬盘内」或「将操作系统跟还原扇区分别放置在两颗指定的硬盘内」,将硬盘还原为出厂默认状态。
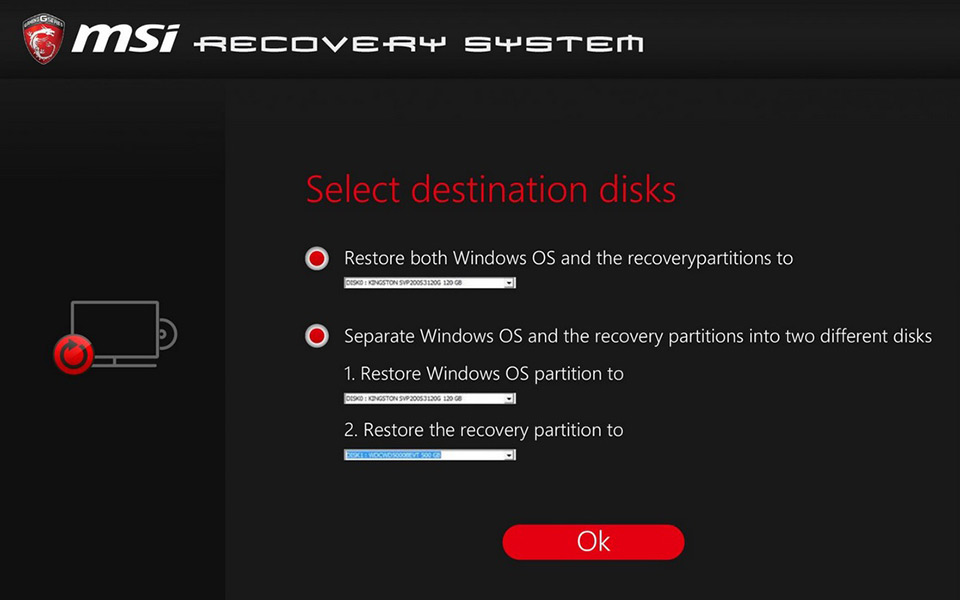
3. 选择「将操作系统跟还原扇区分别放置在两颗指定的硬盘内」,只重设系统碟至安装出厂默认值
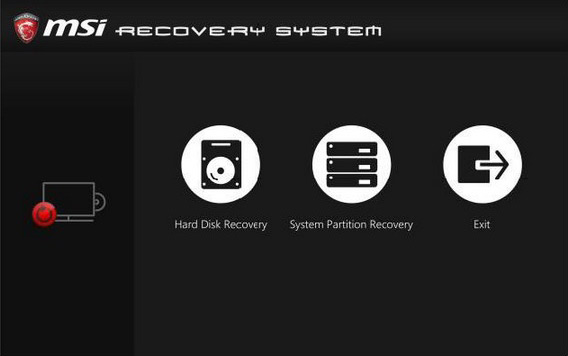
4. 系统提示还原过程会重新格式化,如有需求请提前备份。确认继续还原后点击「Yes」
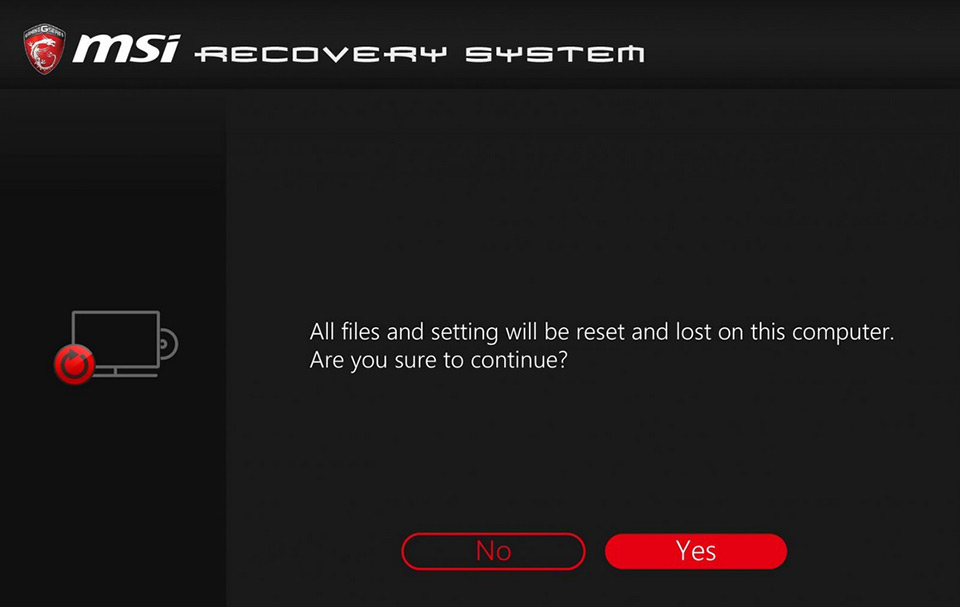
5. 按程序提示点击「Next」,直至还原完成(还原过程中请耐心等待,切勿进行其他操作)