[Notebook] 键盘按键异常(无作用、不灵敏)该如何排查
若您遇到笔记本电脑键盘问题,请参考本文提到的方法进行排查。
部分按键或全部按键失灵无作用
1. 更新BIOS
请参考 [Notebook] 如何更新BIOS? 将BIOS更新至最新版本后再确认问题是否排除。
2. 重装键盘驱动
2-1. 请在Windows搜寻栏输入「设备管理器」,并点选「打开」。
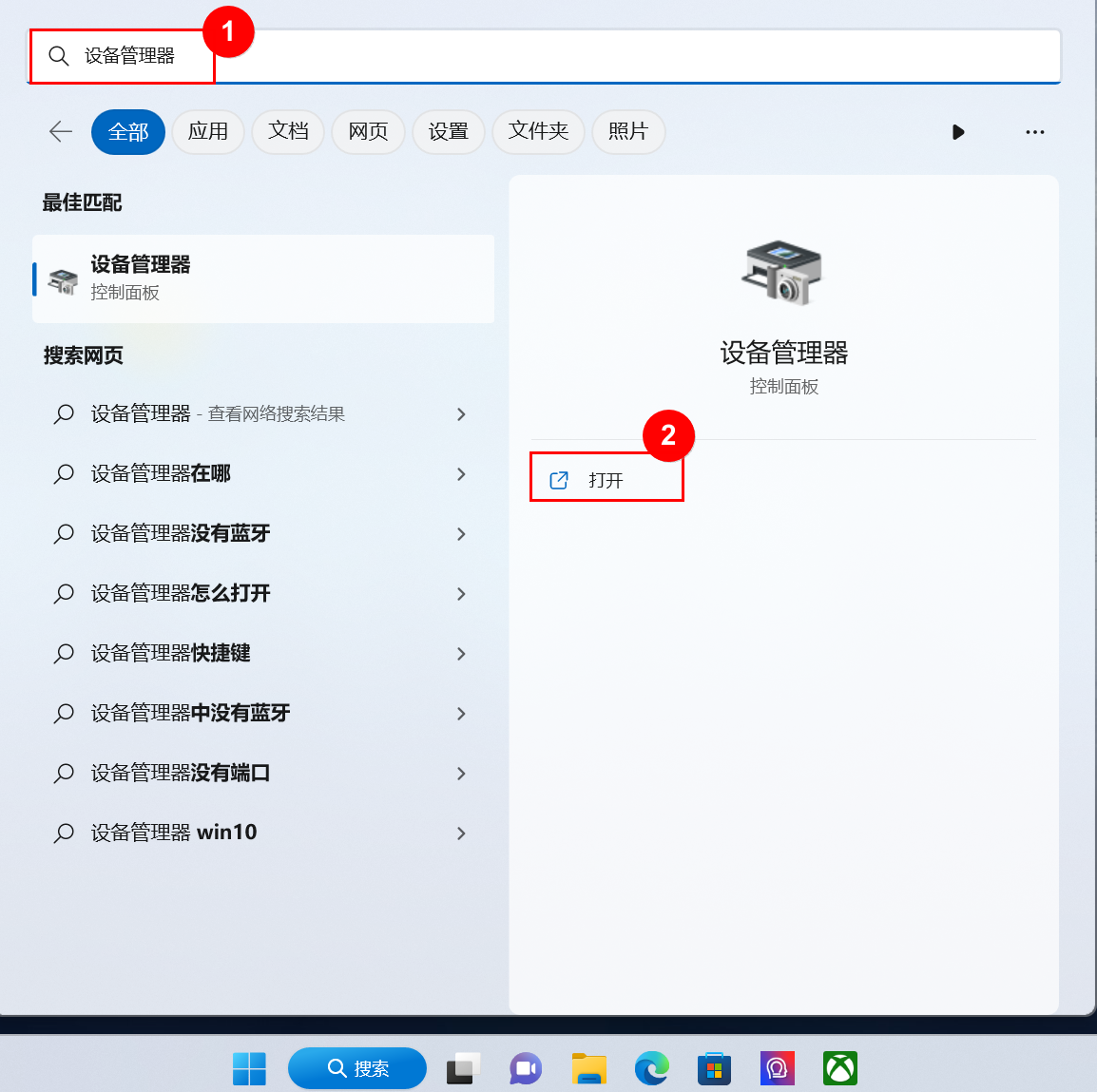
2-2. 在设备管理器中找到键盘驱动,鼠标右键之后点击属性卸载驱动。
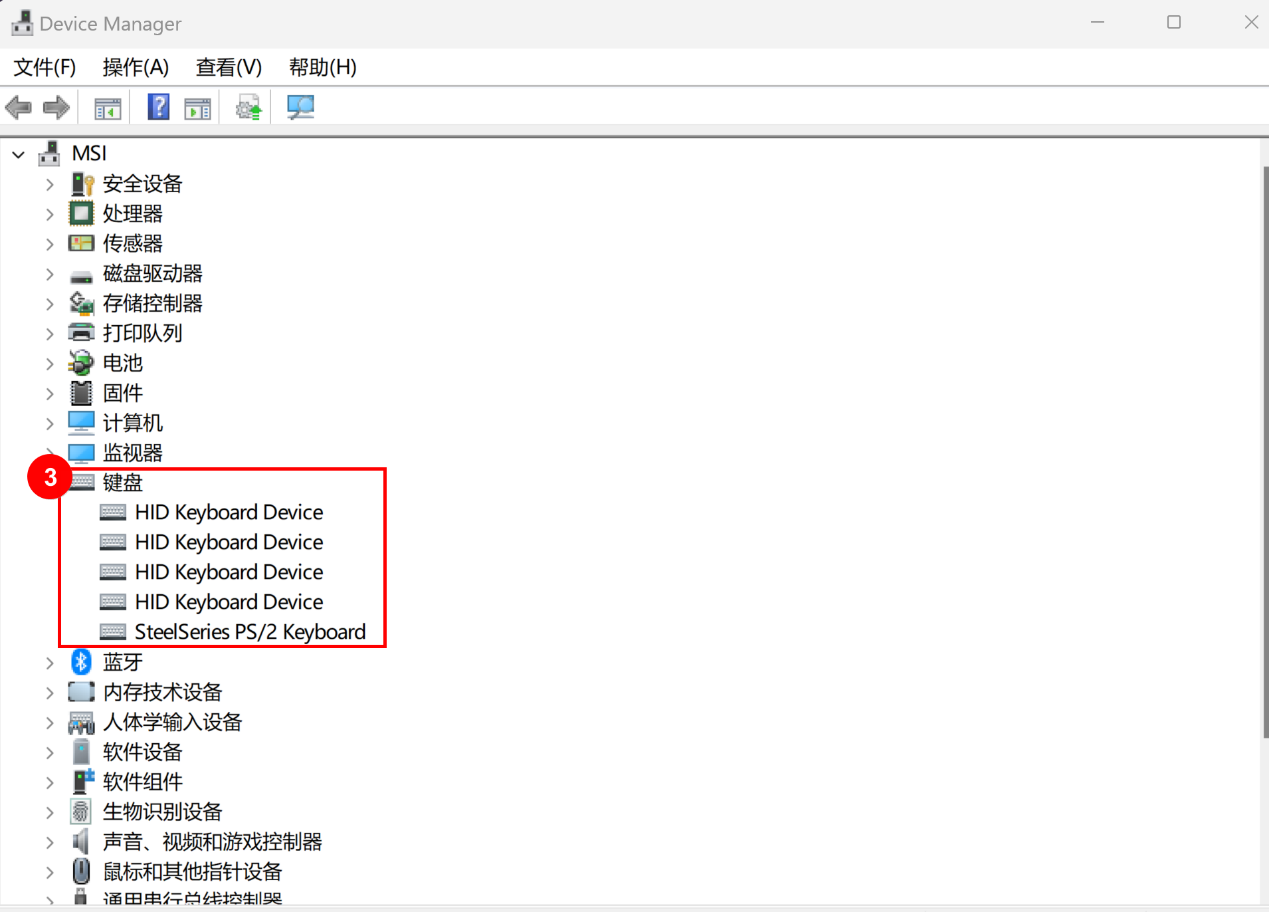
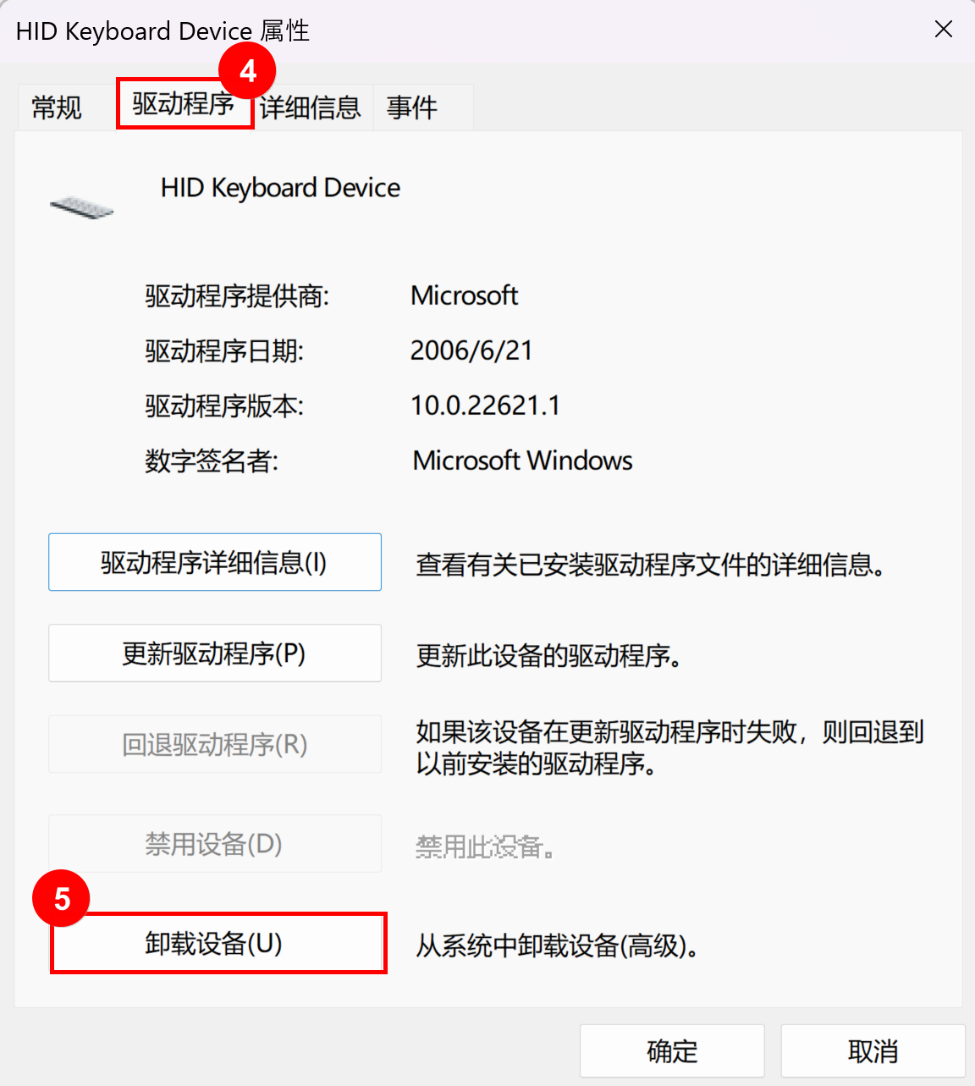
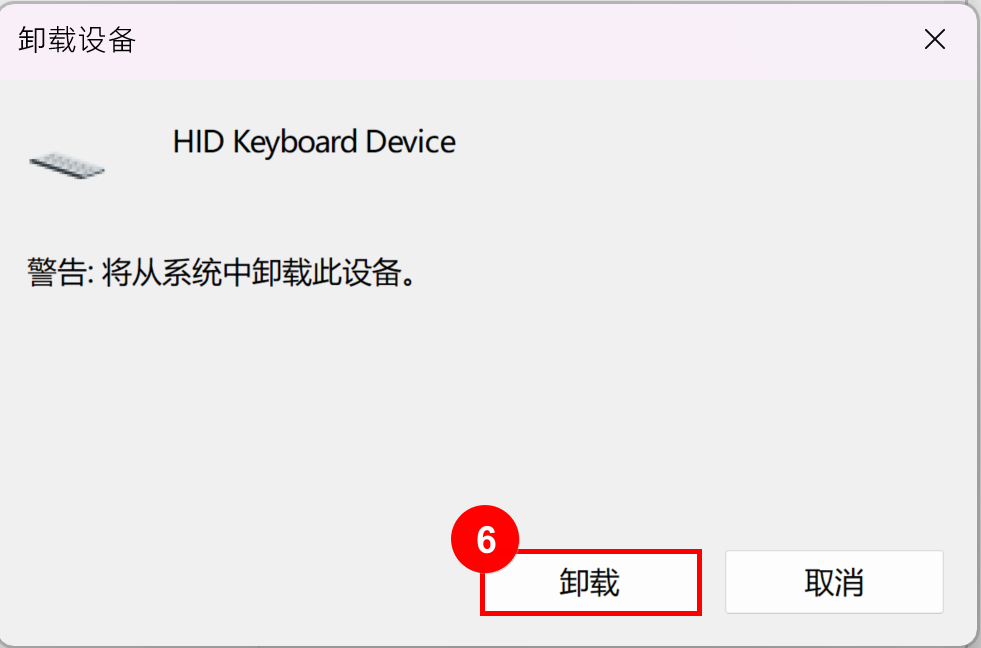
2-3. 键盘驱动程序卸载后,在设备管理器中,点选「操作」,然后选择「扫描检测硬件改动」。电脑会重新安装键盘驱动程序。
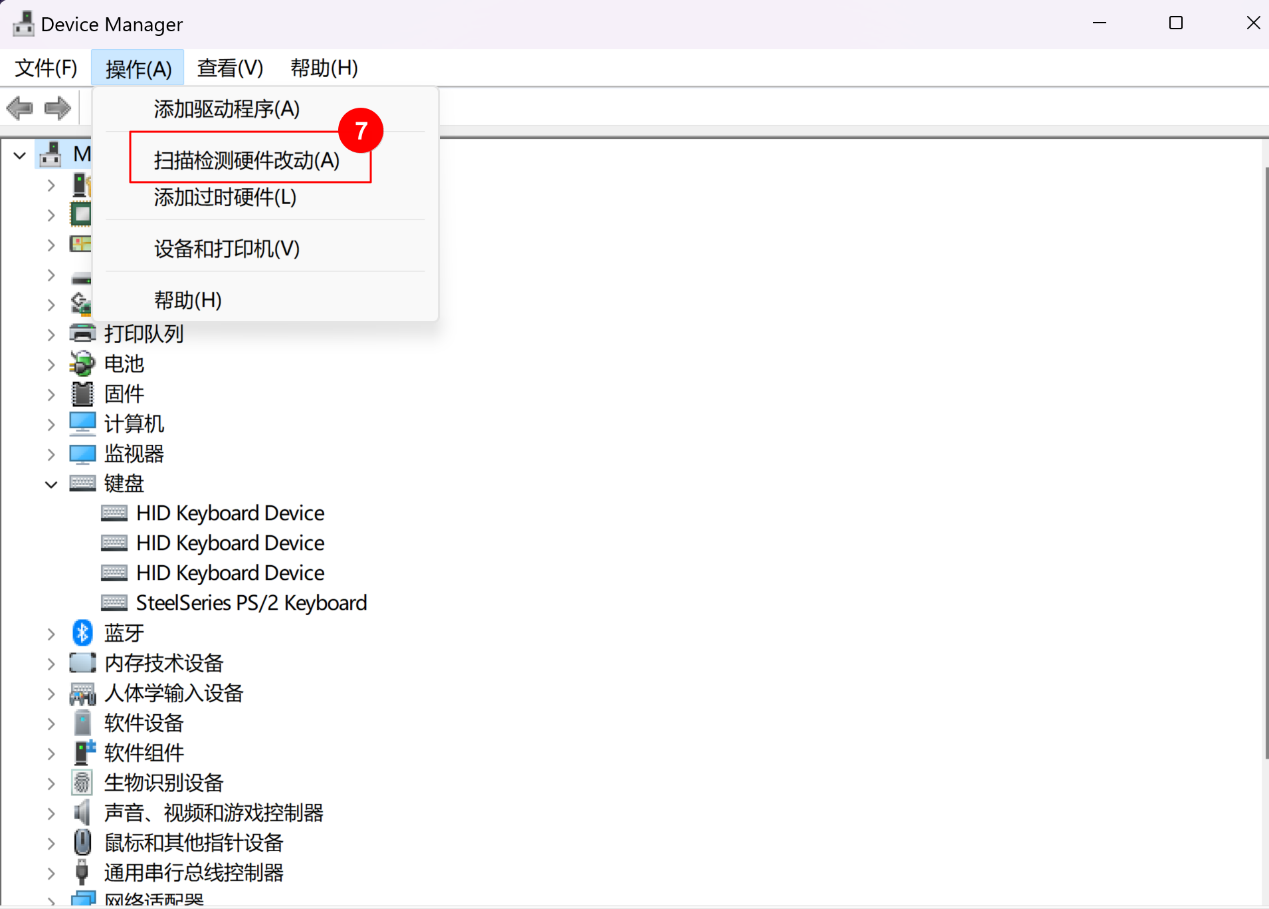
3. 系统还原
当通过以上步骤均无效时,请参考 [Notebook] 如何透过 F3 Recovery一键还原至出厂系统? 将系统还原至出厂状态。
部分按键或全部按键输入不连贯、不灵敏
可通过修改键盘重复延迟以及重复速度解决此问题。
1. 在控制面板点击键盘图标。
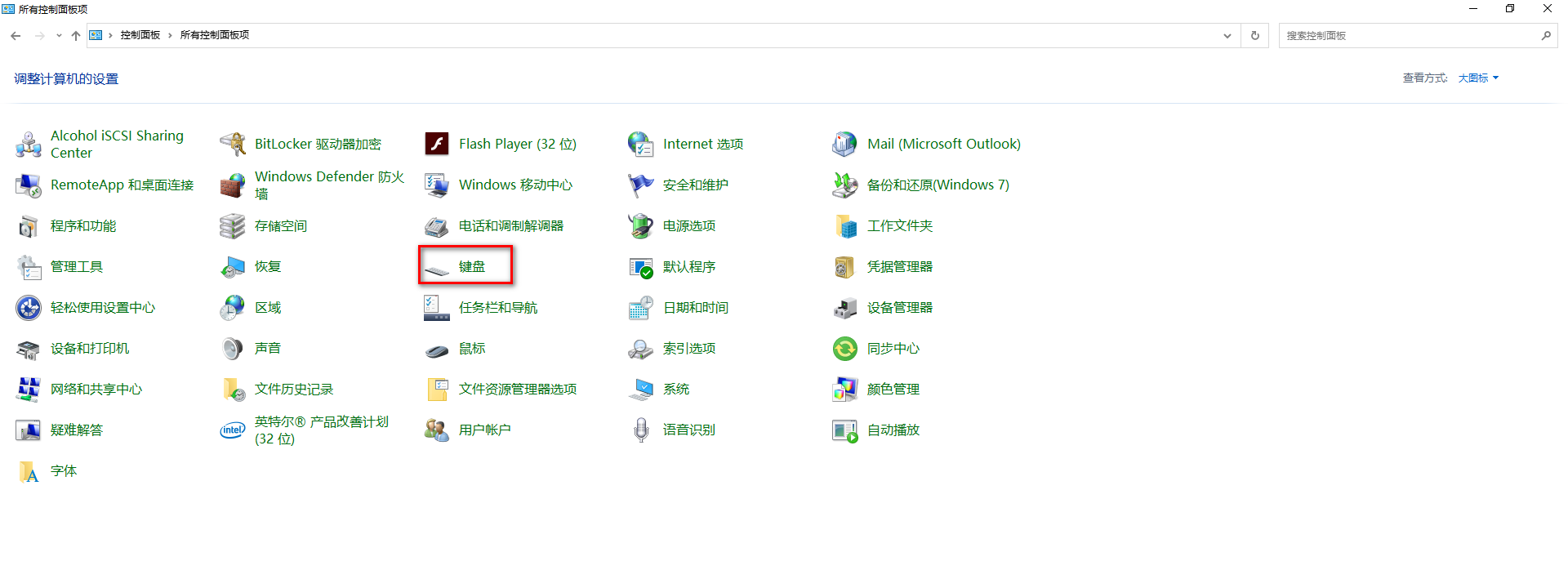
2. 在键盘属性界面调整键盘重复延迟以及重复速度。
重复延迟指的是按下一个键之后,系统等待开始重复输入的时间,而重复速度则是指在开始重复输入后,系统产生每个重复输入之间的时间间隔。
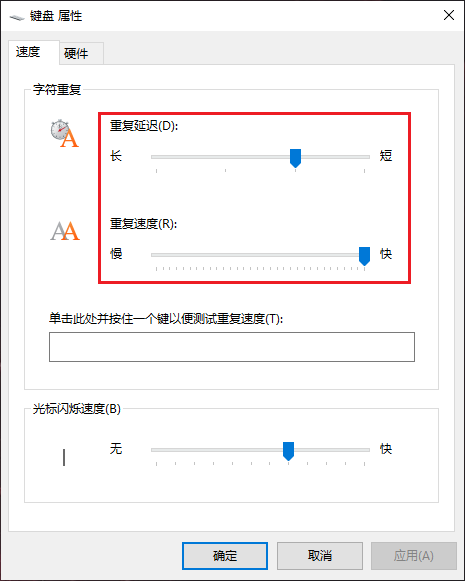
输入的内容与显示的内容不同
1. 如果您遇到按下特定字母键时,画面显示数字,可能是数字小键盘已启用。请尝试关闭数字小键盘并确认问题是否解决。
1-1. 在Windows搜寻栏输入「运行」,然后点选「打开」。
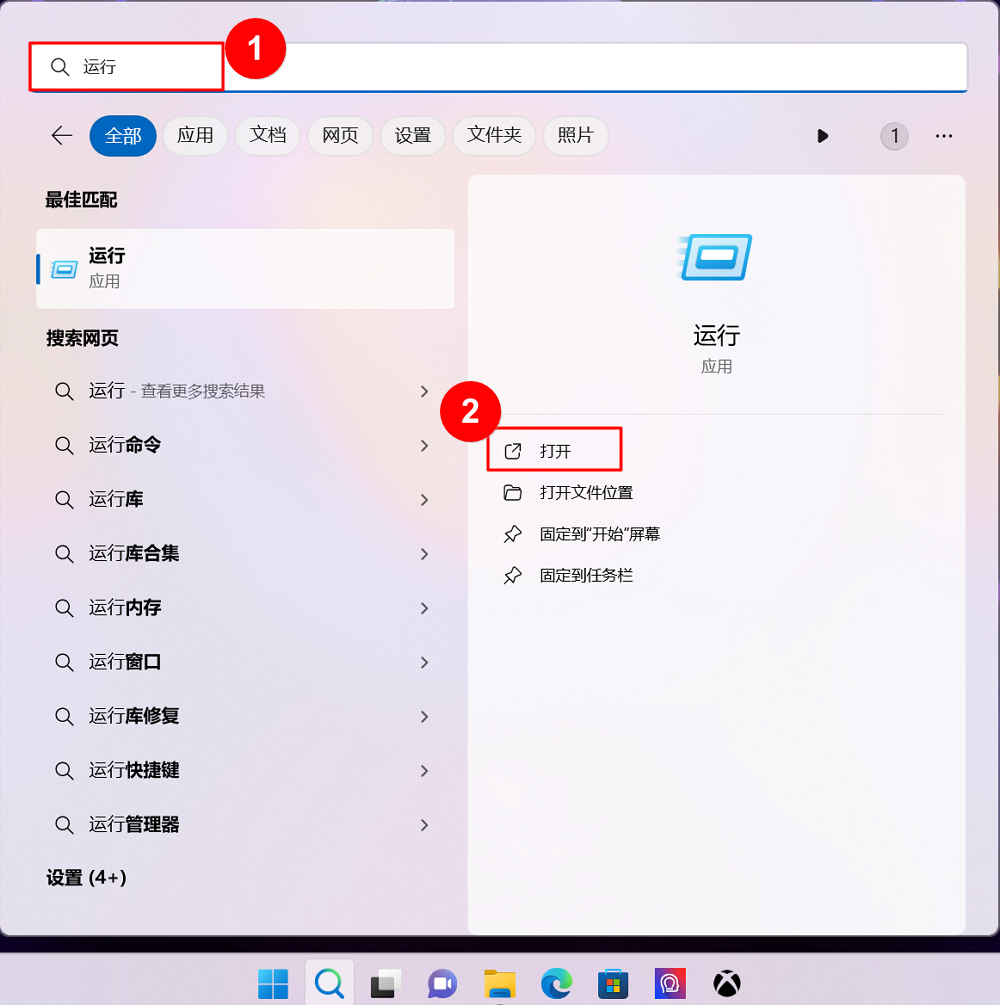
1-2. 在运行窗口中输入「osk」,然后点击「确定」。
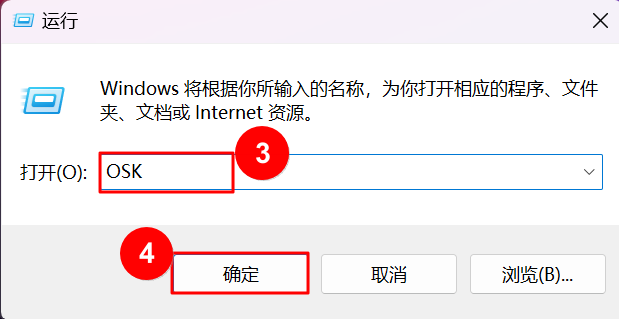
1-3. 开启屏幕键盘后,点击「选项」。
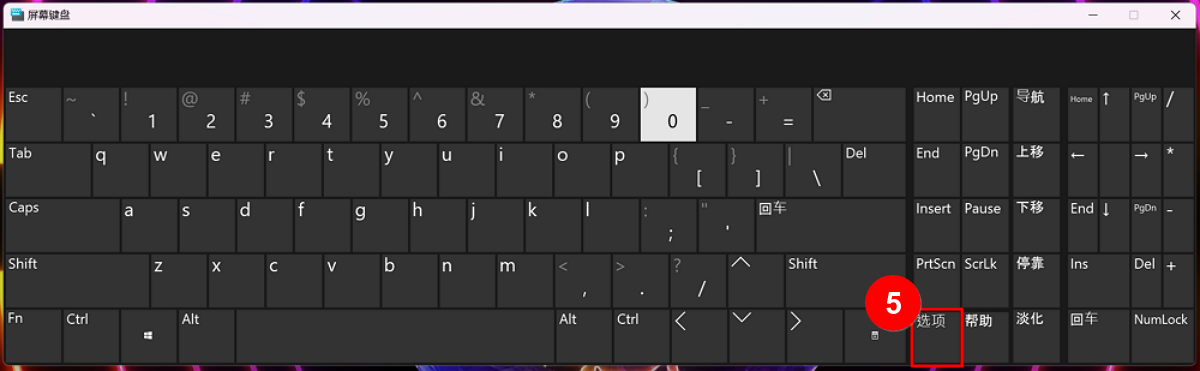
1-4. 开启「打开数字小键盘」功能,然后点击「确定」。
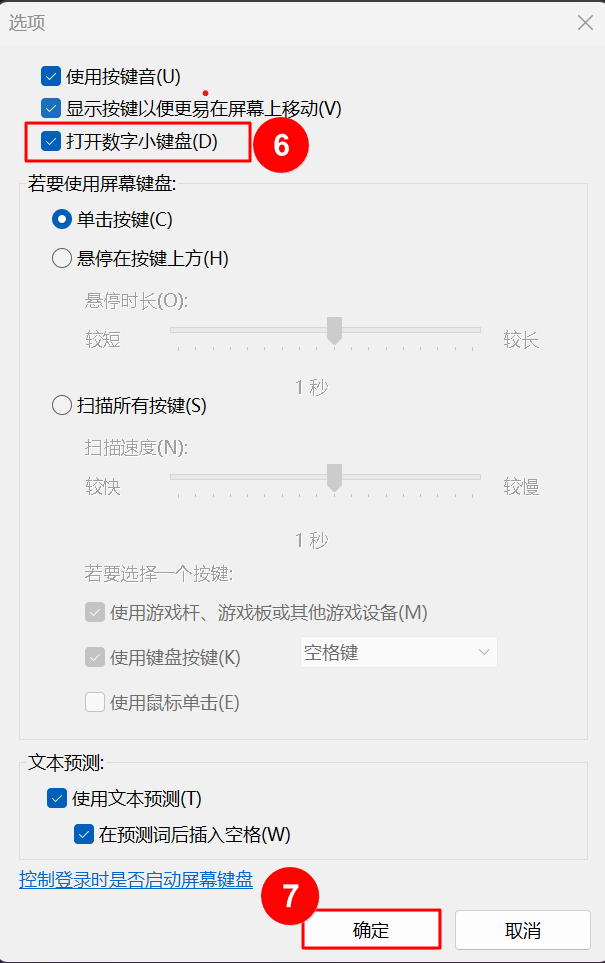
1-5. 点击屏幕画面上的「NumLock」,将此按键反白后即可关闭数字小键盘功能。
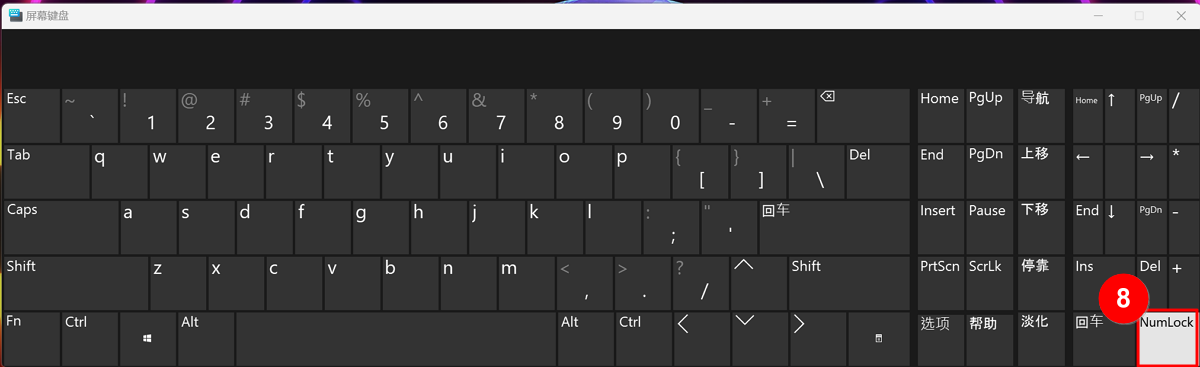
2. 如果您遇到键盘输入时出现错误字符,请确认您首选的键盘语言是否正确。
2-1. 在Windows搜寻栏输入「语言设置」,然后点选「打开」。
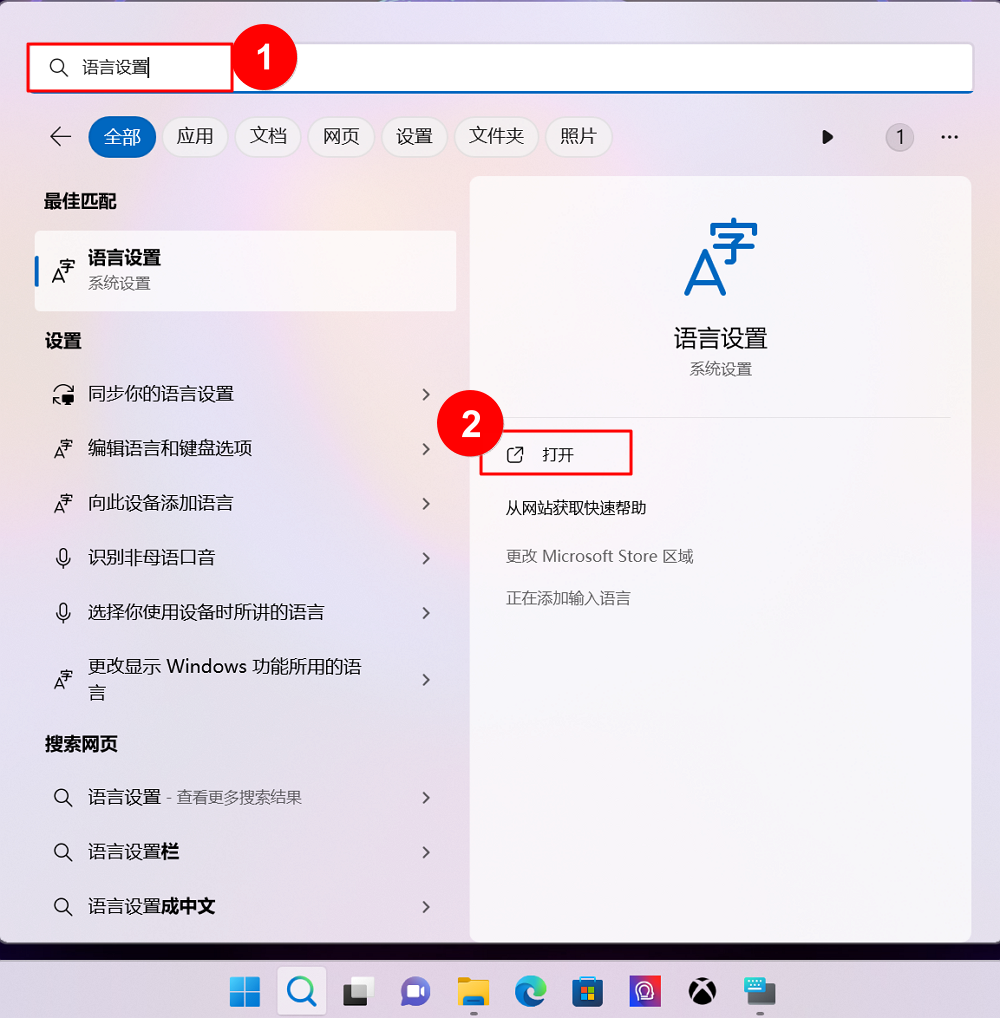
2-2. 确认您设定的首选语言是否正确。如果不正确,请点选「添加首选的语言」。
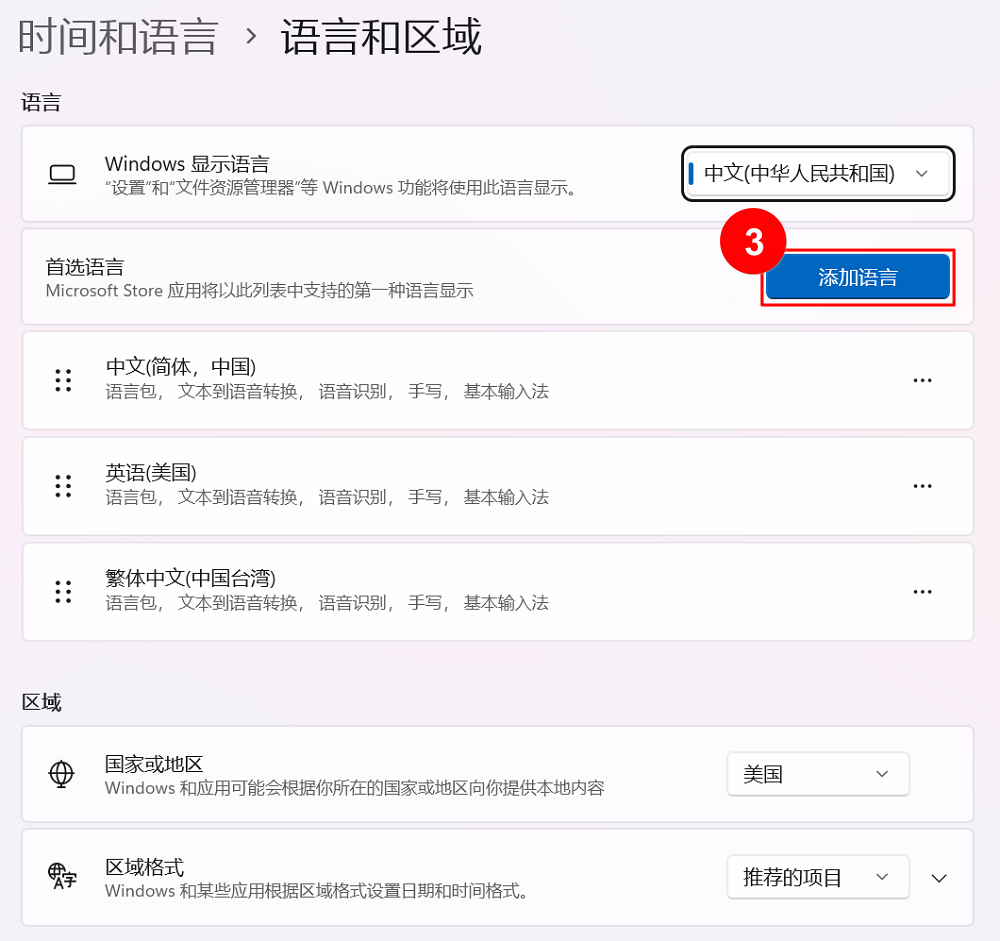
2-3. 找到您所需要添加的语言,然后点击「下一步」。
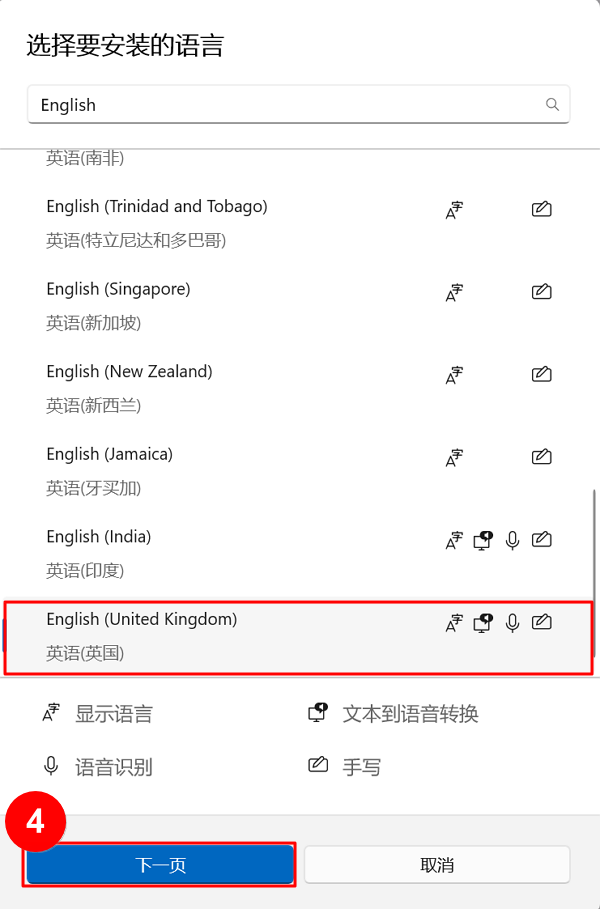
2-4. 点击「安装」,系统将会自动下载安装语言。
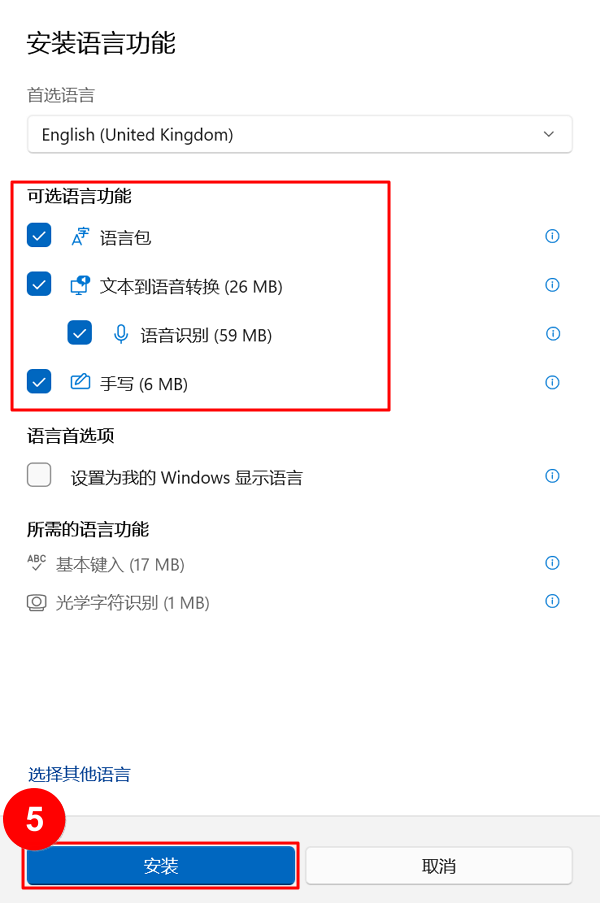
2-5. 如果您有多个键盘语言,可以点选箭头将此语言移动至最上方设定为默认输入语言。
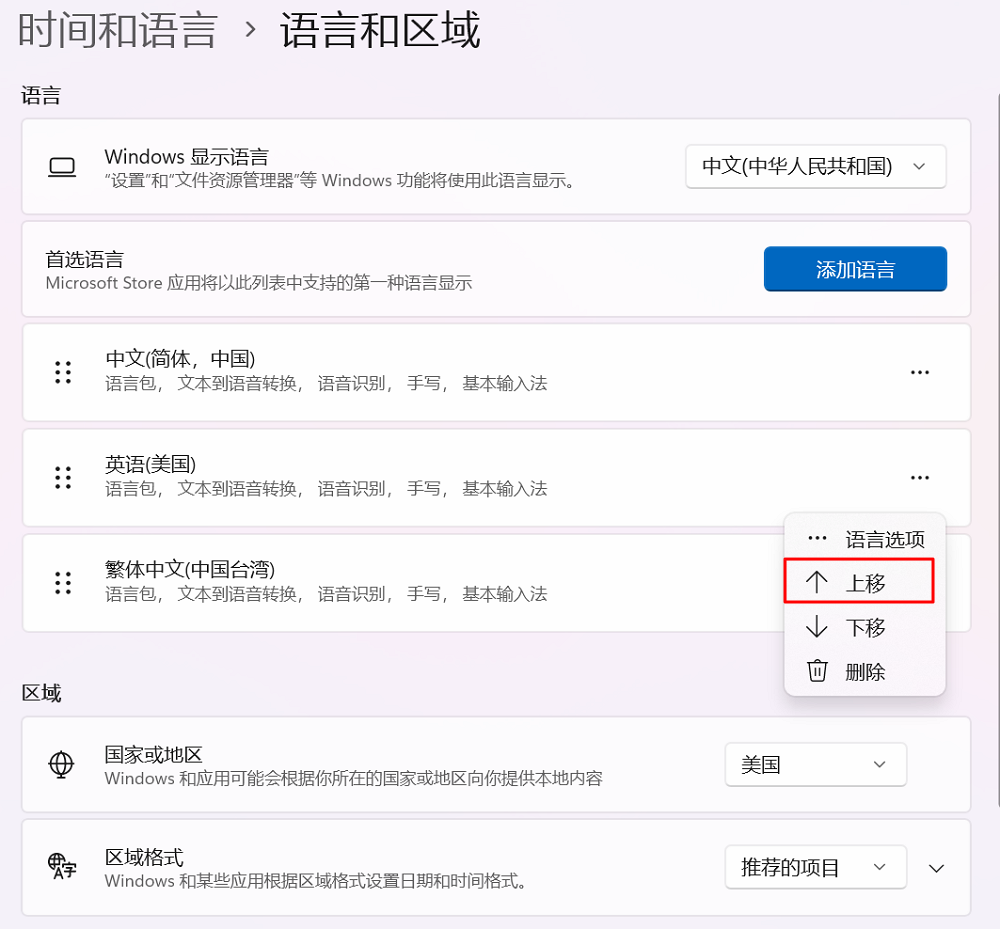
2-6. 安装完成后,点选您刚刚下载的语言,然后点击「选项」。
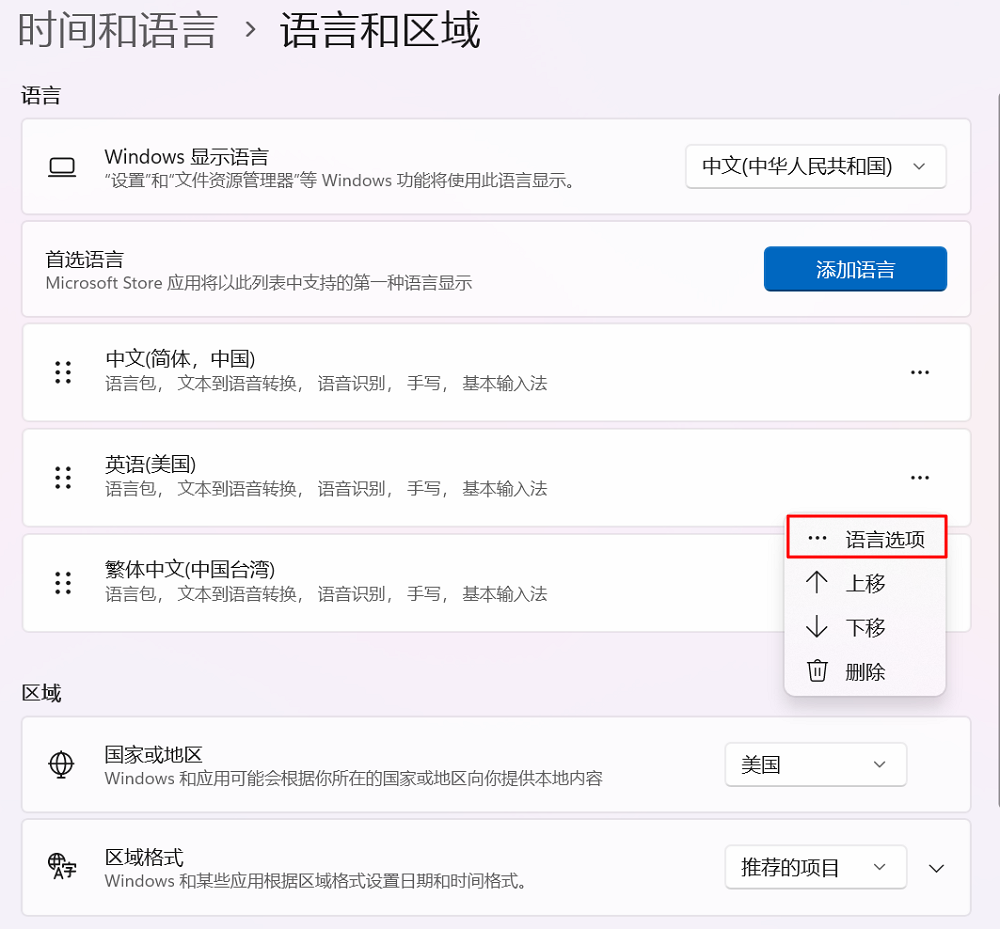
2-7. 确认键盘输入法是否正确。如果不正确,请点选「添加键盘」。

热键或快捷键失灵无作用
当遇到笔记本电脑热键(快捷键)异常时,請先参考 [Notebook] 如何更新驱动程序? 确保计算机上所有的驱动程序皆已正确安装并更新至最新版本。这是因为特定热键或快捷键需要在对应驱动安装完成后才会正常工作,如:透过热键或快捷键开启/关闭触摸板,需先安装触摸板驱动程序。
此外,每个型号的热键或快捷键组合可能不同,请参考使用手册获取详细说明。
若您按照以上步骤操作后仍无法排除异常,请联系MSI售后服务中心为您提供更进一步的协助。
参考信息与关连性文章
[Notebook] 如何透过 F3 Recovery一键还原至出厂系统?
[Notebook] 如何更新BIOS?
[Notebook] 如何更新驱动程序?




