FPS如果过低,该如何调整设定
FPS(Frames Per Second)是图像领域中的定义,是指画面每秒传输帧数,通俗来讲就是指动画或视频的画面数。
FPS 也可以理解为我们常说的“刷新率(单位为Hz)。是测量用于保存、显示动态视频的信息数量。每秒帧数越多,所显示的画面就会越流畅,越低画面就会越卡顿,如果FPS过低,可以按以下的方法来改善。
查看游戏网站之建议配置
用户可以于游戏网站找到其建议配置,请确保您的计算机配置能符合其需求。如果您的计算机未达游戏需求之标准。更换高阶硬件配件是可以提高机台效能。
然而,如果您希望为计算机升级CPU,GPU,RAM或储存装置,请先于微星官网检视机台规格,保固信息及服务相关讯息。
例如: GTA V的配置需求
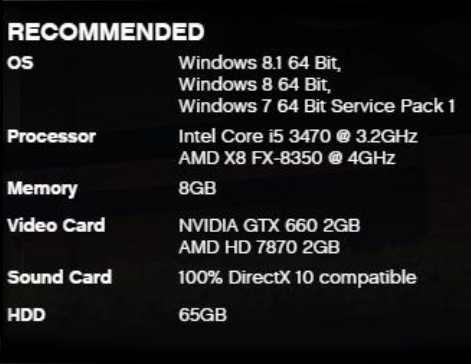
设定独显运行
如果您的机箱拥有独显,请接独立显示适配器界面。因为独显与内显相比,于图形显示上有着较佳的显示效果,微星建议您于游戏中使用独显。

更新显卡驱动
如果您希望取得最佳的画面显示效能,请使用独立显卡来运行更新微星或显示芯片供货商所提供的最新驱动。
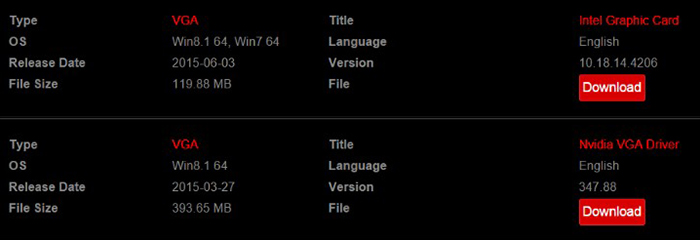
优化最佳性能
1. 鼠标右键点击「本机」,选择「内容」选项
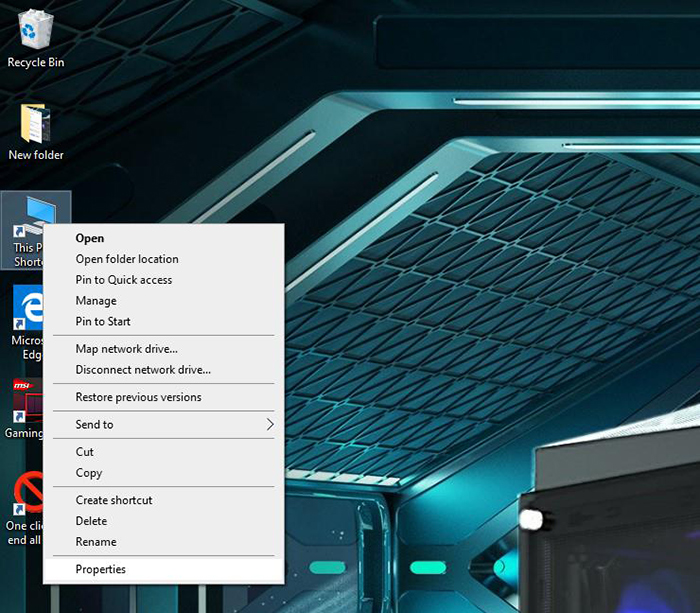
2. 点击进入「进阶系统设定」项
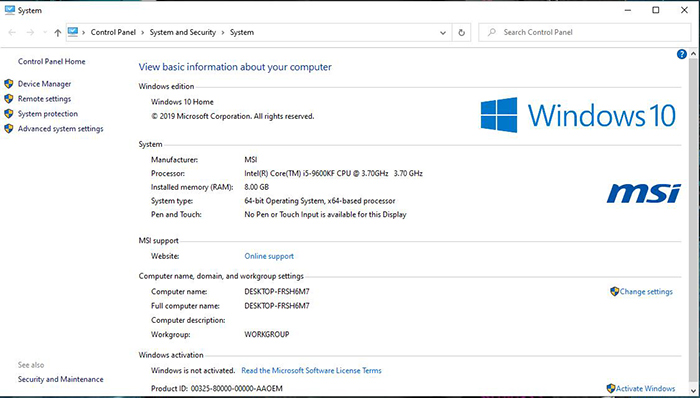
3. 进入「进阶系统内容设定」接口后,点击进入效能「设定」
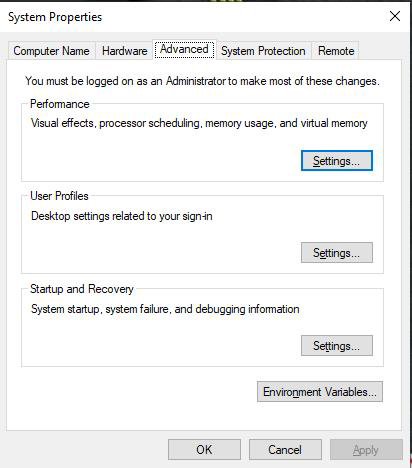
4. 进入效能设定接口后,选择「调整成最佳效能」模式,然后点击「确定」即可
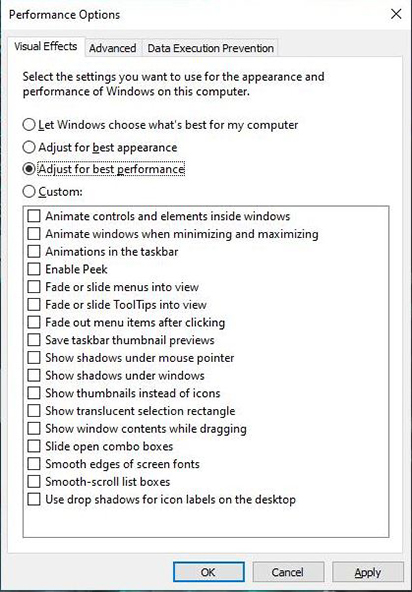
结束后台无用的程序
鼠标右击系统桌面下方,然后点击任务管理器,进入接口后把一些不用的进程关闭。
温馨提醒:计算机FPS值过低的一个重要原因就是计算机的CPU负荷过重
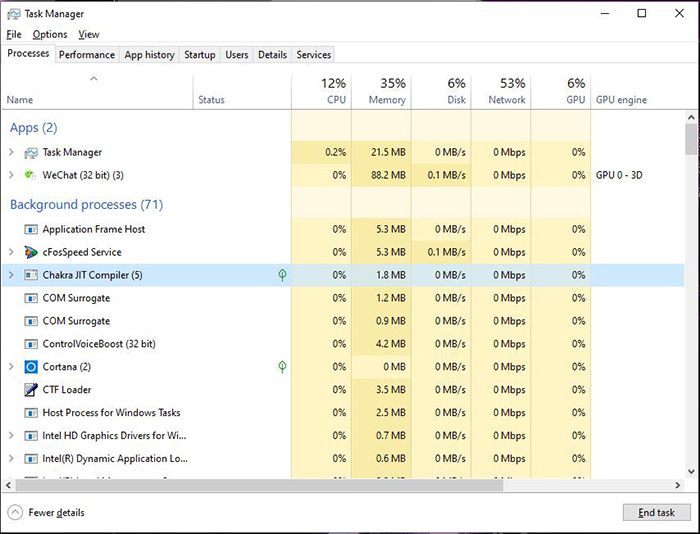
磁盘清理
1. 在Windows10操作系统搜索方框内输入「控制台」→点选 「控制台」
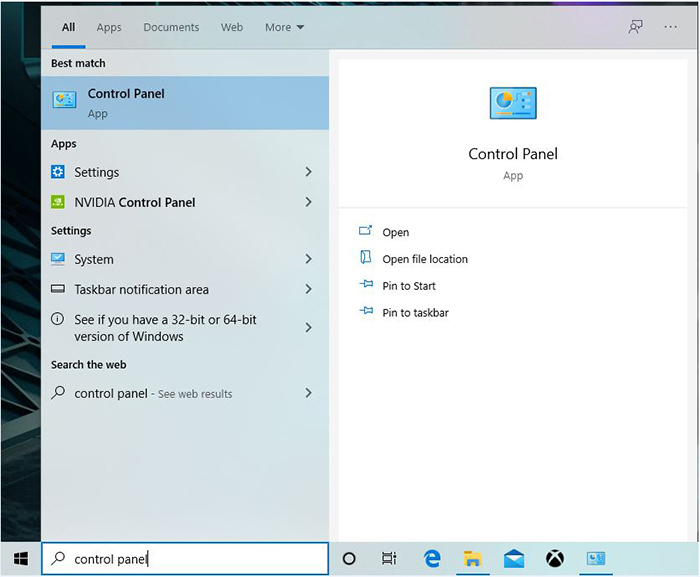
2. 进入「控制面板」接口后,点选「系统及安全性」
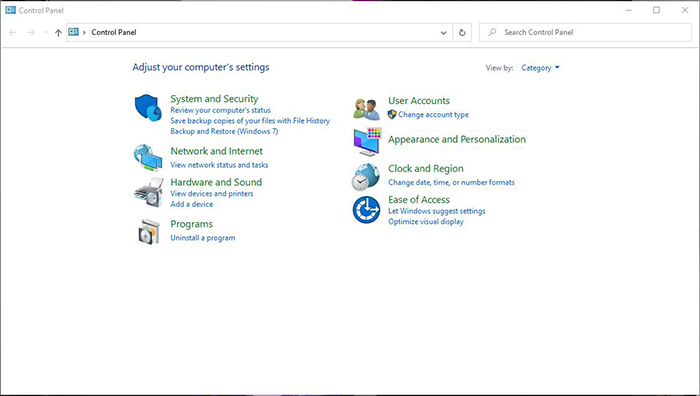
3. 进入「系统及安全性」接口,然后点击进入「系统管理工具」
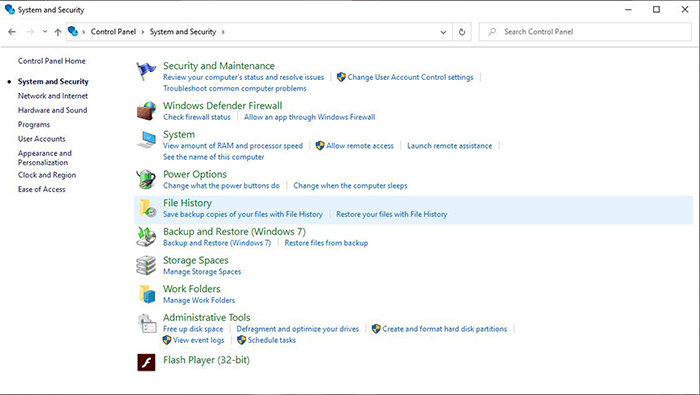
4. 进入「系统管理工具」接口后,选择「磁盘清理」
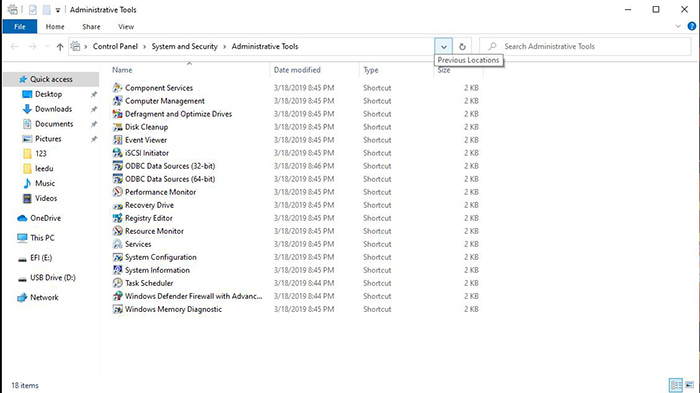
5. 选择您要清理的磁盘,然后点击「确定」
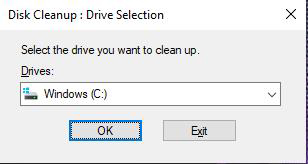
6. 选择移除您不再需要的各种系统档案与其他项目,然后点击「确定」
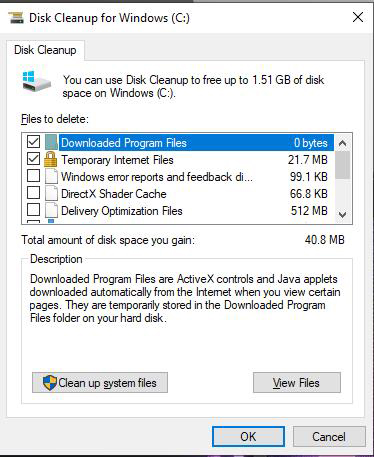
7. 点击「删除档案」
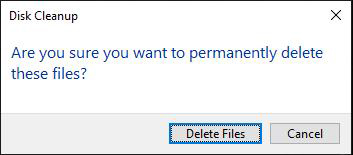
8. 正在清理磁盘,进度条跑完即表示磁盘清理完成
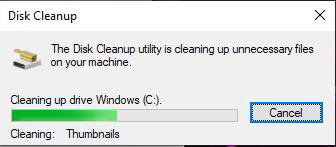
降低屏幕分辨率与更新率
如果目前屏幕分辨率过高,也可透过「Windows 显示设置」。调整目前的屏幕的输出分辨率。




