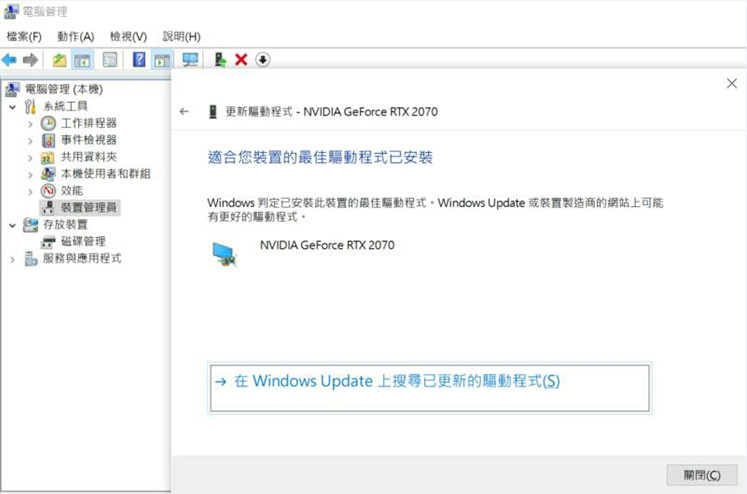电脑在运行程序时死机,该如何处理?
在程序中当机代表基本的计算机运作是可正常进入到系统下的,仅有在特定情况下问题会产生。请先进行硬件方面的问题排除,确认供电接口及硬件组装方面已完善,再将显示适配器取下透过内显来进行交叉测试。若硬件上已排除,则建议透过软件方面检测。
• 硬件方面检测方式:
o 检查显示适配器供电
6Pin或8Pin电源线是否接到位。(显示适配器小电源接口有6Pin或8Pin的区分,小电源接口必须同时满载,显示适配器才可以完全供电,正常运作)
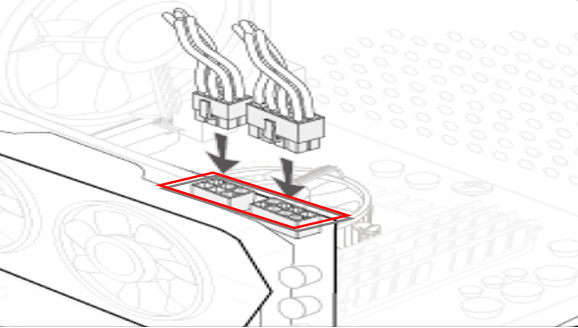
o 检查显示适配器组装
确认显示适配器与PCI-E卡槽是否插好,取下显示适配器,重新安装显示适配器尝试能否排除故障。
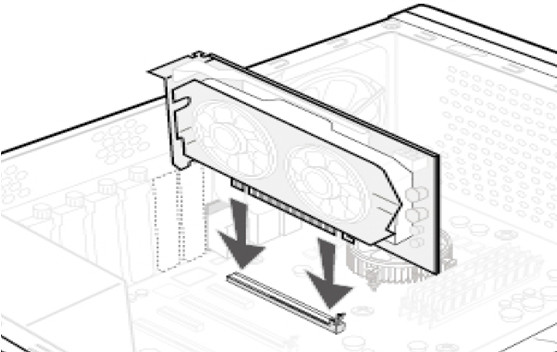
o 取下显卡使用内显进行交叉测试
将显示适配器接在主板上,进系统确认是否会出现当机、死机等现象,如取下显示适配器程序运行正常,则问题在显示适配器这边,反之则是主板问题。
(注:针对主板没有集显或CPU没有内显的,在您条件允许的情况下可更换主板或CPU或使用另一张显示适配器进行交叉测试)
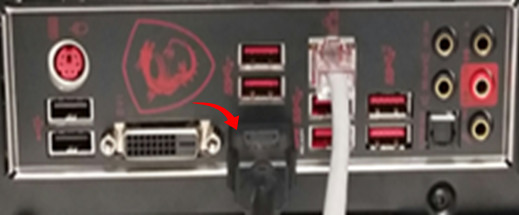
• 软件方面检测方式:
通过软件驱动程序进行确认是否为驱动程序兼容性问题所导致的当机。
首先须将现已安装的驱动程序卸除,再下载更新的驱动程序版本。MSI官网提供的驱动版本经过官方的测试与验证,确认与其他驱动版本兼容,提供稳定的质量。若问题依然无法排除则建议使用芯片商提供的驱动版本,芯片商的版本相较之下会较新,亦可透过微软自动更新,有机会可解除当前问题,提醒您,若再次安装新的驱动前请先卸除当前应用程序再执行
请依照以下方法进行故障排除:
• 卸除当前的驱动程序:
o 在Windows操作系统中右键点击「Windows键」→点选「设备管理器」
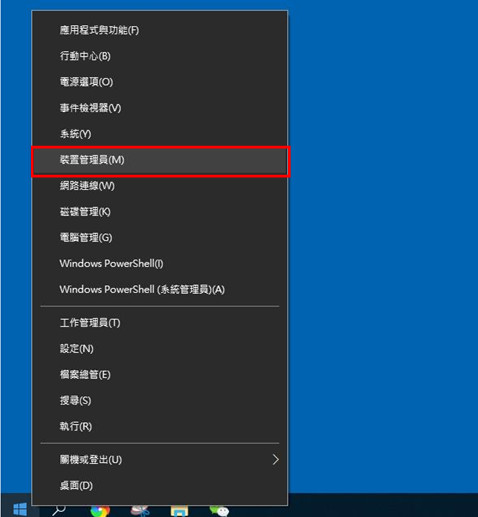
o 点击「设备管理器」,找到「显示适配器」
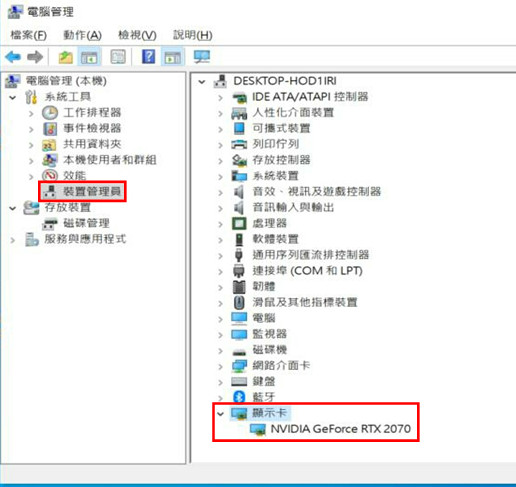
o 右击「显卡驱动程序」,选择「卸载装置」
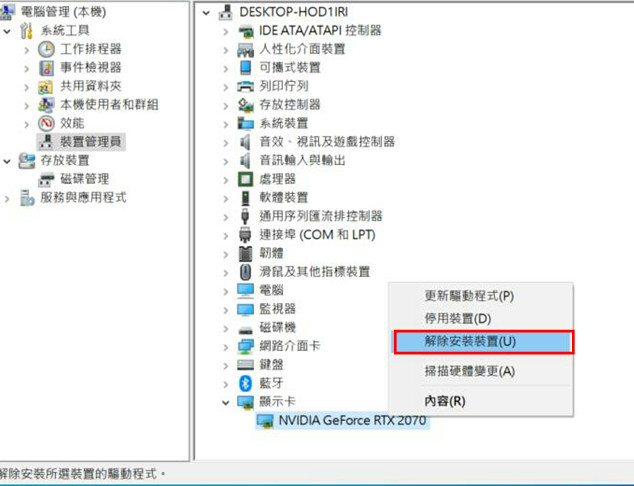
o 勾选「删除驱动」,点击「卸载」即可
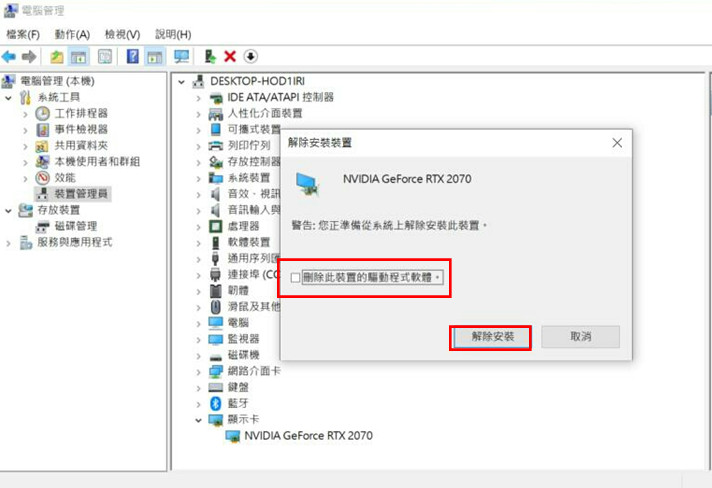
• 下载并更新MSI官网的驱动程序版本:
进入MSI官网下载并安装对应的显示适配器驱动程序。 举例:下载并安装显示适配器GeForce RTX 2070 GAMING Z 8G的驱动程序
o 右上角点击「搜索」 图示→输入「GeForce RTX 2070 GAMING Z 8G」→按「Enter键」搜索
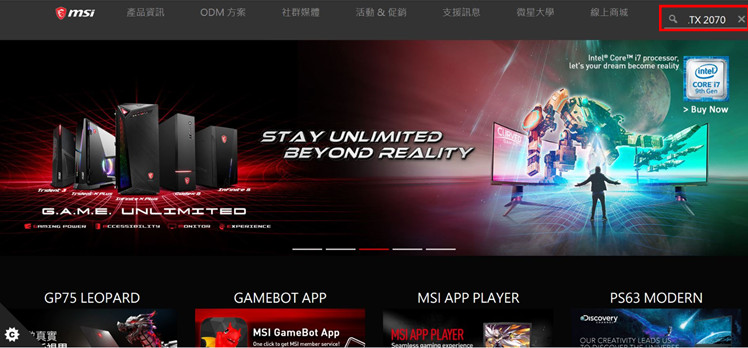
o 选择「GeForce RTX 2070 GAMING Z 8G」,点击「档案下载」
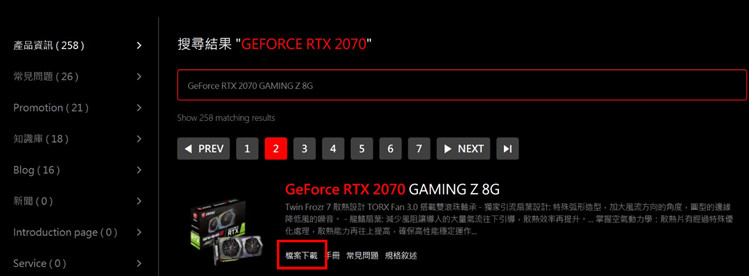
o 点击「驱动程序」
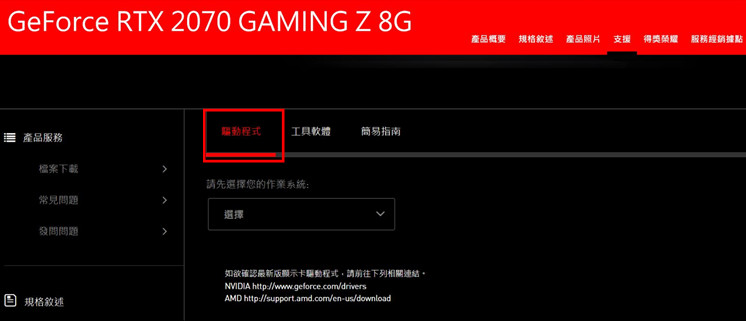
o 选择操作系统版本。(注:请根据个人的系统版本来选择对应的驱动)
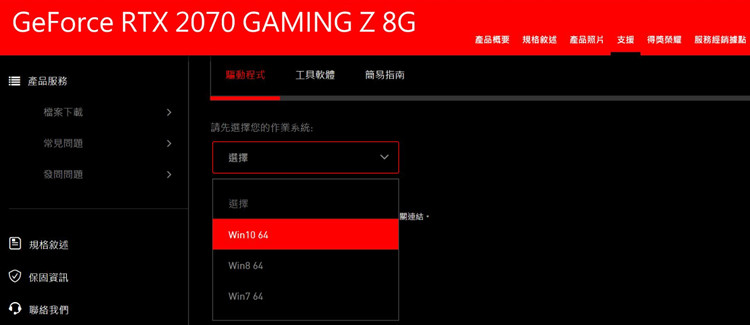
o 选择「NVIDIA Graphics Drivers」→点击「下载图示」
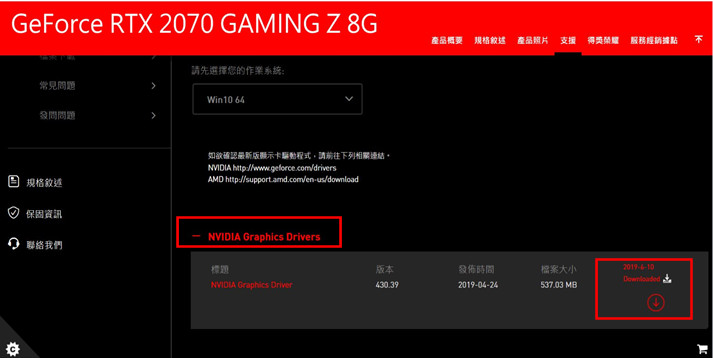
o 右键点击下载好的驱动文件,选择「解压缩全部」
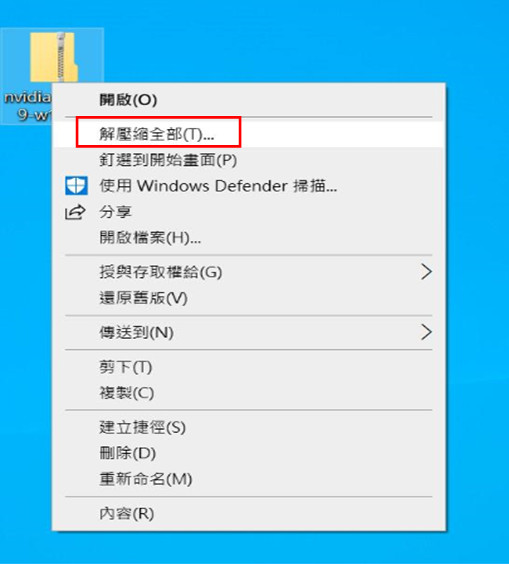
o 点击「解压缩(E)」
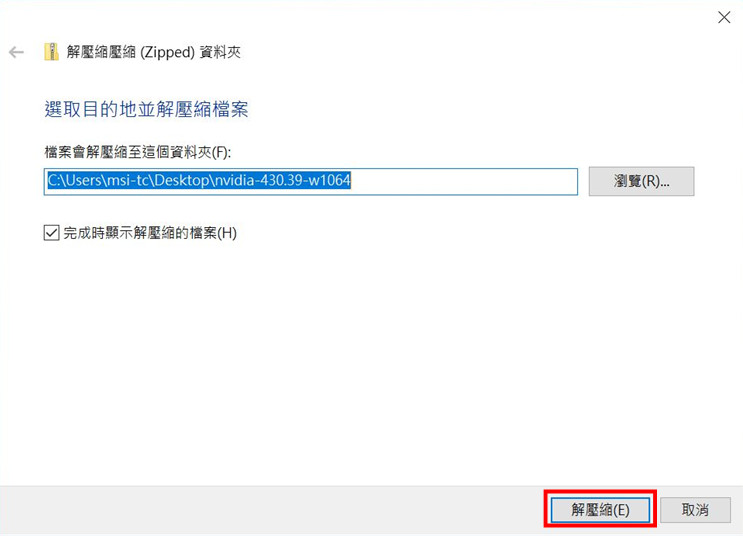
o 正在解压缩,请耐心等候
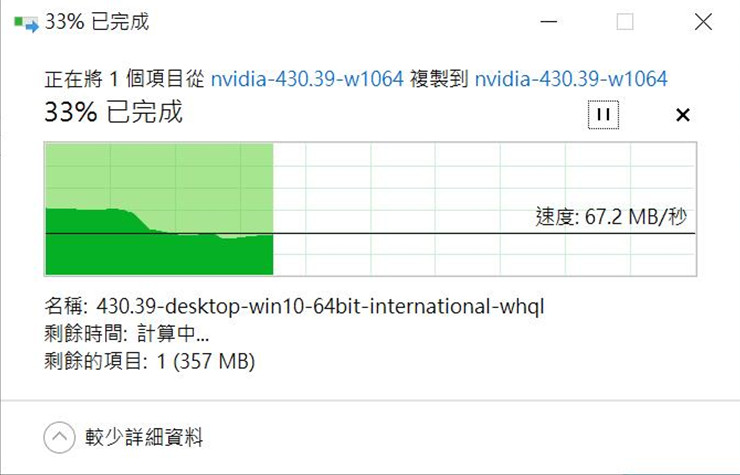
o 右键点击解压完成的驱动文件,选择「开启」
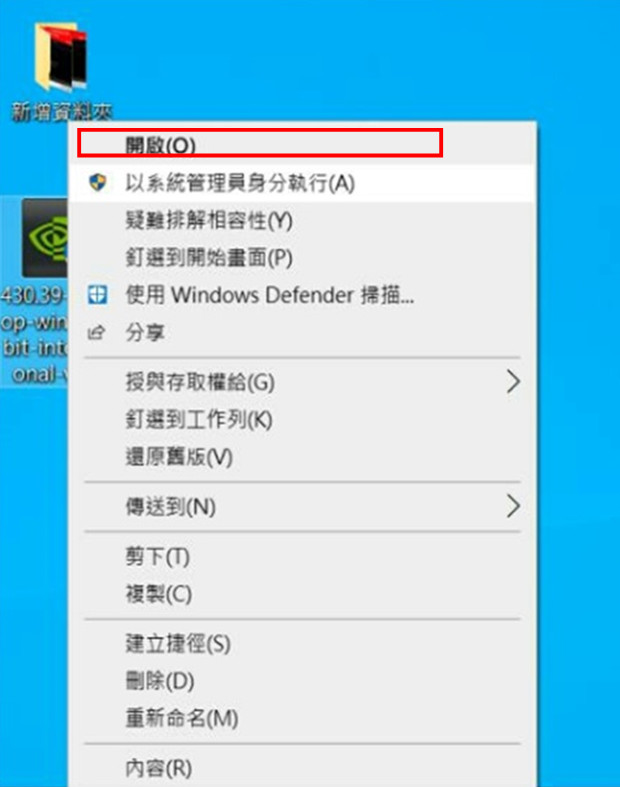
o 点击「OK」,然后继续下一步
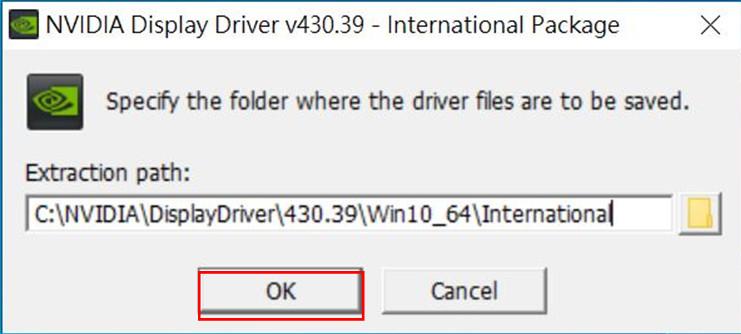
o 程序自动检测驱动文件与系统兼容性
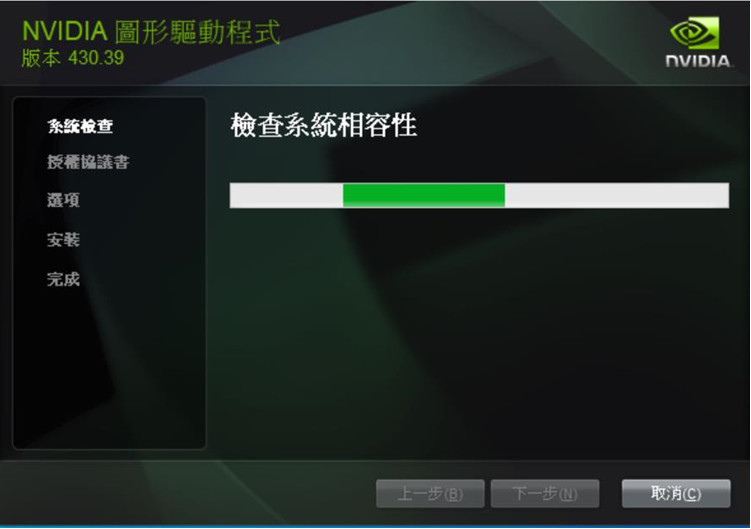
o 点击「同意并继续」
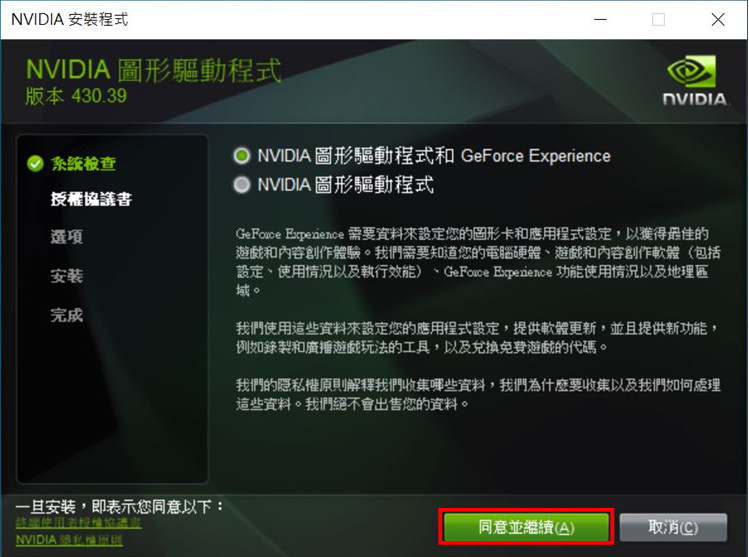
o 点击「下一步」
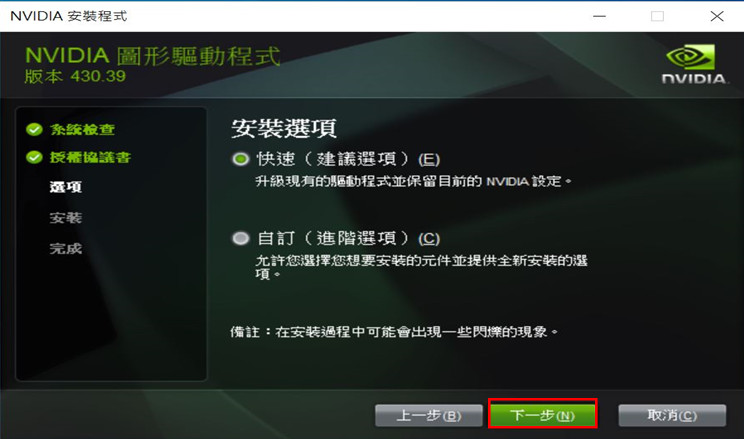
o 准备安装
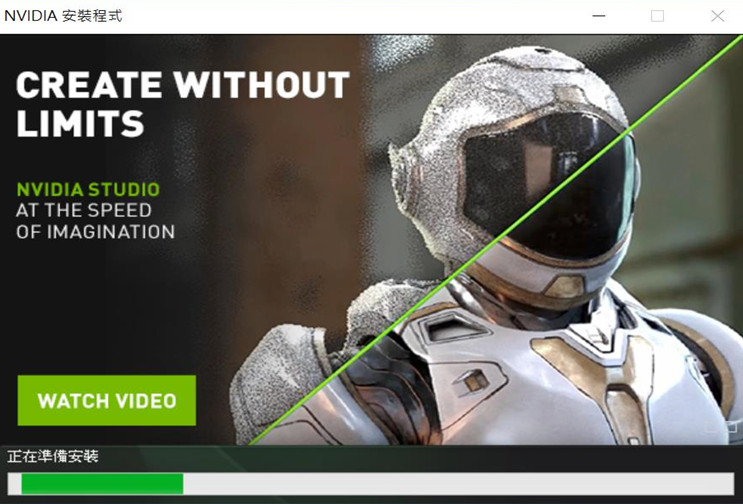
o 正在安装。(注:安装过程中会出现一到两次黑屏现象,属于正常现象)
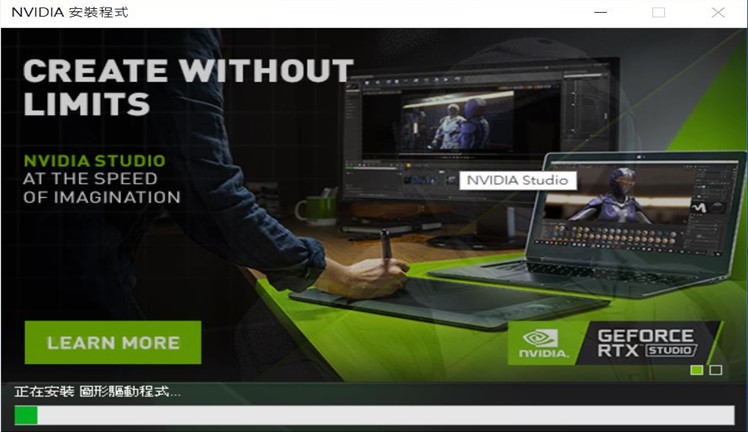
o 驱动程序安装完成
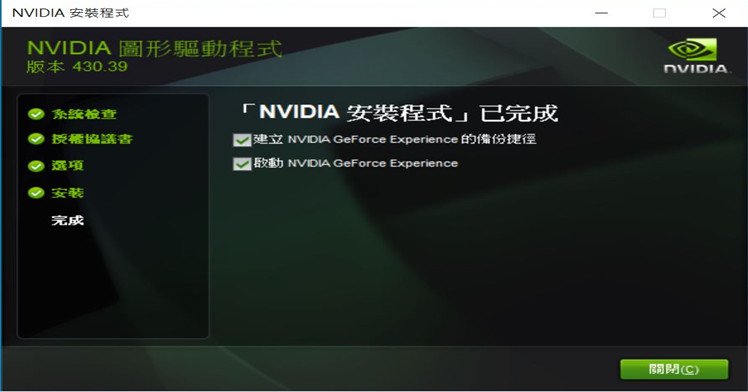
• 下载并更新芯片商的驱动程序版本
进入AMD或NVIDIA官网下载并安装最新版本驱动程序尝试安装
举例:下载并安装NVIDIA显示适配器GeForce RTX 2070 GAMING Z 8G的驱动程序
NVIDIA官网: https://www.geforce.com.tw/drivers
AMD: https://www.amd.com/zh-hant/support
o 点击「驱动程序」,选择「GEFORCE驱动程序」
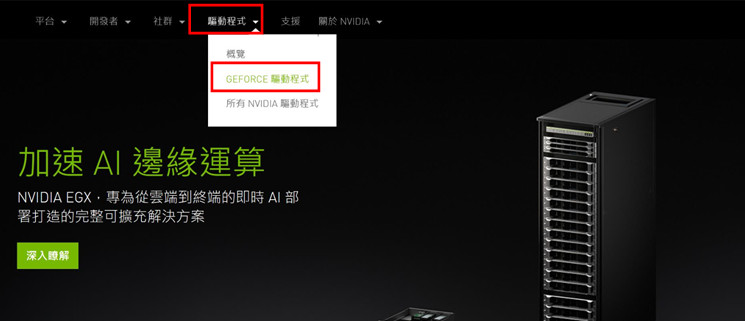
o 选择要更新驱动的显示适配器型号。(以GeForce RTX 2070 GAMING Z 8G为例)
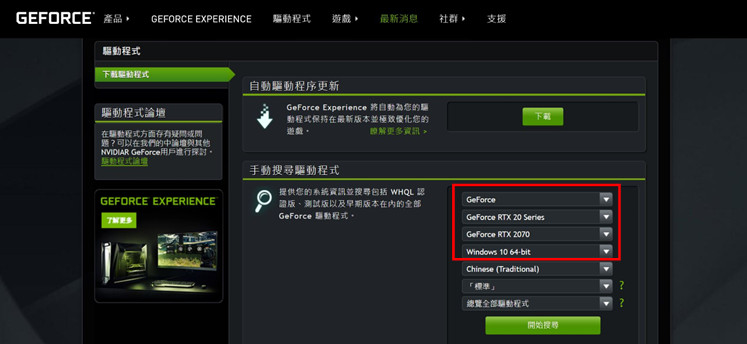
o 点击「开始搜寻」。
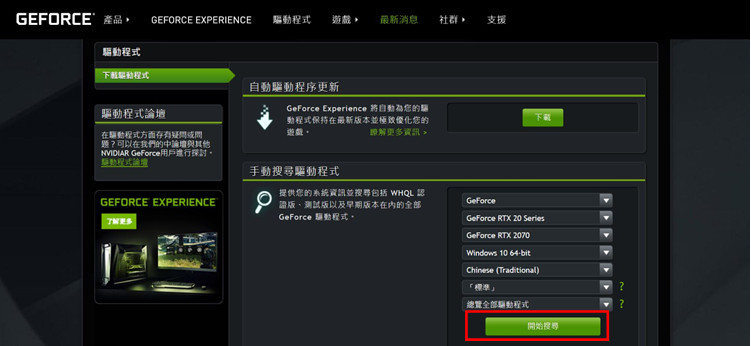
o 点击最新的驱动版本。
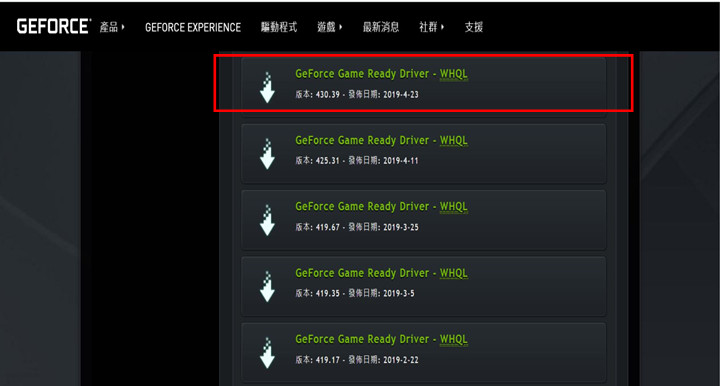
o 点击「下载」
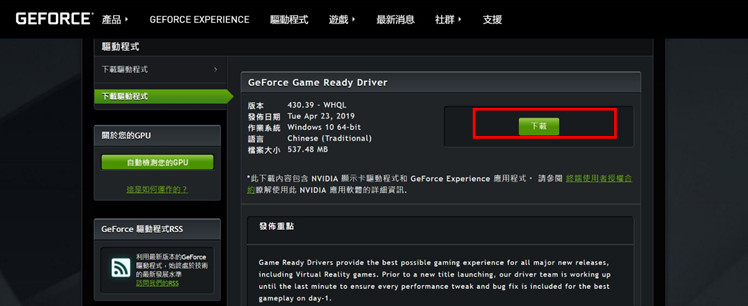
o 右键点击下载好的驱动文件,选择「解压缩全部」
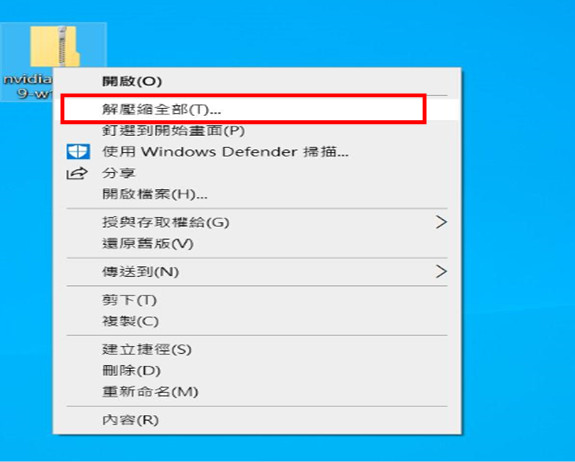
o 点击「解压缩(E)」
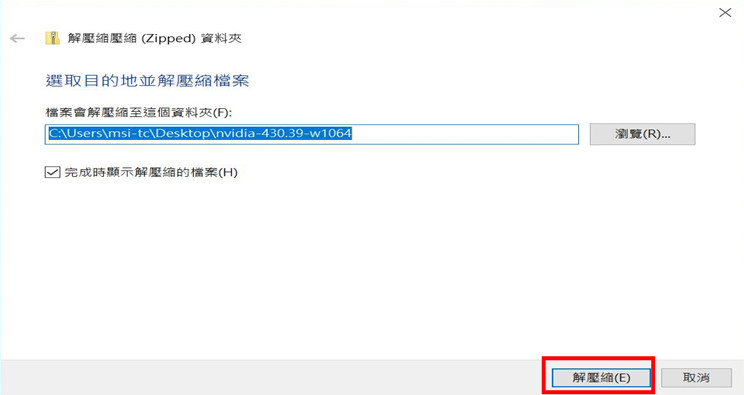
o 正在解压缩,请耐心等候
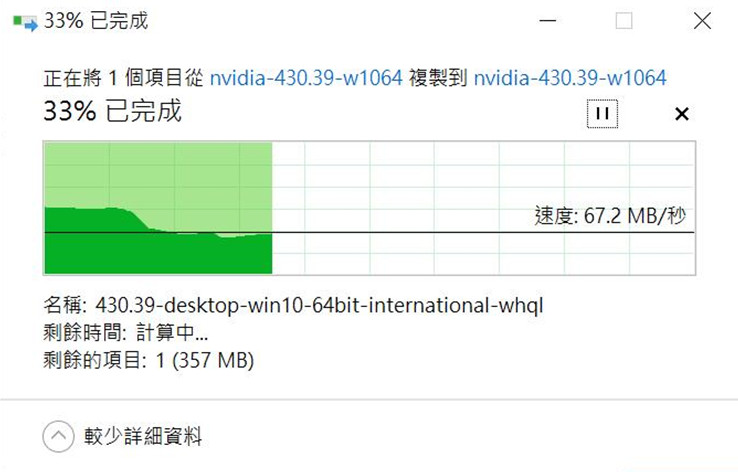
o 右键点击解压完成的驱动文件,选择「开启」。
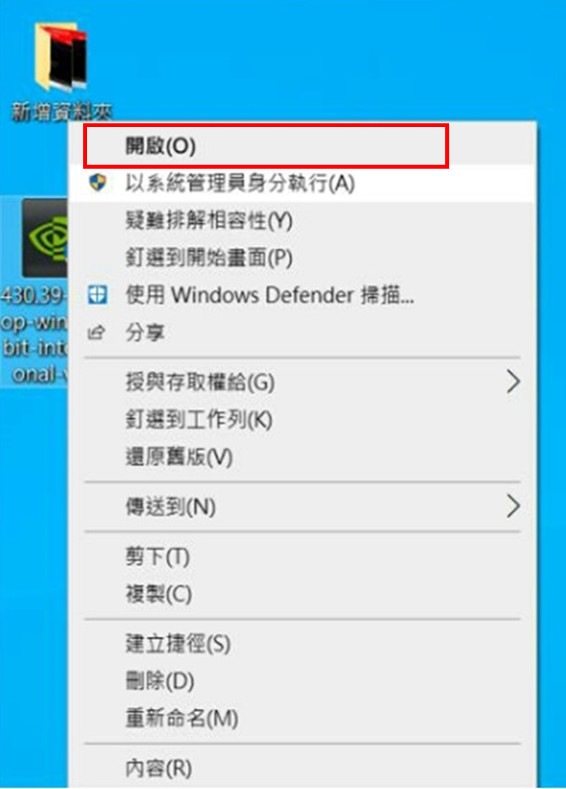
o 点击「OK」,继续下一步
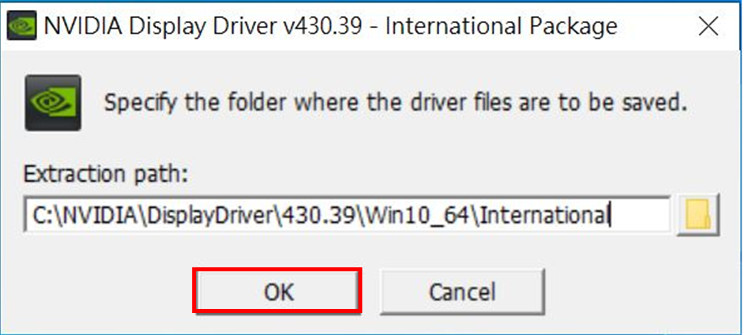
o 程序自动检测驱动文件与系统兼容性
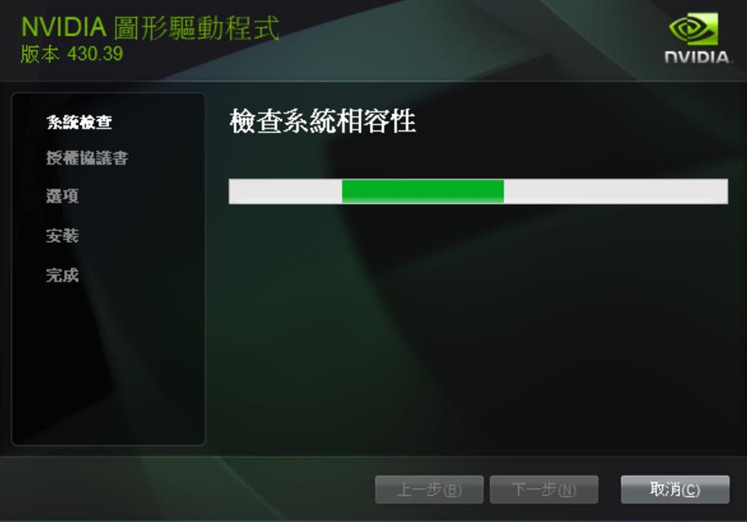
o 点击「同意并继续」
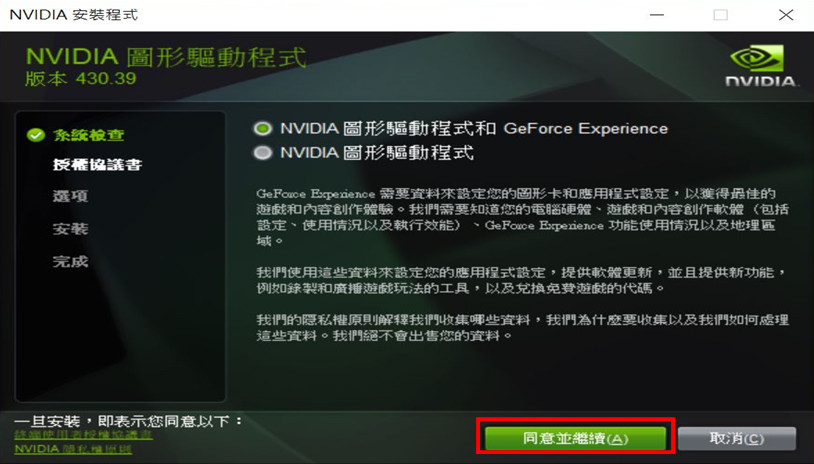
o 点击「下一步」
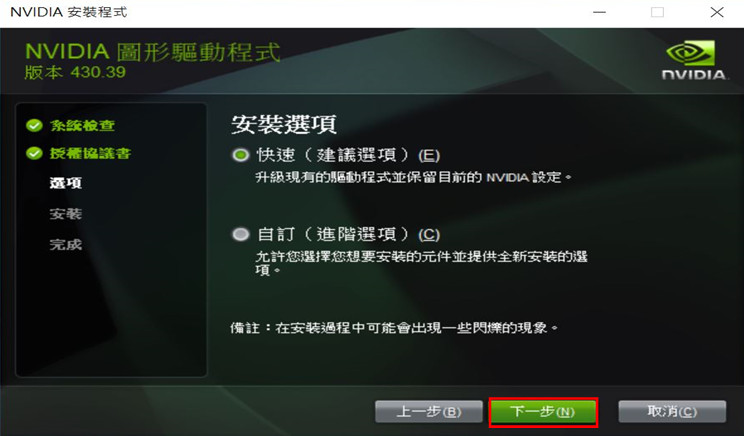
o 正在准备安装中
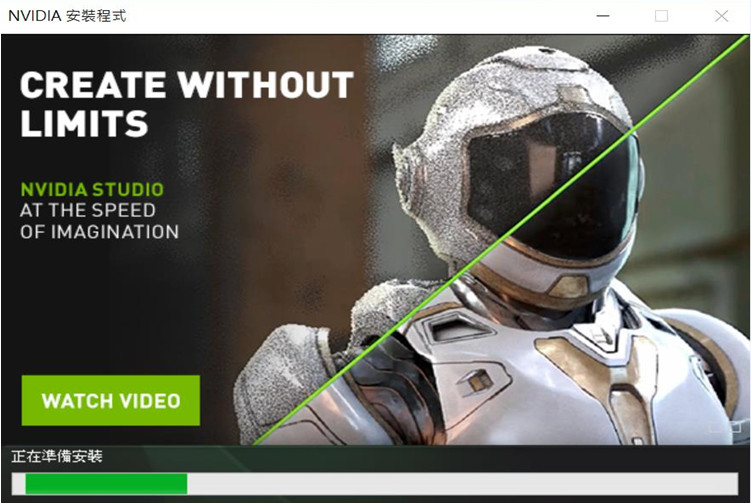
o 正在安装。(注:安装过程中会出现一到两次黑屏现象,属于正常)
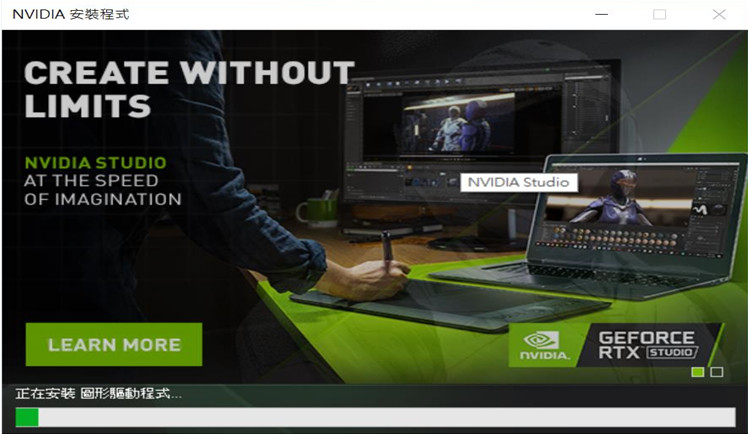
o 安装完成
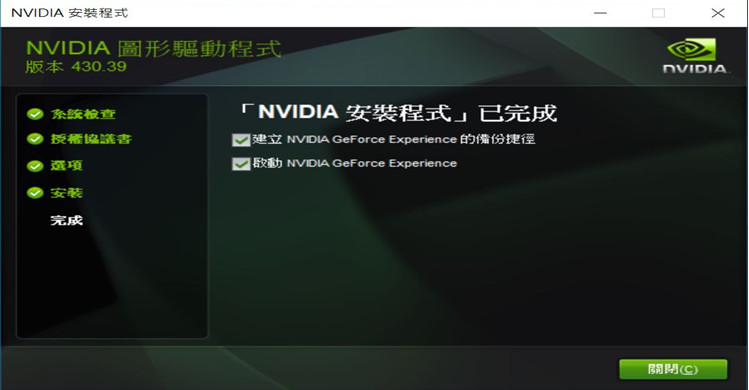
• 使用微软系统自动更新
o 请将计算机连上网络,在Windows操作系统中右键点击「Windows键」→点选「设备管理器」
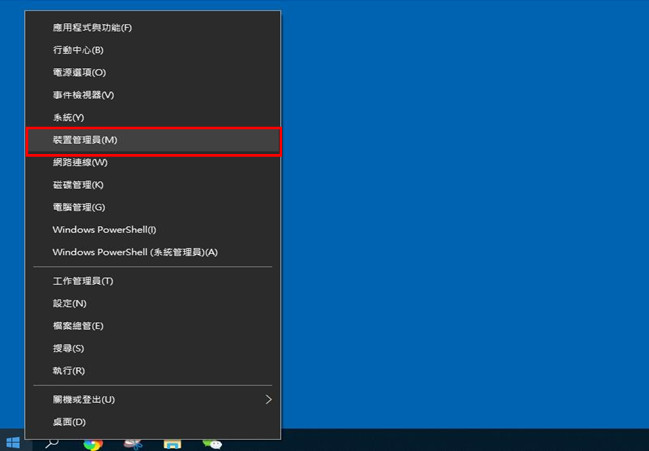
o 点击「显示适配器」
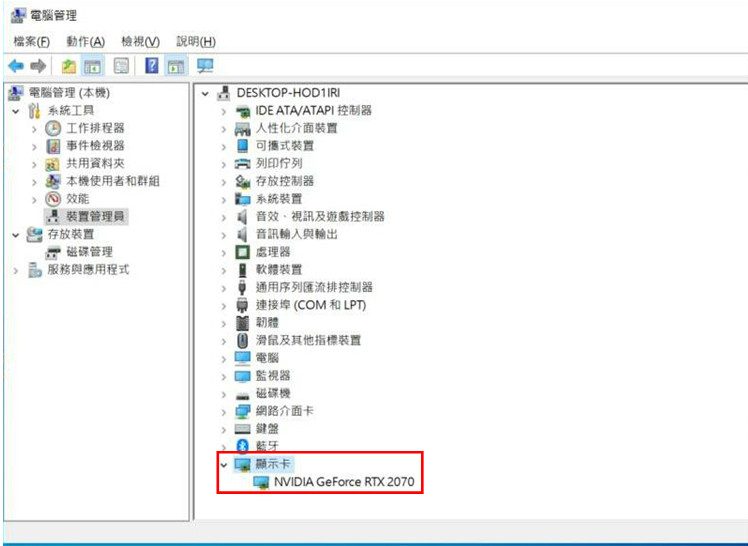
o 右键单击显示适配器装置,选择「更新驱动程序」
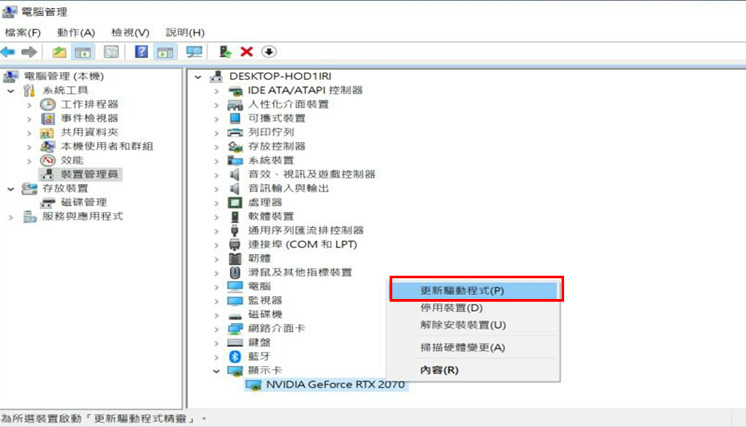
o 选择「自动搜寻更新的驱动程序软件」
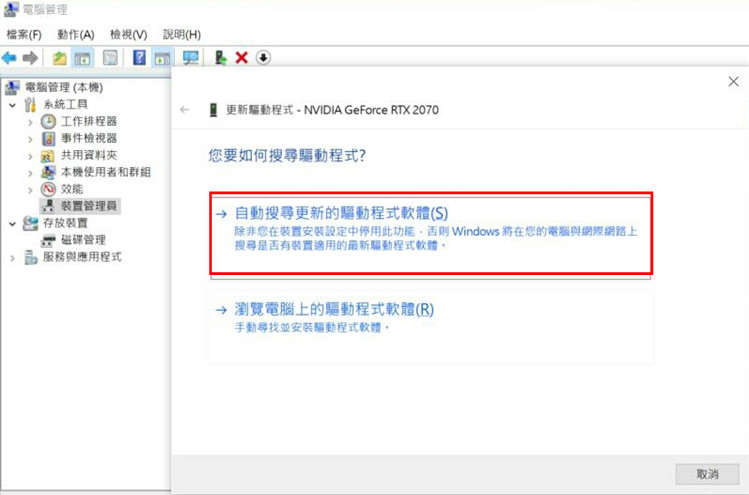
o 正在在线搜寻可安装的驱动程序
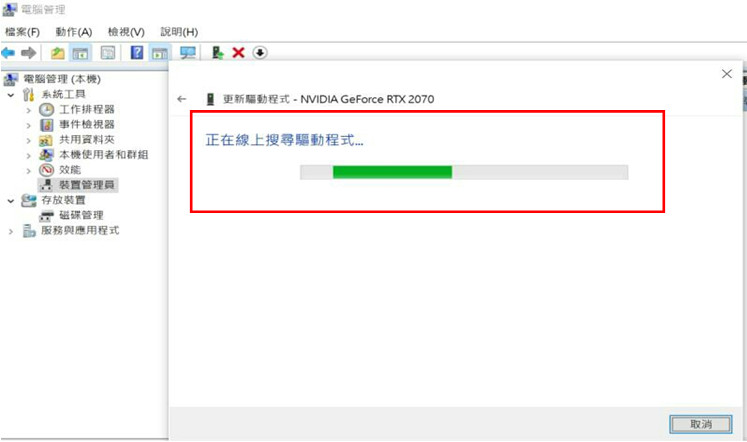
o 驱动程序更新完成